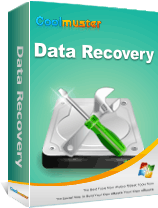Потеря важных файлов на вашем Mac Book может стать неприятным и стрессовым событием. Будь то случайное удаление, сбой системы или аппаратный сбой, потеря важных данных может оказаться огромной. К счастью, у пользователей Mac Book есть несколько методов восстановления утерянных данных: от встроенных вариантов восстановления до профессионального программного обеспечения для восстановления данных. В этом руководстве рассматривается восстановление данных Mac Book, что гарантирует, что у вас будет больше шансов получить ценные файлы.

Да, восстановить данные с Mac Book можно. Вероятность успеха восстановления данных зависит от нескольких факторов, включая тип потери данных, время, прошедшее с момента потери, и состояние накопителя Mac Book. Во многих случаях, даже если вы удалили файлы или отформатировали диск, данные все равно можно восстановить с помощью правильных инструментов и методов.
Вот лучшие способы восстановить потерянные данные с вашего Mac Book Pro:
Один из самых простых способов восстановить удаленные файлы — проверить корзину. Когда вы удаляете файл в macOS, он не исчезает сразу, а перемещается в корзину, где и остается до тех пор, пока не будет очищен. Вот как это работает:
Шаг 1. Нажмите значок «Корзина» в доке, чтобы открыть ее.

Шаг 2. Просмотрите удаленные файлы и найдите тот, который вам нужен.
Шаг 3. Щелкните файл правой кнопкой мыши и выберите «Вернуть обратно». Это восстановит файл в исходное местоположение.
Если вы уже очистили Корзину, этот метод не сработает, и вам придется попробовать другие варианты восстановления.
Есть ли у Mac встроенное восстановление данных? Time Mac hine — это встроенная функция резервного копирования в macOS, которая позволяет пользователям легко восстанавливать потерянные файлы. Если вы использовали Time Mac hine, вы можете восстановить потерянные данные, выполнив следующие действия:
Шаг 1. Подключите резервный диск Time Mac к Mac Book.
Шаг 2. Нажмите значок «Time Mac hine» в строке меню и выберите «Enter Time Mac hine».

Шаг 3. Используйте временную шкалу в правой части экрана, чтобы вернуться к моменту, когда файл был потерян.
Шаг 4. Найдите файл или папку, которую хотите восстановить.
Шаг 5. Выберите файл и нажмите «Восстановить». Файл будет помещен обратно в исходное местоположение.
Примечание. Если Time Mac не был настроен до потери данных, этот метод не поможет, и вам придется попробовать альтернативные варианты восстановления.
Если ваши файлы хранились в iCloud, вы можете восстановить их с помощью встроенной функции восстановления iCloud. iCloud автоматически синхронизирует и сохраняет ваши данные, что делает их потенциальным источником восстановления.
Шаг 1. Откройте веб-браузер и перейдите на iCloud.com .
Шаг 2. Войдите в систему, используя свой Apple ID и пароль.
Шаг 3. Нажмите iCloud Drive и найдите недостающие файлы. Если вы не видите файлы в iCloud Drive, проверьте папку «Недавно удаленные».

Шаг 4. Выберите файлы, которые хотите восстановить, и нажмите «Восстановить».
Примечание. Имейте в виду, что файлы в папке «Недавно удаленные» безвозвратно удаляются через 30 дней, поэтому действуйте быстро, чтобы восстановить их.
Если ни один из встроенных методов не работает, надежным решением может стать использование профессионального программного обеспечения для восстановления, такого как Coolmuster Data Recovery. Coolmuster Data Recovery — мощный инструмент, который облегчает восстановление потерянных файлов в системах Mac и Windows . Он проводит тщательное сканирование всего жесткого диска вашего ноутбука и надежно извлекает файлы из ваших ноутбуков, Mac Book, ноутбуков, iBooks и других устройств за считанные минуты.
Ключевые особенности Coolmuster Data Recovery:
Как я могу восстановить безвозвратно удаленные файлы с Mac ?
01 После загрузки и установки программного обеспечения для восстановления на ваш Mac запустите программу и выберите режим восстановления в главном интерфейсе, чтобы начать процесс. Если вы хотите восстановить потерянные данные с вашего Mac , вы можете попробовать выбрать режим «Удаленное восстановление».
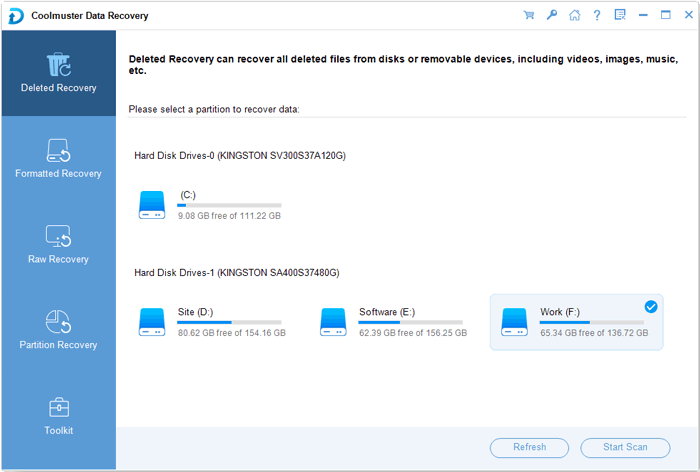
02 Программное обеспечение автоматически обнаружит и отобразит все разделы вашего Mac Book. Просто выберите раздел, в котором изначально хранились потерянные файлы, и нажмите кнопку «Начать сканирование», чтобы начать сканирование на наличие потерянных данных.
03 После небольшого ожидания процесс сканирования завершится, и все найденные файлы будут отображены в списках по категориям. Вы можете просмотреть восстановленные файлы один за другим, чтобы определить, какие из них необходимо восстановить.
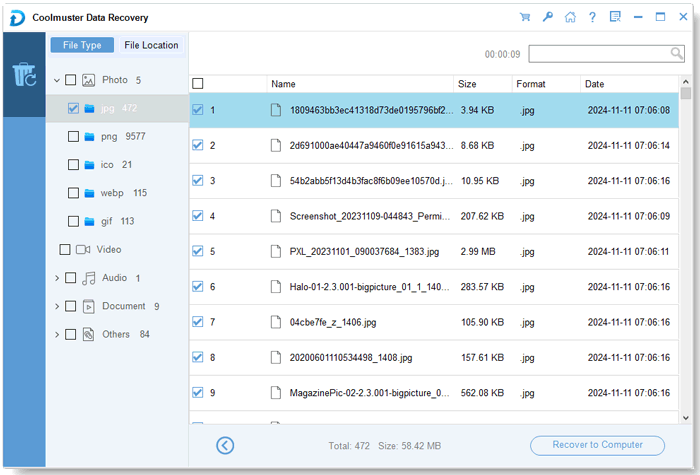
04 После того, как вы выбрали файлы для восстановления, нажмите кнопку «Восстановить на компьютер», чтобы открыть диалоговое окно пути сохранения. Выберите папку назначения для хранения восстановленных данных, и процесс восстановления начнется. Настоятельно рекомендуется сохранить восстановленные файлы в другой раздел вместо исходного, чтобы избежать перезаписи потерянных данных.
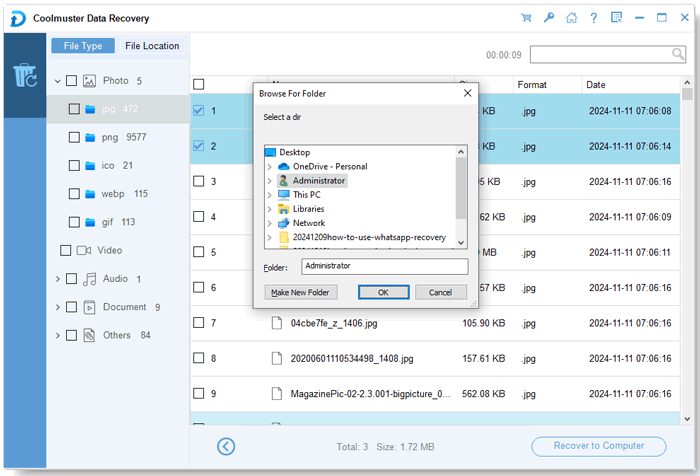
Видеогид
1. Как предотвратить потерю данных на моем Mac Book?
Чтобы свести к минимуму риск потери важных файлов, следуйте следующим рекомендациям:
2. Что делать сразу после потери файла?
Если вы понимаете, что потеряли файл, выполните следующие действия, чтобы увеличить шансы на успешное восстановление:
Восстановление утерянных данных с Mac Book возможно при правильном подходе. Проверка корзины, восстановление из Time Mac и использование iCloud — это простые встроенные решения, которые помогут быстро восстановить удаленные файлы. Однако в случаях, когда эти методы не работают, Coolmuster Data Recovery предлагает эффективную альтернативу восстановлению потерянных файлов из хранилища вашего Mac Book. Чтобы избежать потери данных в будущем, всегда регулярно делайте резервные копии и будьте осторожны при удалении файлов. Выполнив эти шаги, вы сможете восстановить важные данные и защитить свой Mac Book от потенциальной потери данных в будущем.
Похожие статьи:
Как выполнить восстановление данных ноутбука на Mac и Windows [Пошаговое руководство]
[Не могу пропустить] 4 простых способа восстановить удаленные iMessages на Mac
[Полное руководство] Как передавать файлы между iPhone и Mac
Как перенести фотографии с iPhone на Mac с помощью кабеля или по беспроводной сети?