
Простые трюки для восстановления данных с отформатированного USB-накопителя

 USB-накопитель, также называемый флэш-накопителем, накопителем для ключей или просто USB-накопителем, представляет собой небольшую портативную карту флэш-памяти, которая используется для хранения фотографий, видео, музыки и документов. Удобно носить с собой, что пользователи могут обмениваться информацией с клиентами в любое время и в любом месте. Использование USB-накопителя облегчит вашу командировку, повысит эффективность мобильного офиса и сделает жизнь человека приятнее. USB-накопитель можно стирать не менее 1 000 000 раз, а данные, хранящиеся на нем, можно сохранять не менее 10 лет.
USB-накопитель, также называемый флэш-накопителем, накопителем для ключей или просто USB-накопителем, представляет собой небольшую портативную карту флэш-памяти, которая используется для хранения фотографий, видео, музыки и документов. Удобно носить с собой, что пользователи могут обмениваться информацией с клиентами в любое время и в любом месте. Использование USB-накопителя облегчит вашу командировку, повысит эффективность мобильного офиса и сделает жизнь человека приятнее. USB-накопитель можно стирать не менее 1 000 000 раз, а данные, хранящиеся на нем, можно сохранять не менее 10 лет.
Поскольку в настоящее время USB-накопители широко используются, вероятность их повреждения и повреждения возрастает. Если ваш USB-накопитель поврежден, вам может потребоваться отформатировать его, прежде чем вы получите доступ к файлам на нем. У вас нет другого выбора, кроме как отформатировать его. А потом, вы просто обнаружите, что все сохраненные данные потеряны с отформатированной флешки. Но не волнуйтесь, ваши потерянные данные с отформатированного USB-накопителя можно восстановить с помощью Coolmuster Data Recovery , если вы не записали на диск новые данные.
Coolmuster Data Recovery способен глубоко сканировать ваш отформатированный USB-накопитель, а затем восстановить исходную структуру каталогов. Обязательным условием является то, что вы не добавляли на флешку новые файлы для перезаписи утерянных данных. Он может помочь вам восстановить файлы всех типов, включая фотографии, видео, музыку, PDF, Word, Excel, PowerPoint, ZIP и т. д. практически с любого USB-накопителя в Mac OS X или Windows 8/7/XP. Он совместим с томами файловой системы HFS+, FAT16/32 и FAT12/16/32, NTFS, EXT2/3, HFS/HFS+. Он также может восстанавливать удаленные файлы с внешнего жесткого диска даже после восстановления системы .
Шаг 1. Подключите USB-накопитель к компьютеру и запустите программу.
Вначале вам следует подключить USB-накопитель к компьютеру. После успешного подключения вам следует загрузить и установить на свой компьютер программу восстановления отформатированного USB (здесь в качестве примера мы возьмем версию Windows ). Запустите его, щелкнув ярлык программы на рабочем столе компьютера, после чего вам будет доступно четыре режима восстановления, чтобы вы могли выбрать тот, который вам нужен.
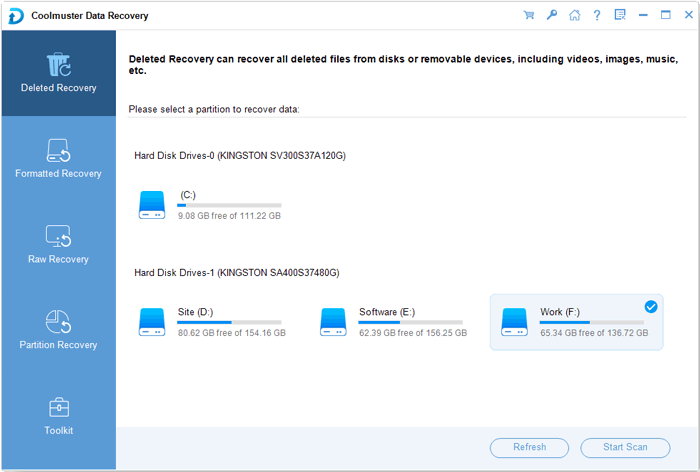
Шаг 2. Сканируйте файлы, которые хотите восстановить.
Программа обнаружит и покажет все разделы и буквы дисков. Просто выберите подключенный USB-накопитель из списка «Диски» и нажмите «Сканировать» в правом нижнем углу, чтобы сканировать файлы на USB-накопителе. После быстрого и глубокого сканирования все потерянные данные будут отсканированы и организованы по категориям.
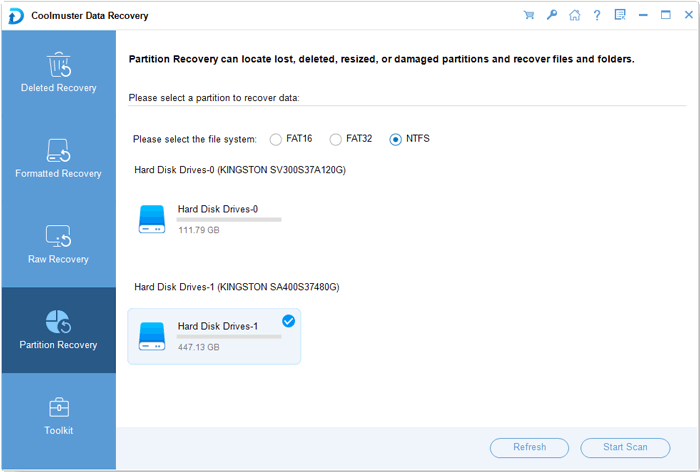
Шаг 3. Предварительный просмотр и восстановление файлов
Вы можете просмотреть файлы, разворачивая категории один за другим. Окно предварительного просмотра поможет вам быстро и точно найти ваши фотографии, видео, документы и аудиофайлы. Выберите файлы, которые хотите восстановить, укажите место для сохранения восстановленных файлов и нажмите кнопку «Пуск», чтобы запустить восстановление. Вот и все! Довольно легко, не так ли?
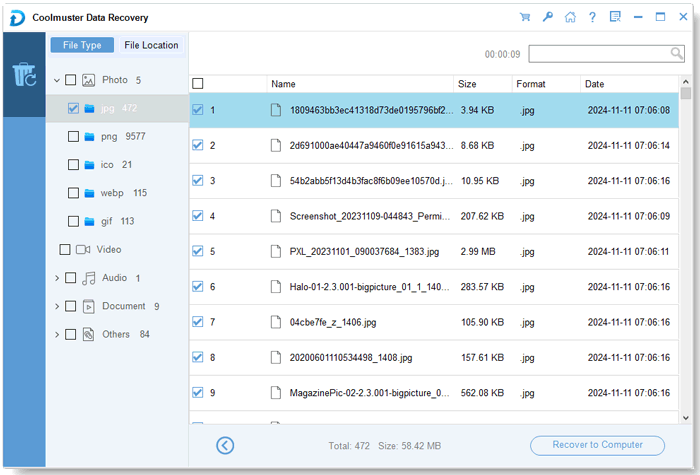
- Не только для отформатированных дисков, он также может восстанавливать файлы с любого жесткого диска на базе Windows или Mac или внешнего жесткого диска, независимо от того, были ли они удалены, отформатированы или повреждены.
- Не только для USB-накопителя, он также может восстанавливать потерянные или удаленные файлы с SD-карты, цифровой камеры, мобильного телефона, MP3/MP4-плеера и других носителей информации.
Похожие статьи:
Как восстановить потерянные фотографии с отформатированной карты Micro SD