
[5 полезных методов] Как извлечь субтитры из MKV как профессионал

Извлечение субтитров из файлов MKV может показаться сложным, но на самом деле это довольно просто. Если вам нужно перевести субтитры к фильмам или сохранить файлы субтитров для использования в будущем, эта статья предоставит вам необходимые рекомендации. Продолжайте читать, чтобы узнать, как извлекать субтитры из видеофайлов MKV.
MKVToolnix — это программа для извлечения MKV SRT с открытым исходным кодом, используемая вместе с MKVExtractGUI-2. Это программное обеспечение является одним из самых популярных инструментов для извлечения субтитров благодаря своим уникальным возможностям, таким как извлечение субтитров, разделение и объединение видеофайлов MKV. Более того, это программное обеспечение не имеет цены и поэтому хорошо подходит для пользователей, которые хотят поиграть с его возможностями. MKVToolnix извлекает субтитры из видео, как показано ниже:
Шаг 1. Посетите официальный сайт MKVToolNix, загрузите и установите инструмент на свой компьютер. После этого загрузите «MKVExtractGUI-2.exe», вставьте его в папку MKVToolnix и запустите.
Шаг 2. Перетащите видео MKV в область ввода редактора или просмотрите файлы на своем компьютере. Приложение MKVToolnix автоматически найдет и отобразит субтитры видеофайла MKV в разделе ввода.
Шаг 3. Выберите папку «Назначение», чтобы сохранить извлеченные файлы субтитров. После этого выберите субтитры, которые вы хотите извлечь из видеофайла, установив флажки рядом с каждым параметром.
Шаг 4. Выберите формат выходного файла «SRT» в кнопке раскрывающегося меню «Форматы глав» и нажмите кнопку «Извлечь», чтобы извлечь и сохранить субтитры.
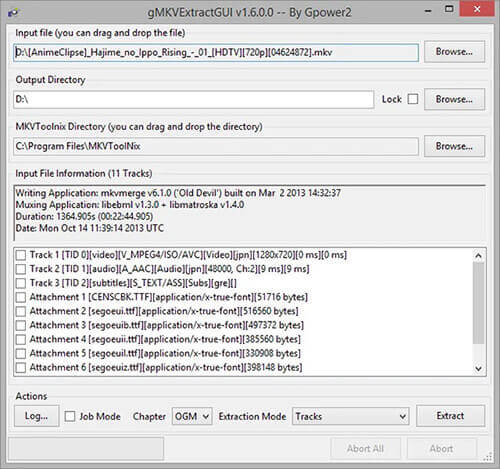
Шаг 5. Чтобы получить доступ к извлеченным файлам субтитров, перейдите в папку «Назначение» на выбранном вами устройстве.
KEEVI — это веб-платформа для редактирования видео, которая предоставляет непревзойденные возможности редактирования видео, такие как извлечение субтитров, добавление стикеров, анимация, переходы и т. д. С помощью KEEVI вы можете удалять субтитры из видео MKV и загружать их на свой компьютер в форматах SSA, VTT. , SRT, ASS и другие форматы. Выполните следующие действия и узнайте, как извлечь субтитры из видеофайла MKV с помощью KEEVI:
Шаг 1. Откройте любимый браузер и зайдите на сайт KEEVI. Нажмите кнопку «Обзор» и следуйте инструкциям, чтобы импортировать видеофайл MKV в интерфейс редактора KEEVI. При желании вы можете перетащить видеофайл MKV в интерфейс «Добавить видео».
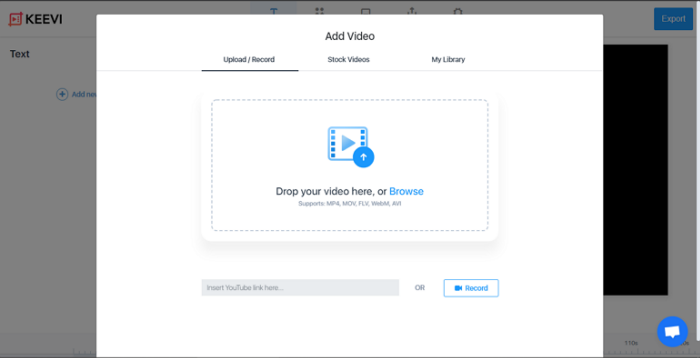
Шаг 2. Загруженный видеофайл будет разделен на временную шкалу со звуком, видео и дорожкой субтитров. Теперь перейдите на вкладку «Субтитры», расположенную в самой верхней части интерфейса видеоредактора, и откройте элементы управления.
Шаг 3. Нажмите кнопку «Параметры», чтобы отобразить включенные параметры, такие как переходы, загрузка субтитров, стили субтитров и удаление всех.
Шаг 4. Выберите формат вывода субтитров, т. е. форматы .srt, .ass, .vtt и т. д.
Шаг 5. Нажмите кнопку «Загрузить субтитры», чтобы начать извлечение субтитров из загруженного видеофайла MKV.
С помощью FlexClip вы можете автоматически копировать субтитры из видео MKV и сохранять их на своем компьютере в различных форматах, таких как .vtt, .srt или .txt. Просто следуйте простым шагам, чтобы получить субтитры из видео MKV с помощью FlexClip:
Шаг 1. Откройте браузер, перейдите на веб-сайт FlexClip, нажмите кнопку «Начать сейчас» и добавьте видеофайл MKV.
Шаг 2. Нажмите значок «+», чтобы добавить видеофайл MKV на временную шкалу извлечения субтитров.
Шаг 3. Нажмите значок меню «Субтитры» на панели инструментов в левой части экрана и перейдите на вкладку «Автоматические субтитры AI», чтобы начать автоматическое создание субтитров из видеофайла MKV.
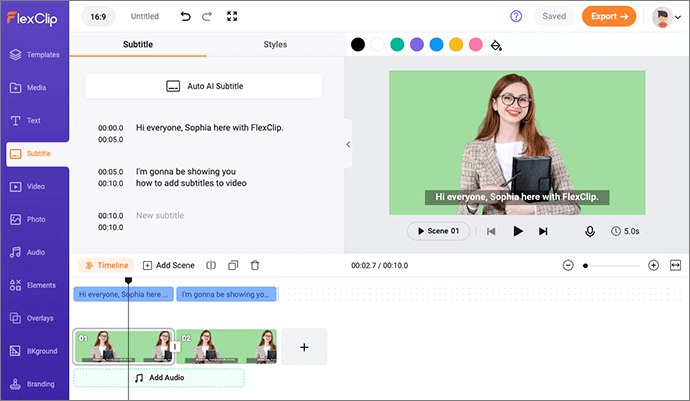
Шаг 4. Когда появится страница автоматических субтитров, выберите язык и контент, чтобы начать извлечение. Выберите предпочтительный жанр субтитров из предоставленных стилей и нажмите кнопку «Создать», чтобы начать процедуру извлечения.
Шаг 5. Дождитесь завершения процесса. Выберите формат субтитров SRT и щелкните значок «Загрузить», чтобы сохранить видеосубтитры MKV на ПК.
VideoProc — мощный инструмент для редактирования видео для пользователей Windows и Mac , которые хотят извлечь SRT из видео MKV. VideoProc позволяет вырезать, обрезать, объединять, вращать и добавлять к ним видеоэффекты/текст/водяные знаки. Ниже показано, как использовать VideoProc для удаления субтитров из видео MKV:
Шаг 1. Загрузите, установите и запустите VideoProc на своем компьютере.
Шаг 2. Нажмите значок «Видео», чтобы загрузить видеофайл MKV в приложение VideoProc.
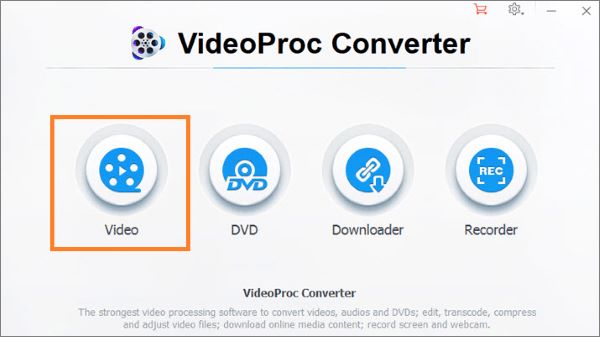
Шаг 3. Найдите и выберите вкладку «Панель инструментов» в нижней части интерфейса приложения.
Шаг 4. Выберите опцию «Экспортировать субтитры», перетасовывая значок «Стрелка». После этого выберите предпочтительный формат вывода субтитров и нажмите кнопку «Готово» в правом нижнем углу экрана.
Шаг 5. Выберите место для сохранения извлеченных субтитров на вашем устройстве. Для этого нажмите кнопку «Обзор» и выберите папку «Назначение» в появившемся диалоговом окне. После этого нажмите кнопку «Выполнить», чтобы завершить процедуру.
Subtitle Edit — это программа для редактирования видео с открытым исходным кодом. Он используется для создания, перевода, синхронизации, редактирования, преобразования и извлечения субтитров. Программное обеспечение поддерживает около 35 языков и может читать и транскодировать более 300 форматов субтитров, таких как ABC iview, SubRip, Avid, Adobe Encore и т. д. Кроме того, вы можете синхронизировать свои субтитры с помощью фильма вместе с его формой волны и визуальной синхронизацией. Выполните следующие действия, чтобы узнать, как извлечь субтитры из видеофайла MKV:
Шаг 1. Перейдите к «Редактированию субтитров» на «GitHub», загрузите, установите и запустите приложение на своем ПК. Он совместим с операционными системами Windows и Linux.
Шаг 2. Перетащите видеофайл MKV в область редактирования. После этого все субтитры, встроенные в видеофайл MKV, будут доступны для чтения инструментом.
Шаг 3. Перейдите на вкладку «Файлы» в верхнем левом углу интерфейса приложения, выберите «Сохранить как» и введите имя субтитра. Выберите формат субтитров и место хранения файла и нажмите кнопку «Сохранить», чтобы сохранить извлеченный файл субтитров на своем компьютере.
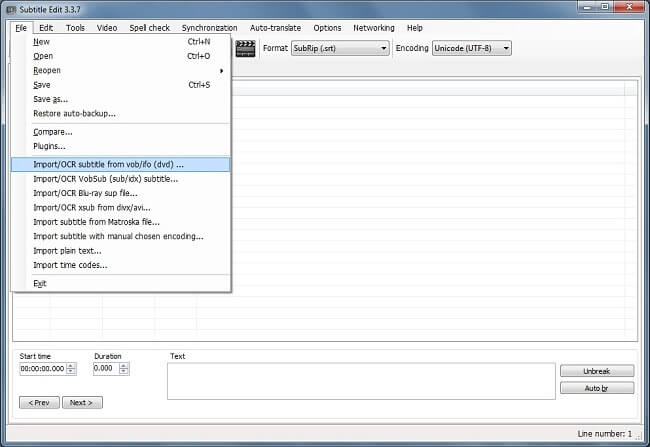
Субтитры к видео очень полезны. Они позволяют людям, которые не слышат, наслаждаться видео, предоставляя текстовый перевод диалогов видео. Но некоторые видео не имеют субтитров. Возможно, вы хотите знать, как добавлять субтитры к видео. Лучший способ добавить субтитры к видеофайлу — использовать профессиональное приложение для редактирования видео.
На рынке существует большое количество приложений для редактирования видео, и выбор лучшего инструмента может занять много времени и усилий. Среди доступных инструментов для редактирования видео приложение Video Converter Ultimate установило прецедент с непревзойденными возможностями редактирования видео. Это универсальное приложение для редактирования видео, позволяющее конвертировать видео , добавлять субтитры к видео, редактировать видео и т. д. Оно поддерживает более 1000 форматов файлов. Это приложение представляет собой практически идеальное приложение для редактирования видео и аудио, которое было опробовано миллионами людей по всему миру.
Нажмите кнопку ниже, чтобы загрузить бесплатную пробную версию Video Converter Ultimate.
Ниже описано, как добавить субтитры к видео с помощью приложения Video Converter Ultimate:
01 Перейдите на официальный сайт, скачайте, установите и запустите Video Converter Ultimate. Затем зарегистрируйтесь, используя свой адрес электронной почты, активируйте, введя код, отправленный по электронной почте, и нажмите «Активировать».
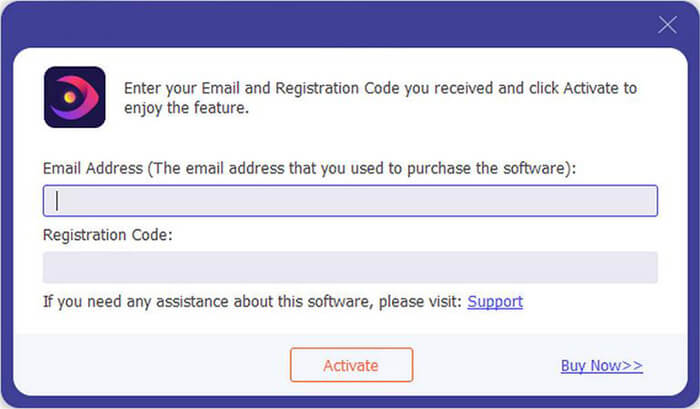
02 В окне редактирования найдите «Субтитры», импортируйте файл (.srt; .ssa; .ass) с помощью кнопки «+», затем настройте шрифт, цвет, положение, непрозрачность, задержку и контур.
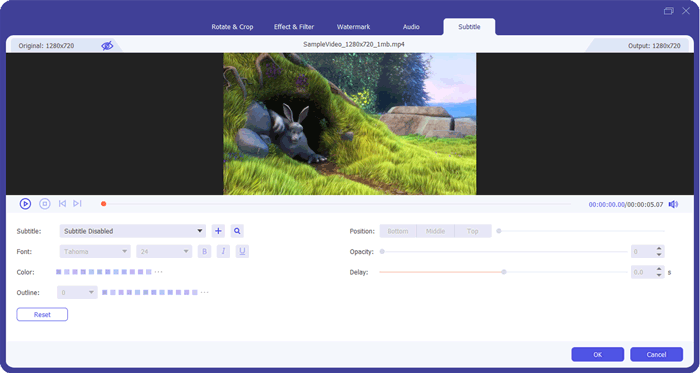
03 Нажмите «ОК», чтобы подтвердить и сохранить изменения.
Вы можете извлечь субтитры из видеофайла, используя методы, описанные выше. Однако, если вы хотите добавить субтитры к видео, мы советуем вам использовать приложение Video Converter Ultimate , поскольку оно просто в использовании, поддерживает широкий спектр форматов файлов, очень быстрое и надежное.
Похожие статьи:
Как извлечь субтитры из видео? Решено 6 эффективными способами
Подробный обзор лучших средств для удаления водяных знаков из видео [9 в комплекте]
Освоение видео с разделенным экраном: обзор программного обеспечения и практическое руководство