
5 методов: как записать запись экрана на Android [Простое руководство]

Хотите знать, как записать экран на телефоне Android ? Хотите ли вы поделиться захватывающими моментами игры, записать обучающее видео или сохранить живое видео, овладение этим навыком может сделать вашу жизнь более удобной. Не волнуйтесь, процесс на самом деле очень прост. Сегодня мы подробно объясним, как вести запись экрана на Android , чтобы вы могли научиться этому за несколько минут и легко приступить к работе!
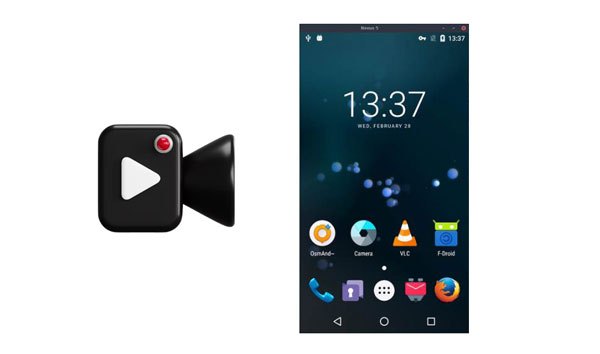
Да, на Android можно просмотреть запись. Вы можете добиться этого с помощью встроенного средства записи экрана или сторонних приложений.
В течение многих лет мы знали, что единственный способ записать то, что происходит на экране нашего Android устройства, — это использовать стороннее приложение. К счастью, в Android 11 появилось встроенное решение: встроенный инструмент записи экрана. Этот гораздо более эффективный подход упрощает запись активности вашего телефона без установки множества приложений.
Если устройство Android работает под управлением Android 11 и более поздних версий, у вас есть встроенный инструмент записи экрана для выполнения этой задачи. Но если ваше устройство старше, помогут сторонние инструменты. В этом руководстве мы рассмотрим оба варианта, чтобы никто не упустил возможность поделиться своим опытом.
Screen Recorder — это первоклассная программа записи экрана, которая может записывать любые действия на ваших компьютерах Windows или Mac . Это очень мощный и удобный инструмент, который позволяет легко захватывать экраны на устройствах Android и iOS после их зеркалирования на компьютер. Будь то видео, игры, вебинары, лекции, презентации или звонки через веб-камеру, вы получите все необходимое. Возможности записи экрана и настраиваемые параметры изменения размера делают его лучшим инструментом.
Это программное обеспечение для записи не только позволяет захватывать аудио и видео, но также имеет важные функции редактирования, которые позволяют вам создавать именно тот выходной файл, который соответствует вашим потребностям. Во время записи вы даже можете добавлять изображения, наклейки, стрелки, линии или фигуры.
Ключевые особенности Screen Recorder:
* Запишите экран Android на свой компьютер напрямую с помощью голоса.
* Делайте скриншоты экрана Android без проблем.
* Поддержка записи игрового процесса в высоком качестве.
* Поддержка популярных форматов видео, изображений и аудио, таких как MP4, MP3, MOV, WMA, JPG, PNG и GIF и других.
* Работа в качестве записывающего устройства для видеоигр, захвата видеозвонков и т. д.
* Совместимо с компьютерами Mac , Windows , устройствами Android и iOS .
* Вы можете редактировать видео или снимки во время записи экрана.
Загрузите этот рекордер экрана Android .
Запись экрана на Android с помощью этого программного обеспечения:
01 Загрузите, установите и запустите программное обеспечение на компьютере. Выберите опцию « Телефон » на правой панели экрана.
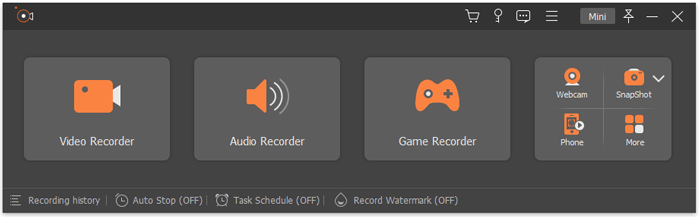
02 Выберите « Android Recorder », так как вы хотите записать экран устройства Android . Сначала убедитесь, что вы зеркально отображаете экран Android на компьютере . Здесь вы можете зеркалировать через Wi-Fi или через USB. Вы можете использовать два предусмотренных режима подключения Wi-Fi: PIN-код или QR-код.
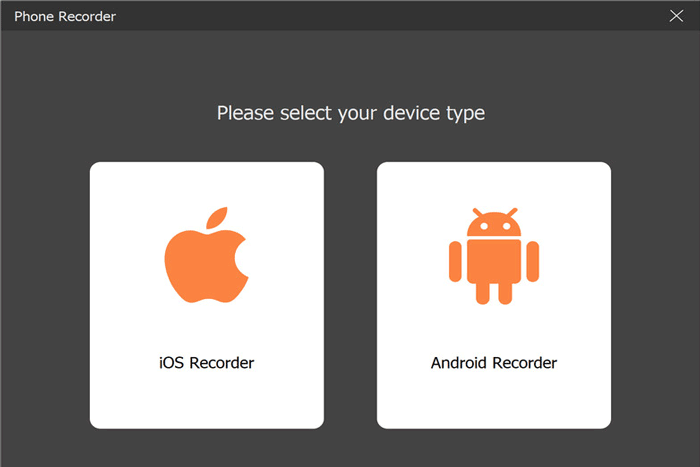
03 После успешного подключения вы можете просматривать экран вашего устройства на компьютере и записывать его. После этого просмотрите, а затем отредактируйте видео. Нажмите « Экспортировать », как только закончите.
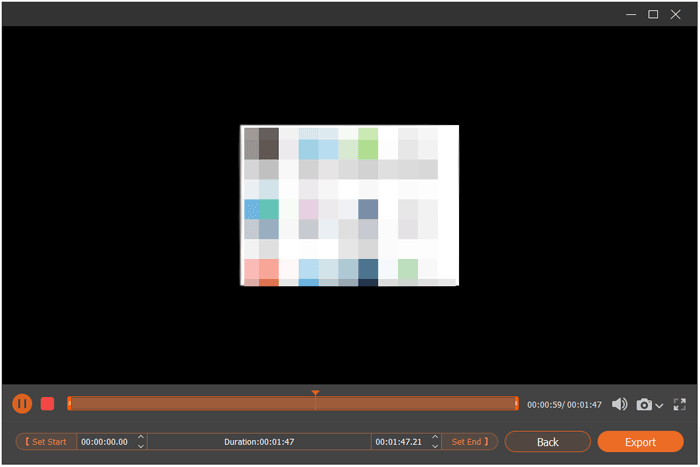
Если у вас есть телефон или планшет под управлением Android 11 и выше, вам повезло, поскольку в нем есть встроенная функция записи экрана.
Вот инструкции по записи экрана на Android Samsung с помощью встроенного устройства записи экрана:
Шаг 1. Проведите пальцем вниз от верхней части экрана Android , чтобы перейти к быстрым настройкам Android . Теперь проведите пальцем влево, чтобы увидеть больше вариантов. Нажмите на опцию « Запись экрана ». После этого выберите параметр в настройках звука, например « Нет звука », « Звуки мультимедиа » или « Звуки мультимедиа и микрофон ».
Шаг 2. Выберите запись звука с телефона/планшета, с микрофона или с того и другого. После выбора нажмите « Начать ». Вы увидите обратный отсчет в правом верхнем углу.
Шаг 3: Когда обратный отсчет завершится, вы заметите, что значок изменится на красный, показывая, что на экране ведется запись. Позвольте процессу продолжиться, а когда закончите, проведите пальцем вниз и нажмите « Стоп ». Выберите « Нажмите », чтобы просмотреть записанное видео в Google Фото.
Шаг 4: Нажмите « Редактировать » и перетащите маленькими белыми маркерами в конец временной шкалы, чтобы выбрать, где начинается и заканчивается видео. Переместите большие белые маркеры посередине, чтобы изменить окно предварительного просмотра.
Шаг 5. Пролистните параметры на нижнем экране с помощью «Обрезать», «Настроить» и т. д. и внесите нужные изменения. После завершения нажмите « Сохранить копию ».
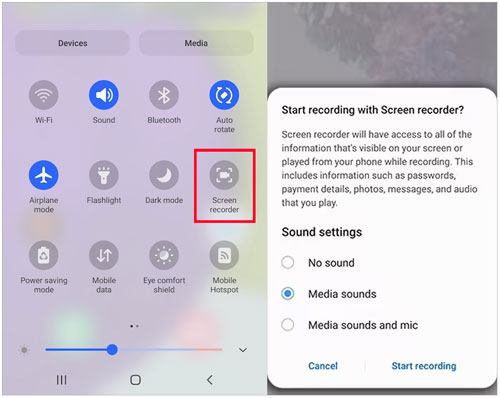
Подробнее: Хотите редактировать видео MP4 с помощью практических функций? Затем вы можете использовать эти редакторы.
Если у вас нет устройства Android с ОС версии 11 или выше, можете ли вы записать экран своего телефона? Да! Вы можете скачать одно из множества сторонних приложений, доступных именно для этой цели. Мы покажем вам некоторые из лучших приложений, которые можно использовать, если вы хотите записать экран вашего Android .
AZ Screen Recorder — надежное приложение для записи экрана со звуком. Вы можете не только записывать экран, но также создавать видео игрового процесса, записывать видео и сохранять видеозвонки. Кроме того, в приложении есть мощный видеоредактор для редактирования. Это бесплатное приложение из Google Play Store для всех задач записи экрана Android .
Эта программа предлагает несколько вариантов записи видео в различных форматах, таких как avi, wmv, flv, mpg, mp4 и mov. Самое главное, вы можете выбрать любую область для записи. Если для вашего проекта вам нужен однотонный фон или что-то уникальное и привлекательное, просто воспользуйтесь инструментом зеленого экрана. Это так просто.
AZ Screen Recorder не только поддерживает покадровую запись, но также позволяет добавлять временные метки и водяные знаки к вашим записям. Это отличный способ защитить вашу работу от кражи или использования без разрешения.
Вот как записать запись экрана для Android через AZ Screen Recorder:
Шаг 1. Запустите приложение, и вам нужно будет выбрать, хотите ли вы управлять приложением с панели инструментов или панели уведомлений. Если вы хотите получить к нему доступ через всплывающую панель инструментов, нажмите « Разрешить », чтобы разрешить этому приложению использовать поверх других приложений. Однако вместо этого мы сосредоточимся на использовании метода уведомлений.
Шаг 2. Теперь предоставьте приложению разрешения, нажав кнопку « Разрешить ». Перед записью экрана нажмите на значок шестеренки, чтобы настроить параметры. Здесь вы найдете множество вариантов; выберите « Источник звука ».
Шаг 3. Когда вы нажмете параметр «Источник звука», во всплывающем окне вы увидите дополнительные параметры: «Отключить звук», «Микрофон», «Внутренний звук» и «Внутренний звук и микрофон». Выберите « Внутренний звук ».
Шаг 4: Запустите запись из приложения с помощью плавающей кнопки в правом нижнем углу или из панели уведомлений. После того, как вы нажмете кнопку записи, вам будет предложено предоставить разрешение на запись звука. Выберите вариант « При использовании приложения ».
Шаг 5: Нажмите « Начать сейчас », чтобы начать процесс. После этого нажмите « Стоп », проведя пальцем вниз от верхней части экрана. Вы увидите всплывающее окно с ярлыками для удаления, публикации или редактирования видео. Выберите желаемый вариант, и ваша запись будет сохранена в папке AzScreenRecorder на вашем телефоне.
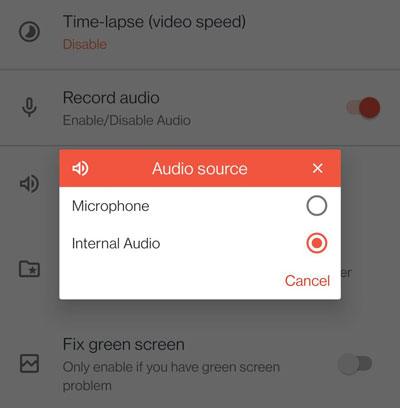
Super Screen Recorder — замечательное стороннее приложение, которое упрощает задачу записи экрана. Этот инструмент позволяет легко записывать экран и делать снимки экрана. Кроме того, благодаря удобной функции наложения всплывающих окон вы можете снимать изображения и видео или рисовать их на своем дисплее.
Вот как записать экран на Android с помощью Super Screen Recorder:
Шаг 1. Установите Super Screen Recorder на свое устройство.
Шаг 2: Нажмите « Настройки видео », чтобы развернуть панель и настроить звук в соответствии с вашими потребностями.
Шаг 3: Нажмите « Пуск », чтобы просмотреть инструменты записи, затем настройте окно записи. После этого нажмите « Запись », чтобы начать запись.
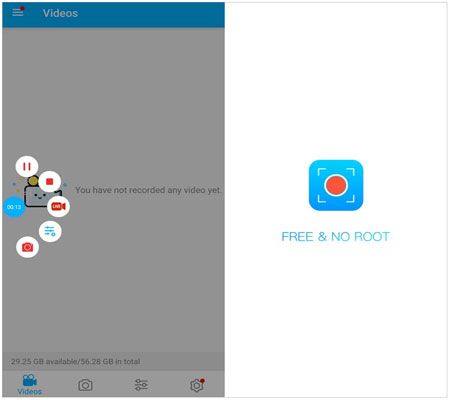
Если вам нужны дополнительные устройства записи экрана MP4, вы можете проверить это руководство, чтобы найти лучшее для вас.
10 потрясающих вариантов записи экрана в формате MP4: легко записывайте видео в формате MP4Если вы любитель игр и ищете хороший и бесплатный способ запечатлеть свои игровые впечатления, Google Play Games — это то, что вам нужно. Это приложение записывает в форматах 480p SD и 720p HD, что позволяет вам записывать любую игру, которую вы хотите. Кроме того, он может добавлять кадры с камеры, снятой с фронтальной линзы телефона.
Вот как использовать его для записи экрана Android :
Шаг 1. Установите приложение, откройте его и выберите игру на вкладке « Главная » или любую загруженную вами игру.
Шаг 2: Нажмите на миниатюру игры, чтобы проверить подробности. После этого нажмите кнопку « Запись » и выберите качество вашего видео.
Шаг 3: Запустите игру, нажав « ЗАПУСК ». Когда вы это сделаете, на экране с настройками записи появится плавающий пузырь видео. Просто перетащите пузырь видео, чтобы найти подходящее место на экране.
Шаг 4: Нажмите красную кнопку, чтобы начать запись видео. Подождите, пока завершится 3-секундный таймер, и Google Play Games начнет запись. Нажмите кнопку записи, чтобы остановить запись, или перетащите плавающий пузырь на значок « X » на экране. Теперь вы можете редактировать и загружать видео.
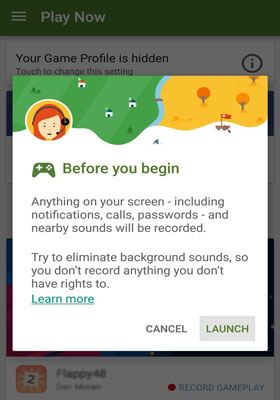
Запись экрана стала обычной практикой среди многих людей. К счастью, существует множество бесплатных инструментов, которые позволяют записывать экран Android . Вы можете использовать программное обеспечение Screen Recorder на своем компьютере, чтобы записывать экран Android и редактировать видео с различными функциями. Кроме того, он работает для устройств iOS , поэтому вы можете легко сделать снимок экрана iPhone.
Похожие статьи:
Как выполнить зеркалирование экрана Samsung на ПК или телевизоре? Легко решить
Обзор программного обеспечения: лучший рекордер экрана для Android [10 лучших]
Решено: как восстановить удаленное видео записи экрана на устройствах Android