
5 практических решений для резервного копирования Google Pixel [Практическое руководство]

Телефоны Google Pixel популярны благодаря мощному оборудованию, удобному интерфейсу и полной интеграции с набором сервисов Google. Однако, как и любой другой смартфон, телефоны Pixel также могут быть уязвимы к потере данных из-за случайного удаления, сбоев программного обеспечения или аппаратного сбоя. Вот почему так важно регулярно создавать резервную копию вашего телефона Pixel, чтобы гарантировать, что ваши важные данные, такие как фотографии, контакты и сообщения, будут в безопасности и их можно будет легко восстановить в случае любых непредвиденных событий. В этой статье мы покажем вам пошаговый процесс выполнения резервного копирования Google Pixel, включая как ручные, так и автоматические методы резервного копирования.
![]()
Как сделать резервную копию моего телефона Google Pixel? Использование учетной записи Google для автоматического резервного копирования — один из самых удобных способов. Он позволяет автоматически выполнять резервное копирование различных типов данных с вашего телефона Pixel на Google Диск, включая данные приложений, журналы вызовов, настройки устройства, контакты, SMS, фотографии, видео и многое другое. Вот конкретные шаги:
Шаг 1. Откройте приложение «Настройки».
Шаг 2. Прокрутите вниз до «Система» и нажмите, чтобы войти.
Шаг 3. Выберите «Резервное копирование».
Шаг 4. Убедитесь, что опция «Резервное копирование на Google Диск» включена.

Шаг 5. Нажмите «Создать резервную копию сейчас», чтобы вручную запустить процесс резервного копирования.
Помимо Google Drive, вы также можете выбрать сторонние облачные сервисы, такие как Dropbox или OneDrive, для резервного копирования данных. Преимущество этого метода заключается в гибкости выбора типов и количества файлов для резервного копирования в соответствии с вашими потребностями, например, конкретных фотографий, видео или документов. Выполните конкретные шаги для резервного копирования Pixel:
Шаг 1. Загрузите и установите выбранное вами приложение облачного сервиса (например, OneDrive) на свой мобильный телефон.
Шаг 2. Откройте приложение и войдите в свою учетную запись.
Шаг 3. Нажмите «Загрузить» и выберите файлы или папки, резервную копию которых вы хотите создать.
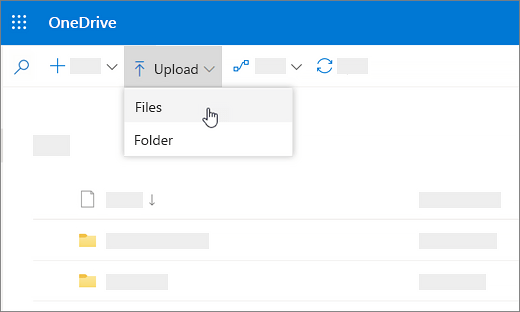
Шаг 4. Подтвердите настройки резервного копирования и начните загрузку данных в облако.
Подключение Google Pixel к ПК через USB-кабель является важным методом резервного копирования вручную. При таком подходе вы можете напрямую копировать файлы со своего телефона на компьютер для физического резервного копирования, хотя он не включает резервное копирование данных приложений и системных настроек. Ниже приведено руководство по резервному копированию Google Pixel на ПК:
Шаг 1. Подключите Pixel к компьютеру с помощью USB-кабеля и выберите на телефоне режим «Передача файлов».

Шаг 2. Откройте «Проводник» на своем компьютере и найдите подключенное устройство Pixel.
Шаг 3. Вручную выберите папки, для которых требуется создать резервную копию, например «DCIM» (для фотографий и видео) и «Загрузки» (для загруженных файлов), и скопируйте их в назначенную папку на своем компьютере.
Если описанные выше методы кажутся вам неэффективными, громоздкими или сложными в использовании, лучше всего прибегнуть к стороннему программному обеспечению для устранения всех неудобств. Coolmuster Android Backup Manager — это профессиональный инструмент резервного копирования данных Android , который позволяет быстро создавать резервные копии нескольких типов данных с вашего телефона Google Pixel без ущерба для качества данных. Однако он может выполнять резервное копирование только общих категорий данных и не может точно выбирать каждый тип данных.
Основные особенности Coolmuster Android Backup Manager
Как сделать резервную копию Пикселя на ПК в один клик
01 Установите и запустите Coolmuster Android Backup Manager на своем компьютере.
02 Подключите Google Pixel к компьютеру с помощью USB-кабеля, затем включите отладку по USB и дайте разрешение на телефоне, как будет предложено. Как только эта программа распознает ваше устройство, вы увидите интерфейс ниже.

03 Чтобы создать резервную копию Google Pixel на своем компьютере, нажмите кнопку «Резервное копирование» на главной странице > Выберите тип данных, для которого требуется создать резервную копию > Определите место на своем компьютере для хранения данных > Нажмите «Резервное копирование» ниже.

Видеогид
Другой продукт Coolmuster , Coolmuster Android Assistant , также поддерживает резервное копирование Google Pixel. В отличие от Android Backup Manager, он не только позволяет выполнять резервное копирование и восстановление вашего телефона Android одним щелчком мыши, но также позволяет выполнять выборочное резервное копирование. Кроме того, он облегчает передачу приложений, SMS, журналов вызовов, музыки, видео, фотографий, документов, электронных книг и контактов между вашим компьютером и телефонами Android .
Кроме того, он позволяет напрямую управлять вашим телефоном Android на компьютере, например устанавливать и удалять приложения , удалять изображения или контакты, а также отвечать на текстовые сообщения. Он поддерживает все устройства Android от Android 6 до Android 15, включая новейший Google Pixel 9.
Как выполнить выборочное резервное копирование моего телефона Google Pixel?
01 Установите и запустите Coolmuster Android Assistant на своем компьютере.
02 Подключите Google Pixel к компьютеру через USB-кабель, затем следуйте инструкциям в этой программе, чтобы включить отладку по USB и предоставить разрешение. После того, как программа распознает ваш Pixel 9, вы увидите подробную информацию о вашем телефоне в главном интерфейсе этой программы.

03 Теперь вы можете выбрать элементы, резервную копию которых хотите создать, например «Музыка». Нажмите значок «Музыка» в левом меню, и вы увидите всю музыку и рингтоны на вашем телефоне, перечисленные в главном интерфейсе. Проверьте музыкальные файлы, резервную копию которых вы хотите создать, а затем нажмите кнопку «Экспорт», чтобы перенести их на свой компьютер.

Конечно, можно создать резервную копию вашего Google Pixel в один клик: нажмите «Super Toolkit» в верхнем меню> выберите «Резервное копирование»> выберите Pixel 9 из раскрывающегося списка, отметьте файлы, резервную копию которых вы хотите создать, из таблицу и решите, где хранить данные на вашем компьютере> Нажмите «Резервное копирование» ниже.

Видеогид
Теперь вы узнали, как создать резервную копию Google Pixel после прочтения приведенных выше инструкций. Помимо этого, мы настоятельно рекомендуем вам использовать Coolmuster Android Backup Manager или Coolmuster Android Assistant поскольку они могут создавать резервные копии всех данных Google Pixel одним щелчком мыши, быстро передаются и обеспечивают высокий уровень безопасности.
Кроме того, эти две программы никогда не давали сбоев при резервном копировании и восстановлении Google Pixel. В любом случае, если у вас возникнут какие-либо проблемы во время использования, не стесняйтесь оставлять комментарии ниже.
Похожие статьи:
Как восстановить удаленные текстовые сообщения в Google Pixel [решено]
3 эффективных метода восстановления удаленных контактов в Google Pixel (безопасно и надежно)
Как перенести данные с пикселя Google на другой пиксель Google [6 способов]

 Android Трансфер
Android Трансфер
 5 практических решений для резервного копирования Google Pixel [Практическое руководство]
5 практических решений для резервного копирования Google Pixel [Практическое руководство]





