
Как перенести данные с пикселя Google на другой пиксель Google [6 способов]

Мой Pixel 5 прослужил мне верой и правдой. Аккумулятор работает так же хорошо, как и в первый день, и телефон работает почти так же плавно, как новый. Но после четырёх лет без обновлений в этом году пришло время обновиться. Мой новый телефон должны доставить сегодня. Может кто-нибудь подсказать, как лучше всего перенести настройки, настройки Nova, WhatsApp, сообщения, контакты и т. д. на мой Pixel 10 Pro? Google One делает резервную копию телефона каждый день, но я не уверен, что это резервная копия всего необходимого.
- Android Central.com
Если вы приобрели новый Google Pixel и хотите перенести данные с одного Pixel на другой, простые методы, описанные в этой статье, могут вам помочь. В ней мы представили шесть способов, включая использование Coolmuster Mobile Transfer , приложения Data Transfer Tool и других. Каждый способ подходит для определённых ситуаций. Читайте дальше, чтобы узнать больше.
![]()
Coolmuster Mobile Transfer — это программа для переноса данных между различными устройствами. Программа проста в использовании и поддерживает широкий спектр типов данных, включая контакты, текстовые сообщения, фотографии, видео, музыку, журналы вызовов и многое другое. Программа совместима практически со всеми устройствами Android и iOS . Она также является полезным инструментом для переноса данных между двумя устройствами Google Pixel.
Основные моменты
Как перенести пиксель на пиксель с помощью Coolmuster Mobile Transfer
01 Запустите программу на своем компьютере и войдите в модуль «Мобильный перевод».
02. Подключите оба телефона Pixel к компьютеру двумя исправными USB-кабелями и включите отладку по USB, как будет предложено. После подключения под изображением устройства появится надпись «Подключено». (Убедитесь, что передающий телефон Pixel находится в положении «Источник». При необходимости нажмите кнопку «Перевернуть», чтобы поменять их местами.)

03 Отметьте галочкой контент, который вы хотите перенести, и нажмите кнопку «Начать копирование» ниже, чтобы перенести данные с Pixel на Pixel.

Вот видеоруководство (около 2 минут):
Для переноса данных с одного телефона Pixel на другой с помощью инструмента переноса данных используется встроенная функция настройки телефона. Этот инструмент без проблем работает с адаптером Quick Switch, который входит в комплект поставки вашего нового устройства Pixel. Однако обновление этого приложения прекратилось в 2023 году, и новые устройства Pixel не комплектуются таким адаптером.
Как перенести данные с пикселя на пиксель с помощью инструмента передачи данных
Шаг 1. Включите новый телефон Pixel. Вам будет предложено пройти процедуру первоначальной настройки, которая включает выбор языка и подключение к сети Wi-Fi.
Шаг 2. Когда появится экран с запросом «Копировать приложения и данные», нажмите «Далее». Затем подключите два телефона. Следуйте инструкциям на экране, чтобы подключить новый Pixel к старому.
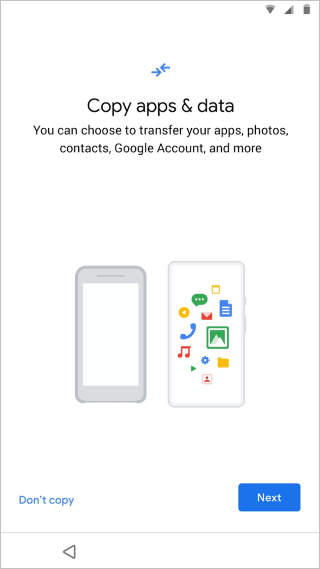
Шаг 3. Подключите один конец кабеля USB-C к новому телефону. Если на вашем старом телефоне есть порт USB-C, подключите другой конец кабеля напрямую к нему. Если на вашем старом телефоне другой порт (например, старый micro-USB), вам потребуется адаптер для быстрого переноса данных (Quick Switch Adapter). Подключите адаптер к порту USB-C нового Pixel, а затем подключите кабель от старого телефона к адаптеру.
Шаг 4. На вашем новом телефоне отобразится список всех данных, которые можно скопировать. Выберите данные, которые хотите перенести, и нажмите «Копировать» или «Далее», чтобы начать процесс.
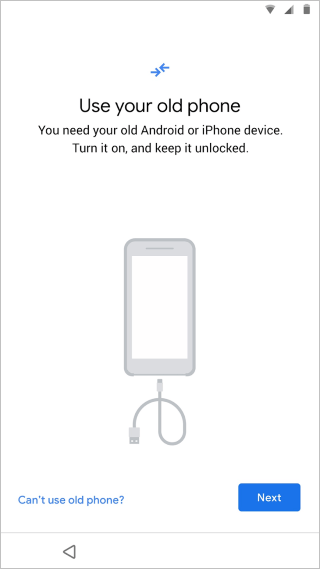
Шаг 5. Дождитесь завершения передачи данных. Передача данных может занять от нескольких минут до нескольких часов, в зависимости от объёма данных. Держите оба телефона подключенными и заряженными до завершения процесса. После этого завершите настройку, и вы сможете пользоваться своим новым телефоном Pixel.
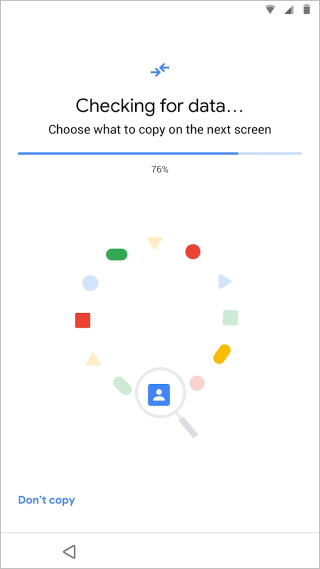
Как восстановить удалённые файлы с Google Pixel? Эта статья может вам помочь.
Руководство по восстановлению данных Google Pixel: как восстановить удаленные файлы с Google Pixel (решено)Даже если Data Transfer Tool не обновлен, вы можете использовать другой инструмент — Android Switch — для переноса данных между вашими телефонами Pixel. С ним вам не понадобится USB-кабель или адаптер, поскольку этот инструмент поддерживает беспроводную передачу данных. Кстати, эта функция встроена в некоторые новые устройства Pixel. Если нет, вы можете скачать его из Google Play. Вот как использовать его для переноса данных:
Шаг 1. Включите оба телефона Pixel и завершите настройку на новом. После этого перейдите в раздел «Настройки» на старом телефоне Pixel, прокрутите вниз и выберите «Резервное копирование или копирование данных» > «Копировать данные с помощью Android Switch».
Шаг 2. Нажмите «Пуск». На экране «Выберите другое устройство» выберите «Pixel или Android ». После этого вы получите QR-код.
Шаг 3. Откройте камеру на выбранном телефоне Pixel и отсканируйте QR-код. При появлении запроса нажмите на него, чтобы начать подключение обоих устройств.
Шаг 4. Когда появится напоминание о необходимости ввести пароль от учётной записи Google на старом устройстве Pixel, нажмите «Пропустить». На экране «Копировать приложения и данные» нажмите «Далее».
Шаг 5. Выберите типы данных, которые хотите перенести, и нажмите «Копировать», чтобы начать процесс. После завершения нажмите «Готово». Теперь вы можете получить доступ к своим данным на новом телефоне Pixel.
![]()
Использование Google Диска для переноса данных — удобный вариант, особенно для тех, кто предпочитает облачные решения. Он позволяет легко перемещать различные типы данных, включая контакты, приложения, фотографии и многое другое. ( Google Диск не работает ? Возможно, это вас спасёт.)
Вот пошаговое руководство по этому поводу:
Шаг 1. На старом устройстве Pixel перейдите в «Настройки» > «Система» > «Резервное копирование» и включите «Резервное копирование на Google Диск».
![]()
Шаг 2. Нажмите «Создать резервную копию», чтобы начать немедленное резервное копирование. Это позволит сохранить данные приложения, историю вызовов, настройки устройства и SMS-сообщения на Google Диске.
Шаг 3. Включите новое устройство Pixel и пройдите процедуру первоначальной настройки, пока не дойдете до экрана «Копировать приложения и данные».
Шаг 4. На экране «Копировать приложения и данные» выберите опцию «Резервная копия с телефона Android ».
Шаг 5. Войдите в учетную запись Google, которую вы использовали для резервного копирования данных на старом устройстве Pixel, и выберите самую последнюю резервную копию из списка (ту, которую вы создали на шаге 2).
Шаг 7. Следуйте инструкциям на экране для завершения настройки. Ваше новое устройство Pixel загрузит и восстановит выбранные данные из Google Диска.
Шаг 8. Процесс восстановления может занять некоторое время в зависимости от объёма передаваемых данных. Убедитесь, что оба устройства подключены к Wi-Fi во время этого процесса.
Шаг 9. После завершения передачи данных следуйте инструкциям на экране, чтобы завершить процесс настройки нового устройства Pixel.
Bluetooth подходит для небольших файлов и типов данных. Для передачи больших объёмов данных или при необходимости перенести более широкий спектр данных, использование таких сервисов, как Google Drive или инструмент передачи данных, может оказаться более эффективным. Тем не менее, передача данных с одного Pixel на другой по Bluetooth — это простой процесс. Вот руководство по этому:
Шаг 1. Включите Bluetooth на обоих устройствах Google Pixel. На отправляющем устройстве перейдите в раздел «Настройки» > «Подключённые устройства» > «Bluetooth» > «Подключить новое устройство», чтобы сделать устройство видимым. На принимающем устройстве выполните поиск доступных устройств Bluetooth и выберите отправляющее устройство из списка.
![]()
Шаг 2. Примите запрос на сопряжение на обоих устройствах.
Шаг 3. На отправляющем устройстве перейдите к файлам или информации, которые вы хотите передать.
Шаг 4. Поделитесь по Bluetooth. Например:
Шаг 5. На принимающем устройстве примите входящий запрос на передачу данных по Bluetooth. Процесс передачи может занять некоторое время в зависимости от размера и количества файлов. Повторите процесс для каждого типа данных, которые нужно передать.
Этот метод подразумевает подключение устройств Pixel к компьютеру и ручное копирование и вставку данных, которые необходимо перенести. Обратите внимание, что для некоторых типов данных, таких как фотографии и документы, этот процесс проще.
Как вручную перенести данные с одного пикселя на другой через компьютер
Шаг 1. Подключите первое устройство Pixel к компьютеру с помощью USB-кабеля. При появлении запроса на устройстве Pixel выберите «Передача файлов», чтобы разрешить компьютеру доступ к хранилищу вашего устройства.

Шаг 2. Откройте проводник на компьютере и перейдите к подключенному устройству Pixel. Вы увидите внутреннюю память устройства.
Шаг 3. Определите данные, которые вы хотите перенести, и скопируйте выбранные данные.
Шаг 4. Отключите первое устройство Pixel и подключите второе устройство Pixel к компьютеру с помощью USB-кабеля. На втором устройстве Pixel выберите «Передача файлов» при появлении запроса на включение доступа к файлам.
Шаг 5. Откройте проводник на компьютере и перейдите во внутреннюю память или на SD-карту второго устройства Pixel.
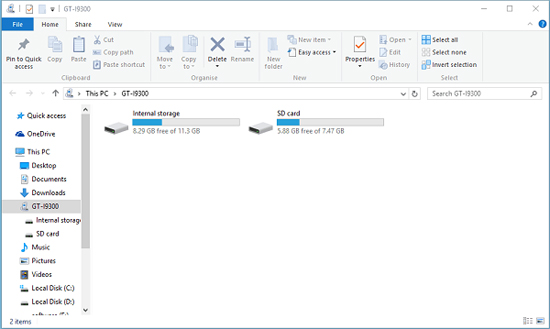
Шаг 6. Вставьте скопированные данные и дождитесь завершения процесса. Повторите эти шаги для каждого типа данных, которые нужно перенести.
Примечание: Этот метод требует больше ручного выполнения и может быть неэффективным для переноса определённых типов данных, таких как данные или настройки приложений. В таких случаях может быть более подходящим использование инструмента переноса данных или других приложений.
Теперь у вас есть 6 практичных способов перенести данные с одного Google Pixel на другой. Если вы хотите перенести данные в один клик, воспользуйтесь Coolmuster Mobile Transfer . Этот инструмент широко совместим со многими устройствами Android и iOS . Другие инструменты, такие как Android Switch, Google Drive и т. д., помогут вам без проблем перенести данные.
Приступая к переходу на новое устройство Pixel, рассмотрите различные варианты, представленные здесь, чтобы обеспечить плавный и полный перенос ваших ценных данных.
Статьи по теме:
Как перенести фотографии с Google Pixel на компьютер (5 простых способов)
Можно ли восстановить удаленные текстовые сообщения на телефоне Google Pixel? (Решено)
Не работает передача файлов на Google Pixel? Давайте исправим это легко.
Как создать резервную копию и восстановить данные на телефоне Google Pixel? (4 кричащих способа)

 Перевод с телефона на телефон
Перевод с телефона на телефон
 Как перенести данные с пикселя Google на другой пиксель Google [6 способов]
Как перенести данные с пикселя Google на другой пиксель Google [6 способов]





