
Передача файлов Google Pixel не работает? Давайте исправим это легко

«Только что купил разъем USB Type-C для хранения всех моих документов и прочего, и вот еще одна большая проблема с пикселем: передача файлов не работает. Такое ощущение, что я зря потратил деньги на этот телефон…»
- Из сообщества Reddit
Недавно некоторые пользователи Pixel столкнулись с неприятной проблемой во время использования: вы не можете подключить свои телефоны Pixel к компьютерам через USB, что препятствует передаче файлов. Итак, как возникает эта проблема и как ее можно решить? В этой статье мы рассмотрим причины и способы устранения неработающей передачи файлов Google Pixel.
![]()
Может быть несколько причин, по которым передача файлов Google Pixel 7/8 не работает:
- Поврежденный или несовместимый USB-кабель . Если используемый вами USB-кабель низкого качества или несовместим с вашим телефоном или компьютером Pixel, это может привести к нестабильному соединению или невозможности его идентификации.
- Неправильные настройки конфигурации USB . Если ваш телефон Pixel не переведен в режим передачи файлов после подключения к компьютеру, это может привести к невозможности передачи файлов.
- Недостаточно разрешений на телефоне или компьютере . Если ваш телефон или компьютер Pixel не предоставляет необходимые разрешения для передачи файлов, это может привести к невозможности передачи файлов.
- Драйверы отсутствуют или устарели . Если на вашем компьютере не установлены или не обновлены драйверы, подходящие для вашего телефона Pixel, это может привести к невозможности распознать ваш телефон Pixel или подключиться к нему.
- Проблемы с программным обеспечением на телефоне или компьютере . Если в программном обеспечении вашего телефона или компьютера Pixel обнаружены ошибки или проблемы несовместимости, это может привести к сбоям или прерываниям передачи файлов.
Чтобы решить проблему с неработающей передачей файлов Google Pixel, вы можете попробовать следующие решения:
Иногда перезагрузка телефона Pixel может решить определенные проблемы с USB. Нажмите одновременно кнопки «питание» и «увеличение громкости» на несколько секунд. В появившемся окне перезагрузки выберите «Перезагрузить» и подождите, пока телефон завершит процесс перезагрузки. Если проблема не устранена после перезагрузки, вы можете попробовать другие методы.
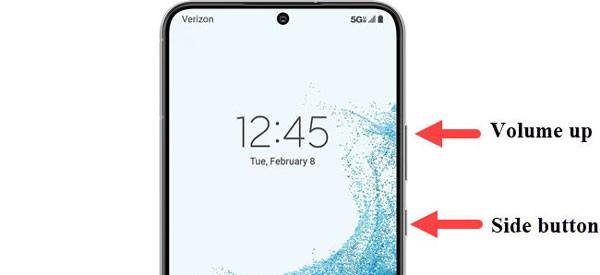
Рассмотрите возможность замены USB-кабеля, чтобы убедиться, что он решает проблему неработающей передачи файлов Pixel 7/8. Не все USB-кабели поддерживают передачу файлов, поэтому для обеспечения совместимости рекомендуется использовать официальный USB-кабель, входящий в комплект поставки телефона Pixel. Кроме того, предпочтительнее подключаться к компьютеру через порт USB 2.0, а не через порт USB 3.0, поскольку некоторые USB-кабели могут не поддерживать USB 3.0. Если вы не уверены в типе USB вашего компьютера, обратитесь за подтверждением к руководству вашего компьютера.
Иногда действие вашего телефона Pixel по умолчанию при подключении к компьютеру может повлиять на передачу файлов. Вы можете изменить его, чтобы решить проблему. Вот конкретные шаги:
Шаг 1. На телефоне Pixel откройте «Настройки», перейдите в «О телефоне» и семь раз нажмите «Номер сборки», чтобы активировать параметры разработчика. Всплывающее окно сообщит вам, что вы теперь разработчик.
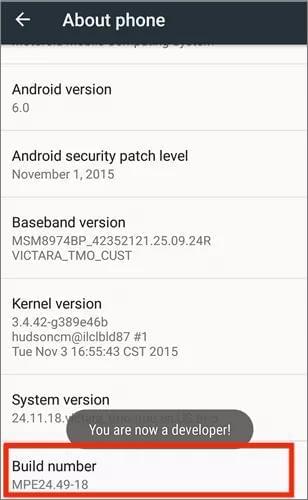
Шаг 2. Вернитесь на главную страницу настроек, перейдите в «Система» и введите «Параметры разработчика». Найдите «Конфигурация USB» и установите для него значение «Передача файлов». Таким образом, ваш телефон Pixel автоматически перейдет в режим передачи файлов при подключении к компьютеру.
Для передачи файлов крайне важно убедиться, что компьютер правильно распознает телефон Pixel. Вам необходимо установить или обновить драйверы, подходящие для вашего телефона Pixel, чтобы обеспечить стабильное и надежное соединение. Вот конкретные шаги:
Шаг 1. Откройте веб-браузер вашего компьютера, посетите страницу загрузки USB-драйверов Google, нажмите «Загрузить» и сохраните файл драйвера в назначенной папке, например на рабочем столе.
Шаг 2. Подключите телефон Pixel к компьютеру с помощью USB-кабеля. Затем на компьютере нажмите клавиши « Windows » + «X» и в меню выберите «Диспетчер устройств».
Шаг 3. Разверните раздел «Телефон Android , щелкните правой кнопкой мыши « Android Composite ADB Interface», выберите «Удалить устройство» и подтвердите удаление в командной строке. После завершения перезагрузите компьютер.

Шаг 4. На своем компьютере снова откройте диспетчер устройств, разверните раздел «Устройства Android , щелкните правой кнопкой мыши «Композитный интерфейс ADB Android » и выберите «Обновить драйвер».
Шаг 5. Во всплывающем окне выберите «Выполнить поиск драйверов на моем компьютере». Затем перейдите в папку на вашем компьютере, где вы сохранили загруженный файл драйвера. Нажмите «Далее» и терпеливо дождитесь завершения установки драйвера.
Иногда проблемы с передачей файлов Google Pixel могут возникнуть из-за ошибок или несовместимости программного обеспечения вашего телефона или компьютера Pixel. Вы можете попробовать обновить программное обеспечение как на телефоне, так и на компьютере, чтобы посмотреть, решит ли это проблему. Вот конкретные шаги:
На вашем телефоне Pixel:
Шаг 1. Откройте «Настройки», перейдите в «Система», затем выберите «Дополнительно».
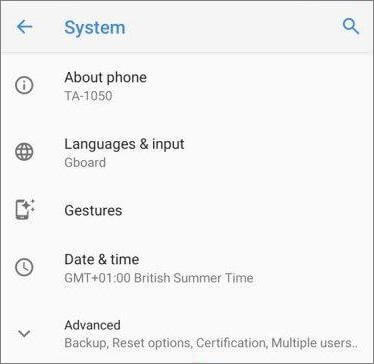
Шаг 2. Выберите «Обновление системы» и проверьте наличие доступных обновлений.
Шаг 3. Если обновления доступны, нажмите «Загрузить и установить». Подождите, пока ваш телефон завершит процесс обновления.
На вашем компьютере:
Шаг 1. Откройте «Настройки» и выберите «Обновление и безопасность».
Шаг 2. Выберите «Центр обновления Windows » и проверьте наличие доступных обновлений.

Шаг 3. Если обновления доступны, нажмите «Загрузить и установить». Подождите, пока ваш компьютер завершит процесс обновления.
Если предыдущие методы не помогли решить проблему с передачей файлов на вашем телефоне Pixel, вы можете попробовать использовать беспроводные методы, такие как Wi-Fi, Bluetooth или облачные службы. Вот некоторые часто используемые методы беспроводной передачи файлов:
Используйте Wi-Fi:
Вы можете использовать приложения, поддерживающие передачу файлов по Wi-Fi, например SHAREit или Send Anywhere. Установите соединение Wi-Fi между телефоном Pixel и компьютером. Выберите файлы, которые хотите передать, и начните беспроводную передачу файлов.

Используйте Bluetooth:
Включите Bluetooth на телефоне Pixel и на компьютере. Подключите свои устройства через Bluetooth. Выберите файлы, которые хотите передать, и начните передачу файлов.
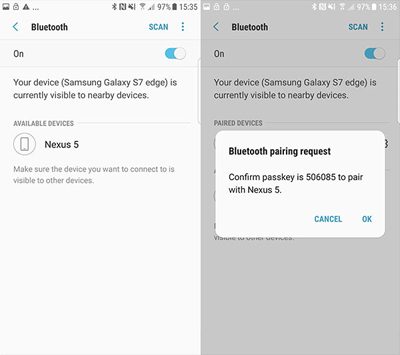
Используйте облачные сервисы:
Используйте облачные хранилища, такие как Google Drive, Dropbox или OneDrive. Загрузите файлы, которые хотите перенести, со своего телефона Pixel в облако. Войдите в ту же учетную запись облачного сервиса на своем компьютере и загрузите файлы из облака на свой компьютер.
Если описанные выше методы кажутся вам слишком громоздкими или рискованными или вам нужен более удобный и эффективный способ передачи файлов с вашего Google Pixel на компьютер, вы можете использовать профессиональное стороннее программное обеспечение под названием Coolmuster Android Assistant . Это мощный инструмент управления Android , который позволяет легко переносить различные типы файлов, такие как фотографии, видео, музыку, контакты, сообщения, приложения и т. д., между телефоном и компьютером. Он также предлагает резервное копирование и восстановление всех данных на вашем Google Pixel одним щелчком мыши, что делает его интеллектуальным инструментом управления данными.
Ключевые особенности Coolmuster Android Assistant :
Как перенести с Google Pixel на компьютер с помощью Coolmuster Android Assistant ? Ниже приведены шаги:
01 После установки и запуска вы можете столкнуться с начальным набором инструментов. Перейдите к модулю « Android Assistant», чтобы получить доступ к Coolmuster Android Assistant .

02 Подключите телефон Google Pixel к компьютеру через USB или Wi-Fi. Включите отладку по USB на телефоне, если используете USB-кабель. После подключения просмотрите информацию и данные вашего телефона в программном обеспечении.

03 На левой панели программного обеспечения выберите тип файла, который вы хотите передать. Затем выберите конкретные файлы из списка справа. Сделав свой выбор, нажмите кнопку «Экспорт» вверху и начните передачу файлов.

Вы также можете посмотреть видеоруководство по использованию этого программного обеспечения для передачи файлов:
Проблема с неработающей передачей файлов Google Pixel может вас раздражать, но не волнуйтесь — вы можете попробовать решения, описанные в этой статье, чтобы исправить ее. Для более простого и быстрого решения рассмотрите возможность использования Coolmuster Android Assistant , профессионального программного обеспечения для управления Android , которое обеспечивает плавную передачу файлов между телефоном и компьютером без потери данных. Вы можете скачать и попробовать Coolmuster Android Assistant чтобы проверить, соответствует ли он вашим потребностям.
Мы надеемся, что эта статья была полезна. Если у вас есть какие-либо вопросы или предложения, не стесняйтесь оставлять комментарии ниже. Спасибо за чтение.
Похожие статьи:
Как сделать резервную копию и восстановить телефон Google Pixel? (4 способа крика)
Как перенести фотографии из Google Pixel на компьютер (5 простых способов)
Как перенести данные с Samsung на Pixel? (7 простых вариантов)





