В повседневной жизни некоторые пользователи смартфонов могут случайно уронить свои устройства на пол, и тогда случается ситуация, которую они не хотят видеть – экран телефона полностью разбивается! Помимо значительных повреждений экрана, проблема заключается в том, как восстановить файл, который важнее самого экрана. Если включен режим отладки по USB, восстановить файлы в этом случае очень легко. Вы можете подключить свое устройство напрямую к компьютеру и распознать его как внешнее хранилище, чтобы иметь доступ к папкам и извлекать файлы. Однако если вы отключите отладку по USB на этом поврежденном Android , вы не сможете подключить телефон к компьютеру и восстановить данные через режим MTP. Итак вопрос: Как включить отладку по USB на Android с разбитым экраном?
Отладка по USB – это способ улучшить соединение между устройством Android и компьютером, чтобы вы могли получить доступ к своему телефону с компьютера и передавать данные. Когда ваш телефон работает правильно, вы можете включить отладку по USB, выполнив действия, описанные в этой статье ( как включить отладку по USB на Android ). Однако, если экран вашего телефона Android поврежден и не отвечает, вам необходимо использовать дополнительные инструменты, чтобы включить отладку по USB на поврежденном экране.
Далее мы представим два разных способа научить вас, как включить отладку по USB на Android с разбитым экраном. Мы также рекомендуем дополнительный инструмент, который позволяет восстанавливать и создавать резервные копии поврежденных устройств Android без включения отладки по USB.
Способ 1: включить отладку по USB на Android с разбитым экраном с помощью адаптера OTG и USB-мыши
Способ 2: включить отладку по USB на Android с разбитым экраном с помощью команд ADB и быстрой загрузки (рискованно, только для технических специалистов)
Способ 3: восстановить данные с разбитого экрана Android с помощью извлечения сломанных данных Android
Это самый эффективный способ попробовать включить отладку по USB на Android при повреждении экрана, он еще и очень удобен. Прежде чем это сделать, вам необходимо будет приобрести OTG-переходник и USB-мышь.
Шаг 1 . Подключите устройство Android и USB-мышь с помощью подходящего адаптера OTG.
Шаг 2 . Теперь вы можете использовать мышь для управления телефоном и включить отладку по USB на сломанном экране Android .
Примечание. Убедитесь, что ваш телефон совместим с адаптером OTG. Посмотреть список можно отсюда:
https://www.symlis.com/blog/2015/1/12/list-of-otg-supported-devices
Батарея мыши разрядится, поэтому на протяжении всего процесса держите телефон или планшет Android на зарядке. Затем используйте мышь для навигации по настройкам и меню. Однако, если ваш экран Android полностью черный, вы можете отразить экран Android на своем компьютере. Включив отладку по USB, вы сможете восстановить удаленные файлы с поврежденного Android очень простым способом. Кстати, вот руководство, рассказывающее , как восстановить данные Samsung без отладки по USB .

Android есть мощный инструмент SDK, предназначенный для отладки устройств Android . В SDK есть инструмент под названием ADB ( Android Debug Bridge), который позволяет вам установить APK с вашего компьютера на Android и выполнять ряд команд, не касаясь экрана.
Если у вас нет ADB, вы можете установить ADB с xda-developer и следовать его руководству. Однако без «включения отладки по USB» ADB не сможет связаться с мобильным телефоном. Поэтому, чтобы включить отладку по USB в случае повреждения экрана, необходимо загрузить устройство в режим ClockworkMod Recovery.
Шаг 1. Нажмите и удерживайте кнопку питания + «Домой» + увеличение или уменьшение громкости (в зависимости от модели телефона), чтобы загрузить Android в режим восстановления ClockworkMod.
Шаг 2. Проверьте подключение к работающему ADB, чтобы убедиться, что загрузка восстановления ClockworkMod завершена.
Шаг 3. В командной строке введите: adb devices.
Шаг 4. Затем согласитесь выполнить резервное копирование всех данных на устройстве Android (это займет несколько минут):
Adb pull/data/media/ clockworkmod/backup~/Desktop/ Android -up
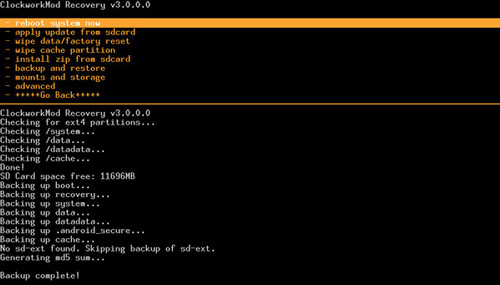
Примечание . Этот метод подходит только для профессиональных технических специалистов. Если вы мало что знаете о соответствующем коде и компьютерных знаниях, не используйте этот метод для включения отладки по USB. В противном случае из-за небольшой ошибки вы можете нанести необратимый ущерб вашему телефону Android .
Еще похожие руководства:
Восстановить данные с заблокированного Android
На самом деле вы можете восстановить данные с телефона Android с разбитым экраном, не включая отладку по USB. Все, что вам нужно, это извлечение сломанных данных Android . Это профессиональное приложение для пользователей Android , позволяющее восстановить данные со сломанного/черного/заблокированного телефона Android без включения отладки по USB. Типы файлов, которые он может извлечь из вашего сломанного/неработающего телефона Android , включают контакты, текстовые сообщения, фотографии, видео, музыку, сообщения WhatsApp, документы и т. д.
Сломанное извлечение данных Android позволяет восстановить данные с Samsung Galaxy Samsung Galaxy S23 Ultra/S23/S22/S21/S20/S10/S9/Note 20/10. Следуйте инструкциям ниже, чтобы использовать этот инструмент для восстановления данных Android без включения отладки по USB.
Шаг 1. Запустите программу на своем компьютере.
Установите и запустите Broken Android Data Recovery на своем компьютере. Используйте USB-кабель для подключения устройства Android к компьютеру. Затем выберите режим «Извлечение сломанных данных телефона Android » в левой части экрана.
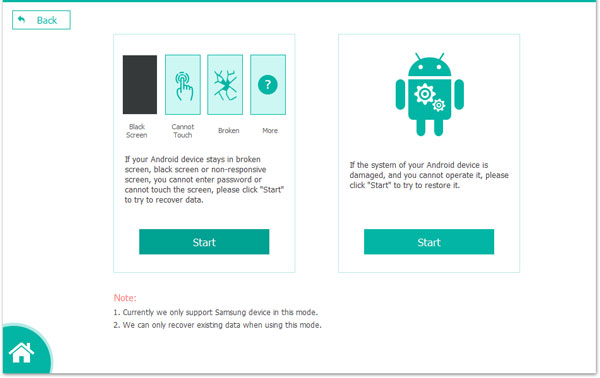
Шаг 2. Выберите режим исправления и подтвердите информацию об устройстве.
Если подключенное устройство Android сломалось из-за черного, сломанного или не отвечающего на сенсорный экран, вы можете нажать кнопку «Пуск», чтобы подтвердить имя и модель вашего телефона, а затем перейти к следующему шагу.
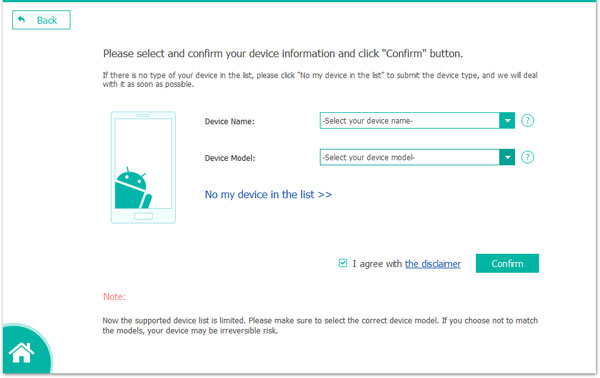
Но если ваш Android вышел из строя или что-то не так в ОС Android , вам может потребоваться восстановить нормальное состояние Android , чтобы продолжить. Здесь вам нужно поставить галочку «Исправить устройство» и перейти к следующему шагу.
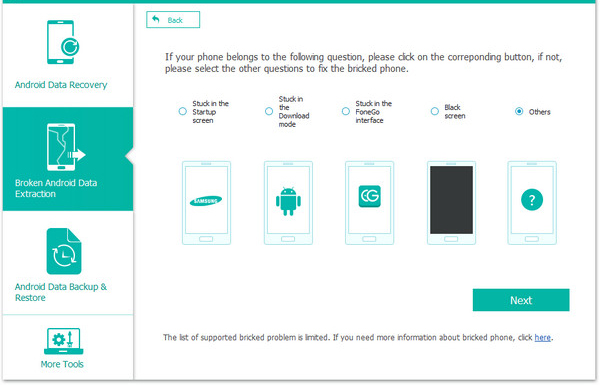
Шаг 3. Войдите в режим загрузки.
Следуйте инструкциям на экране, чтобы войти в режим загрузки, затем нажмите кнопку «Пуск», чтобы начать сканирование файлов или загрузить прошивку для устранения системных проблем.
Шаг 4. Восстановить данные разбитого экрана с Android
Все содержимое вашего Android будет отсканировано. Результаты будут отображаться в категориях по вашему выбору. Отметьте типы данных, которые вы хотите вернуть, и нажмите кнопку «Восстановить».
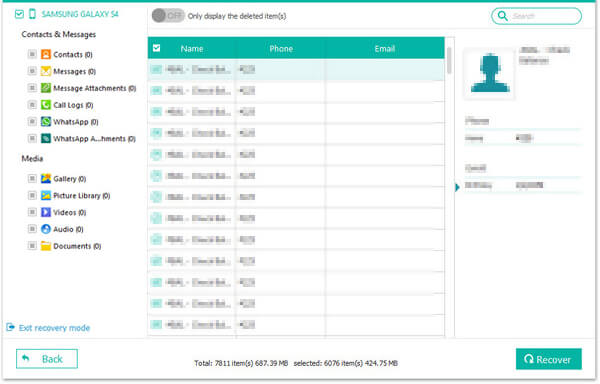
Проверьте поддерживаемые устройства для извлечения сломанных данных Android
Samsung Galaxy Примечание:
Примечание 3 : SM-N900, SM-N9002, SM-N9005, SM-N9006, SM-N9007, SM-N9008 SM-N9008V, SM-N900S
Примечание 4 : SM-N9100, SM-N9106W, SM-N9108V, SM-N9109W, SM-N910C, SM-N910F, SM-N910G, SM-N910H, SM-N910K, SM-N910L, SM-N910P, SM-N910R4 , СМ-N910S, СМ-N910T, SM-N910U, SM-N910V, SM-N910W8
Примечание 5 : SM-N920C, SM-N920G, SM-N920I, SM-N920K, SM-N920L, SM-N920P, SM-N920R4, SM-N920S, SM-N920T, SM-N920W8
Самсунг Галакси С:
S4 : GT-I9500, GT-I9505, SCH-R970, SCH-R970C, SGH-I337M, SGH-M919, SPH-L720
S5 : SM-G900F, SM-G900FQ, SM-G900I, SM-G900K, SM-G900L, SM-G900M, SM-G900P, SM-G900R4, SM-G900R6, SM-G900S, SM-G900T, SM-G900T1, СМ-G900W8
S6 : SM-G9200, SM-G920F, SM-G920P, SM-G920T, SM-G925F, SM-G925P, SM-G925T, SM-G928P, SM-G928T
Вкладка Samsung Galaxy:
Вкладка Про 10.1 : SM-T525
Похожие статьи:
Программное обеспечение Samsung Galaxy Desktop Manager
Восстановление SMS для LG Optimus/G2/Viper/Ally