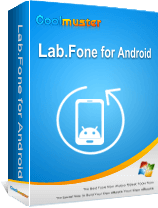Как восстановить удаленную историю в Google? [Компьютер, Android и iOS ]

Хотите узнать, как восстановить удалённую историю в Google? Потеря истории просмотров может быть неприятной, особенно когда нужно повторно посетить важные сайты или восстановить потерянную информацию. К счастью, существует несколько эффективных методов восстановления удалённой истории Google. В этом руководстве мы рассмотрим практические решения для восстановления данных о просмотренных страницах, которые обеспечат вам лёгкий доступ к вашим старым данным.
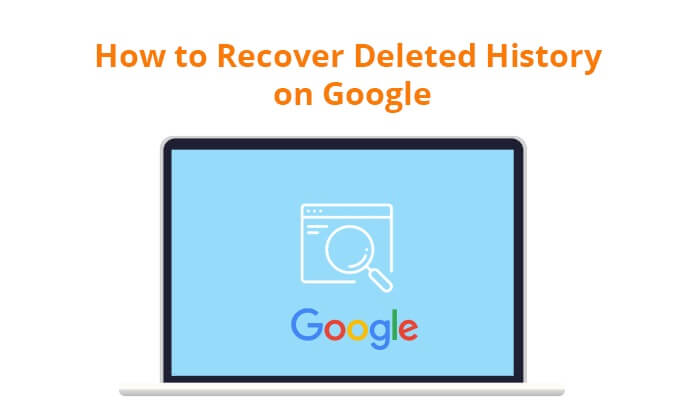
Прежде чем мы рассмотрим методы восстановления удалённой истории Google, важно ответить на вопрос: возможно ли восстановить удалённую историю Google? Ответ — да. Google предлагает несколько инструментов и функций, которые могут помочь восстановить потерянные данные, но успех восстановления зависит от ряда факторов.
Теперь, когда мы выяснили возможность восстановления удаленной истории в Google, в этом разделе мы представим восемь наиболее распространенных методов восстановления удаленной истории в Google Chrome.
Первый шаг — проверить Корзину, где обычно хранятся удалённые файлы. Вот пошаговое руководство:
Шаг 1. Откройте Корзину на вашем компьютере.
Шаг 2. Найдите файл с названием «История» или похожим.
Шаг 3. Щелкните правой кнопкой мыши по файлу и выберите «Восстановить».
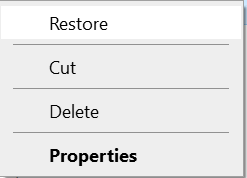
Подробнее: Ваш аккаунт Google давно не использовался, но в нём много фотографий? Нажмите здесь, чтобы узнать , как восстановить фотографии из старого аккаунта Google .
Google хранит полную информацию о вашей активности в аккаунте, включая поисковые запросы. Чтобы получить к ней доступ, выполните следующие действия:
Шаг 1. Войдите в свою учетную запись Google.
Шаг 2. Перейдите в раздел «Моя учётная запись». Нажмите «Данные и конфиденциальность».
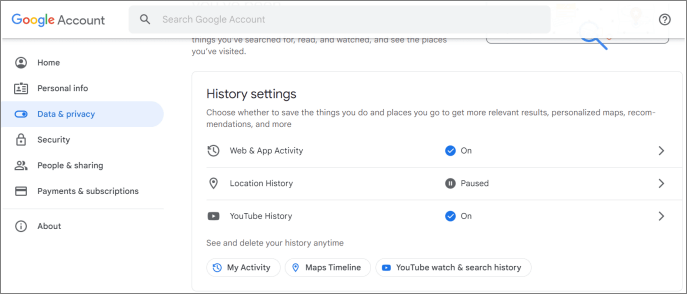
Шаг 3. Перейдите в раздел «История приложений и веб-поиска» > «Управление всей историей приложений и веб-поиска». Здесь вы можете просмотреть историю поиска.
Иногда проблемы с браузером Chrome могут привести к удалению истории. Перезапуск или переустановка Google Chrome — эффективный способ восстановить историю браузера. Если у вас включена синхронизация, система автоматически синхронизирует данные Google Chrome при входе в систему на новом устройстве.
Вам может понравиться: Хотите восстановить безвозвратно удалённые фотографии из Google Фото ? Эта статья может вам помочь.
Как восстановить удалённую историю браузера в Google Chrome? Пользователи Windows могут воспользоваться функцией «Предыдущие версии» для восстановления удалённой истории. Однако этот метод работает только при настройке истории файлов для папки Google Chrome. Ниже приведены подробные инструкции по доступу к удалённой истории из предыдущей версии:
Шаг 1. Перейдите в указанный каталог, открыв проводник и введя следующий путь в адресную строку вверху: C:\Users\Имя пользователя\AppData\Local\Google\Chrome\User Data\Default.
Шаг 2. Щелкните правой кнопкой мыши папку «Google» среди различных опций и выберите «Свойства».
Шаг 3. На вкладке «Предыдущая версия» выберите последнюю резервную копию и нажмите «Восстановить». Теперь вы сможете просматривать историю поиска.
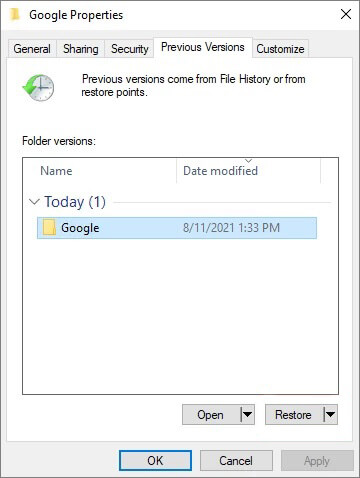
Файлы cookie — это временные файлы, которые хранят данные веб-сайтов на компьютере для дальнейшего использования. Файлы cookie не сохраняют историю поиска на веб-сайте; вместо этого они сохраняют всю историю поиска и действия, связанные с конкретным сайтом. Вы можете использовать файлы cookie для поиска удалённых записей поиска. Выполните следующие действия:
Шаг 1. Запустите Google Chrome и нажмите значок с тремя точками, расположенный в правом верхнем углу.
Шаг 2. Выберите «Настройки» > «Конфиденциальность и безопасность» > «Сторонние файлы cookie» в правом верхнем углу.
Шаг 3. Выберите «Просмотреть все данные и разрешения сайта», чтобы открыть страницу, на которой вы можете найти нужные данные.
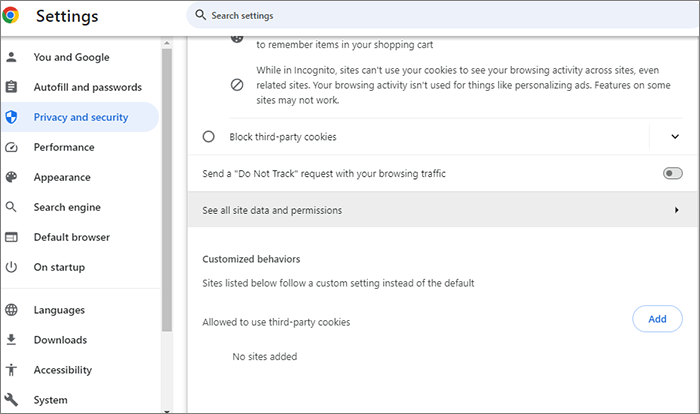
Хотите узнать, как восстановить удалённую историю браузера в Google Chrome? DNS-кэш может вам помочь. Он может сохранять некоторую информацию о браузере. Вот как её проверить и восстановить:
Шаг 1. Откройте командную строку от имени администратора.
Шаг 2. Введите «ipconfig /displaydns» и нажмите «Enter». Ознакомьтесь с отображаемой информацией для получения подробной информации.
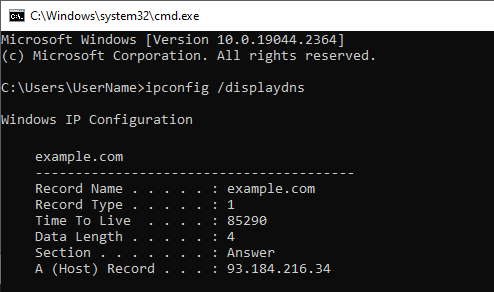
На странице «Мои действия» Google представлен подробный журнал ваших действий. Чтобы восстановить удалённую историю веб-поиска в Google Chrome, выполните следующие действия:
Шаг 1. Перейдите на страницу «Мои действия» и войдите в свою учетную запись Google.
Шаг 2. Просмотрите мероприятия или воспользуйтесь строкой поиска.
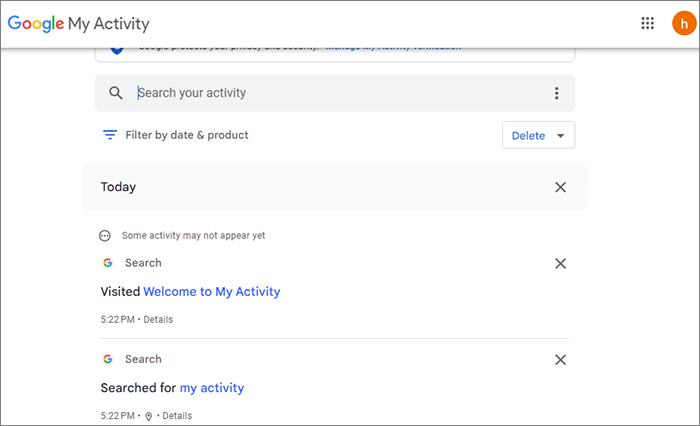
Microsoft Windows создаёт различные полезные файлы для пользователей, включая файлы журналов. Файлы журналов содержат URL-адреса и данные с недавно посещённых сайтов Google. Вот как получить к ним доступ:
Шаг 1. Откройте Проводник на вашем устройстве и перейдите на вкладку «Вид» в левом верхнем углу экрана. На вкладке «Вид» установите флажок «Скрытые элементы», чтобы отобразить ранее скрытые файлы и папки.
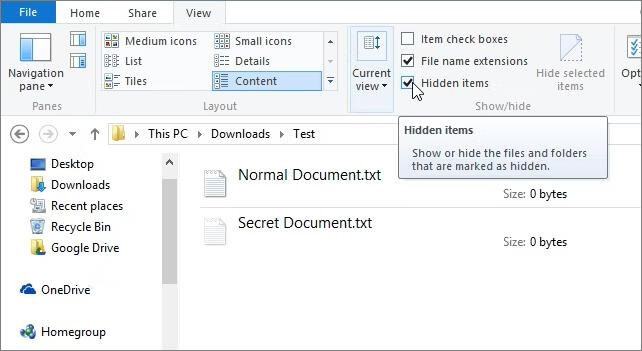
Шаг 2. После этого все скрытые системные файлы станут видны на экране. Найдите файл index.dat. Этот файл поможет задокументировать все недавно посещённые вами веб-страницы и их URL-адреса.
Если вы хотите узнать, как восстановить удалённую историю в Google Chrome на Android смартфоне, продолжайте читать. Восстановление удалённой истории в Google Chrome Android осуществляется с помощью встроенных функций браузера. Ниже приведены подробные инструкции:
Шаг 1. Откройте Google Chrome на вашем Android устройстве и войдите в систему.
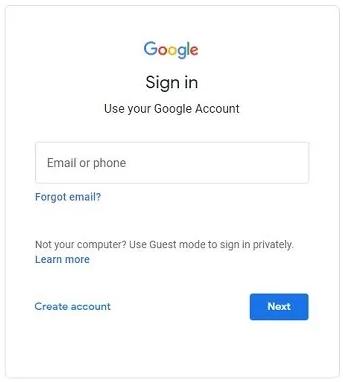
Шаг 2. Нажмите на три точки в правом верхнем углу, чтобы открыть меню.
Шаг 3. Выберите пункт «История» в меню. Отобразится история ваших посещений.
Шаг 4. Прокрутите список и найдите удаленную запись истории.
Шаг 5. Если вы нашли удаленную запись истории, нажмите на нее, чтобы повторно посетить веб-страницу.
Для пользователей Apple восстановление удалённой истории Google Chrome на телефоне — несложная задача. Ниже приведены подробные инструкции для этого процесса:
Шаг 1. Разблокируйте iPhone и перейдите в «Настройки» > «Safari».
Шаг 2. В настройках Safari прокрутите вниз и найдите опцию «Дополнительно»; нажмите на нее.
Шаг 3. Найдите и выберите «Данные веб-сайта». Здесь вы увидите список, содержащий часть удалённой истории браузера.

Шаг 4. При необходимости восстановите удаленную историю в Chrome, используя доступные варианты.
Судя по предыдущему вступлению, мы уверены, что теперь вы знаете, как восстановить удалённую историю Google. Многие пользователи Android также могут быть заинтересованы в восстановлении других типов данных. В этом разделе мы представим программу для восстановления данных, специально разработанную для пользователей Android — Coolmuster Lab.Fone for Android .
Coolmuster Lab.Fone for Android — это программа для восстановления данных, разработанная специально для пользователей Android . Она способна восстанавливать данные как с внутренней памяти , так и с внешней SD-карты Android . Она поддерживает восстановление различных типов данных. Этот мощный инструмент предоставляет пользователям Android комплексное и надежное решение для простого и быстрого восстановления потерянных данных.
Основные возможности Coolmuster Lab.Fone for Android :
Вот подробная инструкция по использованию Coolmuster Lab.Fone for Android для восстановления данных на Android .
01 Загрузите, установите и запустите Coolmuster Lab.Fone for Android .
02. Подключите Android устройство к компьютеру. После завершения откроется интерфейс выбора типов файлов для восстановления. Нажмите «Далее», чтобы продолжить.

03 Теперь вы можете выбрать режим «Быстрое сканирование» или «Глубокое сканирование». После завершения сканирования нажмите «Продолжить», чтобы начать сканирование на вашем Android телефоне.

04 Выберите данные, которые вы хотите восстановить, затем нажмите «Восстановить», чтобы начать процесс восстановления.

Видеогид:
В этой статье мы подробно расскажем о восстановлении удалённой истории Google на компьютерах, телефонах Android и iPhone. В качестве бонуса мы рекомендуем мощный инструмент — Coolmuster Lab.Fone for Android . Эта программа предназначена для лёгкого и эффективного восстановления удалённых данных с телефонов Android . Для более комплексного подхода к защите и управлению данными попробуйте Coolmuster Lab.Fone for Android .
Статьи по теме:
Оживите свои контакты: освойте искусство восстановления контактов Google
Как восстановить окончательно удаленные файлы с Google Диска [Обновлено в 2024 году]
Восстановление SMS с Google Диска: советы экспертов по восстановлению сообщений
Решение распространенных проблем — Google Photos не создает резервные копии? [Устранение неполадок]