
Как перенести фотографии с Samsung Galaxy S8/S23/S22 на компьютер? [5 способов]

Резюме: Возникла проблема с ограниченным объемом памяти вашего мобильного телефона? Ищете способ перенести фотографии с Samsung Galaxy S8 на компьютер? Таким образом, вы можете очистить память на своих устройствах или внести дополнительные изменения в Photoshop по своему усмотрению. Для этого в этой статье вы найдете простые, но эффективные советы о том, как перенести фотографии с Samsung Galaxy S8 на компьютер, включая, помимо прочего, другие модели телефонов Samsung, такие как Samsung Galaxy S23/S22/S21/S20/S11/S10/S9. , и т. д.
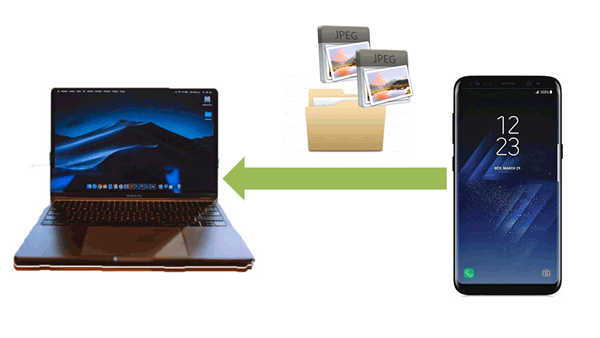
Поскольку фотографии несут наше счастье, горе и печальные воспоминания о событиях, они становятся одним из самых важных способов запечатлеть повседневную жизнь людей. Однако для достижения четкого фотоэффекта эти снимки займут вашу внутреннюю память. Более того, трудно избежать случайного удаления некоторых важных файлов. Вот почему это один из самых разумных вариантов передачи файлов с Samsung S8 на ПК, чтобы предотвратить неожиданную потерю данных или поделиться файлами с другими друзьями.
Существует множество вариантов передачи изображений на устройства, самый традиционный — с помощью USB-кабеля. Однако все больше и больше людей обнаруживают, что искать именно те фотографии, которые вам нужны, сложно и неудобно, и могут возникнуть некоторые потенциальные проблемы. Наиболее распространенные проблемы следующие:
- Файлы Samsung повреждаются после завершения передачи.
- Данные Samsung не могут быть синхронизированы после их передачи на компьютер.
- Процесс передачи прерывается, что приводит к необходимости перезапустить процесс передачи, поскольку данные неполны.
...
Однако не стоит беспокоиться. В этой статье мы покажем вам несколько различных программ, которые помогут перенести изображения с Galaxy S8/S9/S10 на компьютер. Просто выберите тот, который вам больше всего нравится.
Часть 1: Как перенести фотографии с Samsung Galaxy на компьютер
1.1 Как перенести фотографии с Samsung Galaxy S10/S9/S8 на компьютер в один клик
1.2 Как выборочно перенести изображения с Galaxy S10/S9/S8 на компьютер
13. Видеоурок о том, как загрузить фотографии с Samsung на ноутбук
Часть 2. Как загрузить фотографии с Samsung S8/S9/S10 на ПК с помощью Google Drive
Часть 3: Как загрузить изображения с Samsung Galaxy на компьютер с помощью Dropbox
Часть 4. Как импортировать фотографии с Samsung Galaxy на компьютер через Bluetooth
Часть 5: Как загрузить фотографии с Samsung на ноутбук по электронной почте
Прежде всего, настоятельно рекомендуется использовать этот удобный и практичный инструмент Samsung Photo Transfer — Coolmuster Android Assistant , который поможет вам решить все проблемы с переносом фотографий одним нажатием. С его помощью вы можете легко подключить Galaxy S8 к ПК и загружать фотографии с Samsung S8 на ПК или Mac . Помимо фотографий, вы также можете перенести все другие файлы с телефона Samsung на компьютер, такие как контакты, SMS, музыку, видео, книги, журналы вызовов, приложения, документы и т. д.
Узнайте больше о функциях Coolmuster Android Assistant :
* Резервное копирование и восстановление данных Samsung на компьютере одним щелчком мыши.
* Перенос контактов, SMS, журналов вызовов, музыки, видео, фотографий и т. д. между компьютером и телефоном Samsung.
* Предварительный просмотр, импорт, экспорт, удаление и копирование фотографий на устройстве Samsung.
* Добавляйте, удаляйте, дублируйте и редактируйте контакты на компьютере.
* Удаление приложений, установка APK на Android с ПК .
* Он совместим практически со всеми телефонами Android . Для Samsung он работает для Samsung Galaxy S23/S22/S21/S20/S11/S10/S10+/S10e/S9+/S9/S8+/S8/S7/S6/S5/S4, Samsung Galaxy Note 20 Ultra/Note 20/Note. 9/Примечание 9 Плюс/Примечание 8/Примечание 7/Примечание 6/Примечание 5/Примечание 4, Samsung Galaxy J3/J3 Pro, Samsung Galaxy A9/A8/A7/A5 и т. д.
Загрузите Coolmuster Android Assistant для переноса фотографий с Samsung Galaxy S8 на компьютер. (поддерживаются и другие модели телефонов Samsung.)
Coolmuster Android Assistant предлагает удобный выбор одним щелчком мыши, упрощающий перенос изображений с Galaxy на компьютер. С его помощью процесс передачи фотографий может быть выполнен эффективно. Теперь давайте проверим, как импортировать фотографии с Samsung Galaxy на компьютер одним щелчком мыши ниже.
Шаг 1. Подключите Samsung Galaxy к ПК.
Так как же именно подключить Samsung Galaxy S8 к компьютеру? Вы можете подключить Samsung к ПК через Wi-Fi или USB-кабель. Для подключения через USB-кабель: как только вы подключите Galaxy к ПК после открытия Coolmuster Android Assistant и включите отладку по USB, как будет предложено, ваш телефон можно будет обнаружить мгновенно, как показано ниже.

Шаг 2. Выберите «Фотографии» и загрузите их с Samsung S8 на ПК.
Когда ваше устройство будет успешно обнаружено этой программой, перейдите в « Super Toolkit » и выберите « Резервное копирование ». При условии, что вы просто хотите перенести фотографии, то выбирайте только это. Затем одно нажатие кнопки « Резервное копирование » может оказать вам услугу и перенести все фотографии, которые вы хотите, на компьютер.

Напоминание: это место, где вы храните свои фотографии на ПК. Выберите «Рабочий стол», если вы не можете найти, в каких файлах они находились.
Бонус: вы можете легко подключить мобильное устройство Samsung к ПК пятью способами.
Шаг 1. Подключите устройства с помощью USB-кабеля .
Этот шаг остается таким же, как шаг 1.
Шаг 2: Выборочно выберите фотографию, которую хотите перевезти, с помощью функции «Экспорт» .
Сначала выберите « Фотографии » > « Камера », вы увидите, что фотографии показаны справа. Затем вы можете выбрать изображения соответственно и нажать кнопку « Экспорт ». Фотографии будут успешно импортированы на компьютер.

Примечание. Разница между 1.1 и 1.2 заключается в том, можете ли вы загрузить нужные фотографии частично или загрузить их все полностью. Оба способа эффективны, и это зависит от вашего выбора. Узнайте больше о том , как перенести фотографии с Samsung на компьютер >>
Узнайте больше о том, как перенести фотографии телефона Samsung на компьютер, из следующего видеоурока.
Возможно, вам нужно:
[Решено] Как синхронизировать фотографии из iCloud на Android тремя гибкими способами
12 лучших альтернатив AirDroid, которые нельзя пропустить
На Google Диске можно хранить фотографии, истории, дизайны, рисунки и многое другое. Первые 15 ГБ памяти бесплатны при наличии учетной записи Google, поэтому в качестве одного из способов вы можете загружать изображения с Samsung Galaxy на компьютер здесь.
Шаг 1. Сохраните фотографии в облачном хранилище .
Откройте свою фотографию на телефоне Samsung и выберите значок «Поделиться » > нажмите кнопку « Сохранить на диск ».

Шаг 2: импортируйте фотографии из облачного хранилища .
Откройте Google Диск на своем компьютере. Откройте выбранные изображения > выберите «Дополнительные параметры» > « Загрузить ».

Dropbox — это служба хостинга файлов, которая пользуется популярностью среди публики. Если вы хотите перенести файлы через Dropbox, выполните следующие простые действия, которые помогут вам получить фотографии телефона Samsung.
Шаг 1. Откройте Dropbox на своем Samsung, войдите в него под своей учетной записью. Если у вас его нет, зарегистрируйтесь, чтобы получить его.
Шаг 2. Перейдите в раздел «Фотографии» в Dropbox и нажмите «Включить», чтобы включить загрузку с камеры», чтобы загрузить фотографии из Samsung в Dropbox. Когда вы загружаете изображения из Samsung, изображения будут храниться в вашей учетной записи Dropbox.
Шаг 3. Снова войдите в свою учетную запись Dropbox на компьютере, откройте папку с фотографиями в Dropbox и загрузите нужную.
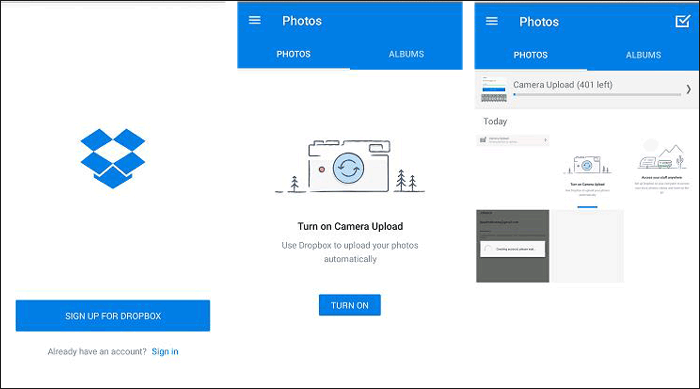
Bluetooth — это обязательная функция вашего телефона. Использование Bluetooth также является удобным способом передачи данных, когда у вас нет под рукой кабеля. Однако на некоторых компьютерах эта функция отсутствует, если она у вас есть, почему бы не попробовать.
Шаг 1. Откройте Bluetooth на телефоне Samsung.
Зайдите в «Настройки», найдите Bluetooth и коснитесь его; включите Bluetooth, чтобы он стал зеленым. Или вы можете найти и включить Bluetooth на панели уведомлений.
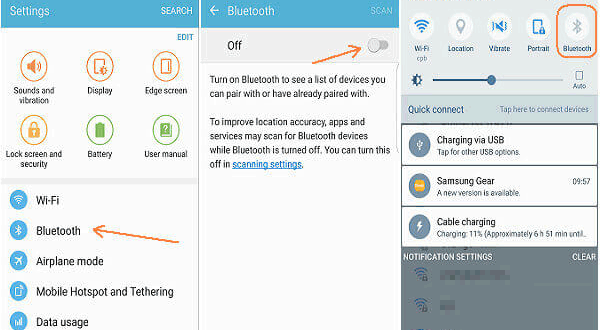
Шаг 2. Откройте Bluetooth на своем компьютере .
На ПК Windows выберите «Настройки» > «УСТРОЙСТВА» > «Bluetooth». В разделе «Управление устройствами Bluetooth» нажмите « Вкл. ».

Шаг 3. Сопоставьте эти два устройства .
Выберите имя вашего устройства на компьютере> Разрешить компьютеру подключаться к Bluetooth мобильного телефона> нажмите кнопку «ОК» .
Шаг 4. Перенесите фотографии с Samsung на ПК.
Теперь вы можете выбирать фотографии со своего устройства Samsung и отправлять их на ПК через Bluetooth.
Электронная почта становится одним из самых простых способов передачи файлов или фотографий без использования кабеля. Итак, если вы уже загрузили несколько почтовых приложений. Почему бы не передать по электронной почте? Здесь я на примере Gmail покажу вам, как загружать фотографии по электронной почте с Samsung на ноутбук.
Шаг 1. Выберите фотографии и отправьте их по электронной почте .
> Откройте фотографию на телефоне Samsung.
> Нажмите « Поделиться » внизу и выберите «Электронная почта».
> Выберите « Gmail » или другую имеющуюся у вас почту.
> Введите свой адрес электронной почты и отправьте его.
Шаг 2. Загрузите фотографии по электронной почте на ноутбук .
Как только ваше электронное письмо будет успешно отправлено, вы сможете открыть его на ноутбуке и загрузить изображения в виде файлов на свой компьютер. Проверьте, что делать, ниже:
> Войдите в свою Gmail на ПК.
> Откройте папку «Входящие» и выберите отправленное вами электронное письмо.
> Запустите выбранное письмо.
> Нажмите «Загрузить».
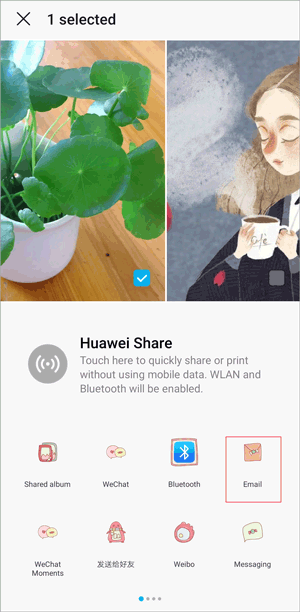
Coolmuster Android Assistant — это наиболее рекомендуемый способ переноса изображений с Galaxy S8 на компьютер. Он позволяет не только быстро перенести фотографии, чтобы сэкономить ваше время, загрузив их одним щелчком мыши, но и безопасно создать резервную копию всех ваших изображений на частном компьютере. Мы получили так много хороших комментариев от пользователей со всего мира. Для вас очень разумно загрузить нашу бесплатную пробную версию и попробовать. Так как же в итоге загрузить фотографии с Samsung Galaxy на компьютер? Если у вас есть какие-либо предложения, просто оставьте свои комментарии ниже.
Связанная статья:
4 способа перенести фотографии с телефона Samsung на планшет
Как перенести фотографии с Android на ПК Windows 10 [5 способов]
Как просматривать текстовые сообщения на компьютере для телефона Android (3 способа)
Как перенести/поделиться приложениями между двумя телефонами Samsung Galaxy
Как перенести фотографии с Samsung на Mac (4 лучших способа)





