
Как конвертировать HEIC в JPG на Google Диске — 4 эффективных способа

Apple представила формат HEIC в iOS 11, сделав его форматом по умолчанию для фотографий на новых устройствах. Google также поддерживает HEIC, позволяя пользователям iPhone загружать фотографии в этом формате на Google Диск. Однако, поскольку HEIC — новый формат файла, не все устройства могут открыть его через Google Диск. Итак, как конвертировать HEIC в JPG на Google Диске?
Это руководство вам поможет. Мы покажем, как легко конвертировать фотографии HEIC в JPG на Google Диске, если это возможно.

Google Drive — это, прежде всего, облачное хранилище, поэтому в нём нет встроенных инструментов для конвертации файлов. Это означает, что если ваши фотографии на Google Drive находятся в формате HEIC, вы не сможете напрямую конвертировать их в JPG с помощью самого Drive.
Короче говоря, в Google Диске нет функции конвертации HEIC в JPG. Однако не волнуйтесь — есть простой способ. Продолжайте читать, чтобы узнать, как легко конвертировать фотографии HEIC в JPG с помощью Google Диска. ( Как создать резервную копию iPhone на Google Диске ?)
При использовании функции загрузки изображения на Google Диске, оно будет сохранено в исходном формате HEIC. Однако встроенная функция «Сохранить как» делает эту задачу, которая иначе казалась бы невозможной, возможной. Даже если изображение ранее было сохранено в формате HEIC, оно будет загружено в формате JPG. Вот как загрузить HEIC в JPG на Google Диск:
Шаг 1. Откройте приложение «Фотографии» на iPhone. Выберите фотографии, которые хотите конвертировать, затем нажмите кнопку « Поделиться» в левом нижнем углу. Выберите Google Диск и войдите в учётную запись Gmail, чтобы синхронизировать фотографии HEIC. После этого нажмите вкладку «Загрузить» , чтобы завершить синхронизацию фотографий.
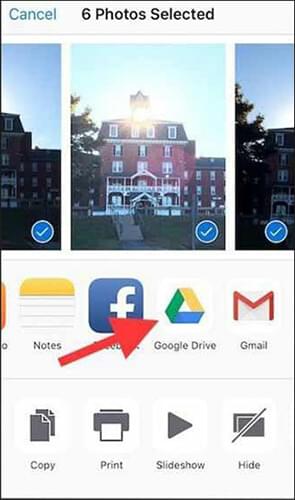
Шаг 2. Затем включите компьютер и откройте Google Drive через веб-браузер, затем войдите в свою учетную запись Google, куда вы синхронизировали фотографии HEIC.
Шаг 3. Найдите изображение HEIC, щёлкните по нему правой кнопкой мыши и выберите в контекстном меню пункт «Сохранить изображения как ».
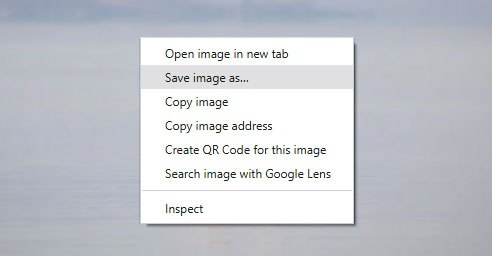
Шаг 4. Наконец, выберите папку на компьютере, где вы хотите сохранить изображение. После этого выберите формат .jpg и нажмите кнопку « Сохранить », чтобы завершить процесс конвертации.
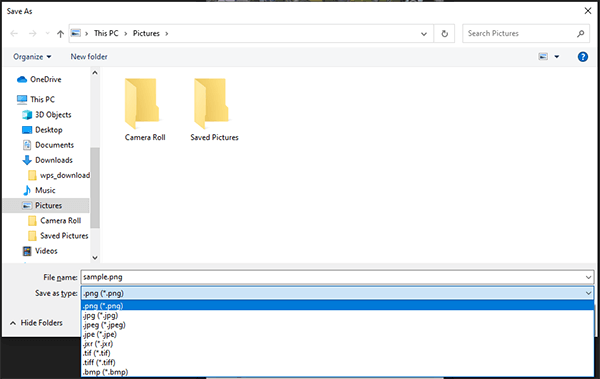
Преимущество функции Google «Сохранить как» для конвертации HEIC в JPG заключается в том, что вы можете конвертировать HEIC-файлы без загрузки других приложений. Кроме того, вы можете использовать любое устройство, например, Android , Mac и Windows .
Примечание: единственный недостаток этого варианта заключается в том, что изображения загружаются только в разрешении, заданном пользователем. Поэтому, хотя этот вариант и может помочь пользователям конвертировать HEIC в JPG в Google Диске, сохранить изображения в максимальном разрешении невозможно. Кроме того, для него требуется стабильное подключение к Интернету, и одновременно можно конвертировать только одно изображение. ( 6 способов загрузить фотографии с Google Диска на iPhone )
Если у вас возникли проблемы с конвертацией фотографий HEIC, использование специализированного конвертера HEIC может значительно упростить процесс. Вы можете быстро конвертировать изображения HEIC в JPG, а затем загрузить их на свой Диск. Конвертация выполняется быстро, и уже через несколько минут ваши фотографии будут готовы в формате JPG.
Coolmuster HEIC Converter — отличный инструмент для ПК. Он позволяет конвертировать файлы HEIC в JPG, JPEG или PNG. Инструмент может обрабатывать сотни фотографий одновременно, поддерживает функцию перетаскивания, сохраняет данные EXIF и позволяет настраивать качество изображения.
Основные характеристики конвертера Coolmuster HEIC:
Вот шаги для конвертации HEIC в JPG на Google Диске с помощью Coolmuster HEIC Converter:
01 Посетите веб-сайт Google Диска и войдите в свою учетную запись, выберите фотографию HEIC, которую вы хотите преобразовать в JPG, щелкните правой кнопкой мыши по фотографии и выберите «Загрузить» , чтобы сохранить ее на свой компьютер.

02 Загрузите HEIC Converter на ПК, установите его и запустите.
03 Начните добавлять файлы HEIC, нажав кнопку «Добавить HEIC» , или перетащите их в инструмент и нажмите значок «Перетащите сюда» .

04. Теперь выберите JPEG/JPG в качестве формата выходного файла. Включите опцию «Сохранить данные Exif» , чтобы сохранить исходную информацию о файлах. Укажите папку «Выходная» для сохранения преобразованных файлов.

05 Нажмите вкладку «Конвертировать» , и ваши файлы HEIC мгновенно преобразуются в файлы JPG.

06 Вернитесь на сайт Google Диска, нажмите кнопку «Создать» и выберите «Загрузить файл» . Загрузите JPG-файл в хранилище Google Диска.

Видеоурок:
Ещё один вариант конвертации HEIC в JPG с Google Диска — отправка файлов HEIC себе по электронной почте. Это не только удобно, но и безопасно. Если у вас несколько учётных записей электронной почты и вы не хотите устанавливать отдельные инструменты для конвертации HEIC-файлов в JPG на Google Диске, это решение может оказаться полезным. ( Как поделиться фотографиями HEIC с iPhone ?)
При отправке изображений HEIC по электронной почте приложение Gmail автоматически конвертирует их в универсальный формат для удобства доступа. Вот как преобразовать HEIC в JPG на Google Диске по электронной почте:
Шаг 1. Откройте Google Диск на вашем устройстве. Найдите и загрузите фотографии, которые вы хотите преобразовать из формата HEIC в JPG.
Шаг 2. Отправьте загруженные вами фотографии себе в виде вложений через приложение Gmail .
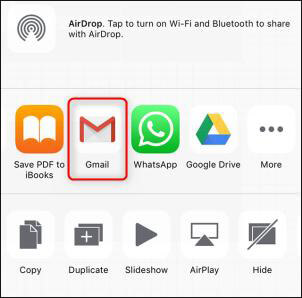
Шаг 3. После этого откройте отправленное вам письмо с фотографиями и скачайте их. Фотографии будут загружены в формате JPG, и теперь вы можете загрузить их на Google Диск.
Примечание: Важно помнить, что при использовании этого варианта, если ваши фотографии слишком большие, пользователям будет сложно их загрузить. Например, в Gmail ограничение на размер файла составляет 25 МБ. Кроме того, этот метод занимает много времени, и скачивать файлы HEIC в JPG с Google Диска в максимальном разрешении по одному за раз довольно сложно.
Существует множество надёжных онлайн-инструментов для конвертации изображений HEIC в JPG в Google Диске. Такие инструменты, как CloudConvert, помогут вам конвертировать HEIC в JPG, и они отлично справляются со своей задачей. Вам не нужно скачивать никаких программ. Вы можете выбрать файл для конвертации с ПК или из облачного хранилища, например, Google Диска, Dropbox и т. д.
Это позволяет загружать изображения с Google Диска в формате JPG напрямую. Конечно, если вы уже загрузили изображения на ПК, вы также можете конвертировать их в JPG онлайн. Вот как конвертировать HEIC в JPG на Google Диске:
Шаг 1. Откройте сайт CloudConvert в веб-браузере, нажмите кнопку раскрывающегося списка рядом с пунктом «Выбрать файл» и выберите «Из Google Диска» .
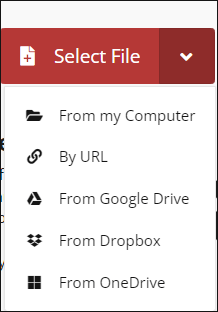
Шаг 2. Войдите в свою учётную запись Gmail и введите учётные данные. На главной странице снова выберите Google Диск . Выберите фотографию HEIC, которую хотите конвертировать, и нажмите « Выбрать» .
Шаг 3. Выберите «Конвертировать в JPG» , затем нажмите «Конвертировать» . Нажмите кнопку «Загрузить» и просмотрите конвертированный файл.
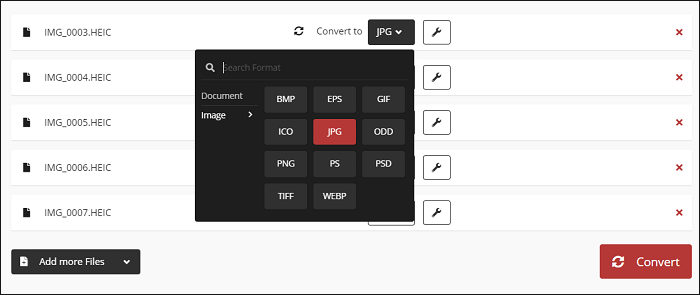
Шаг 4. Нажмите вкладку «Загрузка» в правом верхнем углу и загрузите файл Google Photos в формате JPG на ПК. Затем перейдите в папку «Загрузки» и проверьте файл.
Вот и всё о том, как скачать HEIC в формате JPG с Google Диска. С помощью функции «Сохранить как» в Google вы можете легко скачать любой HEIC-файл в формате JPG. Кроме того, вы можете отправить свои изображения HEIC по электронной почте и скачать их в формате JPG. Онлайн-инструменты также могут стать настоящим спасением. Однако большинство из них могут конвертировать только по одной фотографии за раз. Поэтому мы настоятельно рекомендуем Coolmuster HEIC Converter . Пакетный режим и возможность сохранять качество фотографий делают его лучшим.
Статьи по теме:
[Решено] 5 способов конвертировать HEIC в JPG в Google Фото
[Решено] Как открыть файлы HEIC на компьютерах Mac простыми способами
[Комплексный обзор] 12 лучших просмотров HEIC на компьютере в 2025 году
12 лучших конвертеров HEIC в JPG для Windows / Mac /онлайн [Последнее обновление]





