
Как поделиться фотографиями HEIC с iPhone: 3 простых и быстрых способа

HEIC (Высокоэффективное кодирование изображений) — это формат фотографий, который Apple приняла по умолчанию, начиная с iOS 11. Он значительно сжимает размеры файлов, сохраняя при этом высокое качество изображения, экономя место для хранения (хранилище iPhone заполнено ?). Однако если вы попытаетесь поделиться фотографиями HEIC со своего iPhone на другое устройство, у вас могут возникнуть проблемы, поскольку не все устройства поддерживают этот формат. Не нужно паниковать. В этой статье вы узнаете, как поделиться фотографиями HEIC.
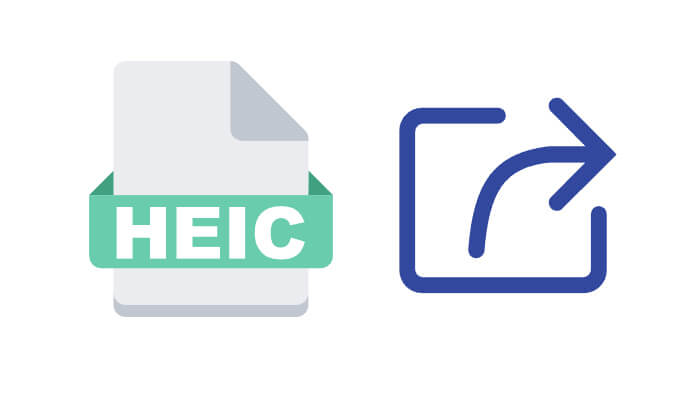
Coolmuster iOS Assistant — это профессиональный инструмент управления устройствами iOS , который позволяет быстро переносить такие данные, как фотографии, контакты и сообщения, с вашего iPhone на компьютер , сохраняя при этом исходный формат изображения. Вы можете передать около 100 фотографий всего за 3 секунды. Этот метод особенно подходит для пользователей, которым необходимо отправить фотографии HEIC в пакетном режиме в системы Windows или macOS.
Основные возможности iOS Assistant:
Вот как можно поделиться фотографиями HEIC с вашего iPhone на ПК/ Mac :
01 Загрузите и установите соответствующую версию этого инструмента, затем запустите ее. Как только вы увидите основной интерфейс, подключите свой iPhone к ПК/ Mac с помощью USB-кабеля и нажмите «Доверять» при появлении запроса. Нажмите «Продолжить», чтобы продолжить.

02 После обнаружения устройства все данные вашего iPhone отобразятся в папках на левой панели. Выберите «Фотографии» в меню слева, чтобы просмотреть все изображения вашего iPhone на правой панели.

03 Выберите нужные изображения HEIC, установив соответствующие флажки. Наконец, нажмите «Экспорт», чтобы выбрать выходной формат и сохранить файлы на свой компьютер.

Видеоурок:
Если вы хотите делиться фотографиями HEIC по беспроводной сети, iCloud — очень удобное официальное решение. Как только вы включите «Фото iCloud», все фотографии, сделанные на вашем iPhone, будут автоматически синхронизироваться с iCloud. Пользователи могут войти в свою учетную запись iCloud на любой платформе, поддерживающей браузер, для просмотра или загрузки изображений HEIC. ( Как загрузить фотографии iCloud с iPhone на ПК ?)
Вот как отправить фотографии HEIC с iPhone на компьютер через iCloud:
Шаг 1. На вашем iPhone перейдите в «Настройки» > «Apple ID» > «iCloud» > «Фотографии» и включите функцию «Фото iCloud».

Шаг 2. На своем компьютере откройте браузер и посетите iCloud.com , затем войдите в систему, используя тот же Apple ID, что и на вашем iPhone.
Шаг 3. Нажмите значок «Фотографии», чтобы просмотреть все изображения HEIC, синхронизированные с iCloud. ( Фото iCloud не синхронизируются ?)

Шаг 4. Выберите нужные фотографии, затем нажмите значок «Загрузить» в правом верхнем углу, чтобы сохранить их на локальном компьютере. Чтобы сохранить фотографии в формате JPG на своем компьютере, выберите вариант «Наиболее совместимый». Если вы хотите сохранить исходные файлы HEIC, выберите «Немодифицированный оригинал».

AirDrop — это ярлык для беспроводной передачи файлов между устройствами Apple , поддерживающий быструю передачу изображений, видео и другого контента между iPhone, iPad и Mac без необходимости подключения к сети. Делиться фотографиями HEIC через AirDrop удобно и быстро, что делает его особенно подходящим для небольших и частых передач.
Вот как перенести фотографии HEIC через Airdrop:
Шаг 1. На отправляющем и принимающем устройствах включите «Wi-Fi» и «Bluetooth» и убедитесь, что для AirDrop на обоих устройствах настроена видимость «Все» или «Только контакты». ( AirDrop не работает ?)
Шаг 2. Откройте приложение «Фотографии» на своем iPhone и выберите изображения HEIC, которыми вы хотите поделиться.
Шаг 3. Нажмите кнопку «Поделиться» в левом нижнем углу и выберите целевое устройство, отображаемое в AirDrop.

Шаг 4. На принимающем устройстве примите запрос на передачу, и фотографии автоматически сохранятся в папке «Фотографии» или «Загрузки».
Хотя формат HEIC эффективен и экономит место, он по-прежнему поддерживается не на всех платформах по умолчанию. Если вы или устройство получателя, например ПК Windows или устройство Android , не можете открыть файлы HEIC , вы можете использовать Coolmuster HEIC Converter для пакетного преобразования их в более универсальный формат, например JPG или PNG.
Чем HEIC Converter может вам помочь?
Вот как конвертировать HEIC в JPG /PNG без потери качества с помощью HEIC Converter:
01 Установите и откройте инструмент на своем ПК. Нажмите кнопку «Добавить HEIC» на главном интерфейсе, чтобы получить доступ к файлам HEIC, или просто перетащите их в окно, нажав «Перетащить сюда», чтобы добавить изображения. После добавления изображения HEIC появятся в интерфейсе.

02 На правой панели выберите желаемый выходной формат (JPG/JPEG), настройте качество фотографии и укажите путь хранения на своем компьютере. При необходимости установите флажок «Сохранить данные Exif», чтобы сохранить информацию Exif.

03 Нажмите кнопку «Конвертировать», а после завершения преобразования нажмите кнопку «Открыть папку», чтобы просмотреть преобразованные фотографии в формате JPEG.

Видеоурок:
Вот и все о том, как поделиться фотографиями HEIC со своего iPhone. Мы предлагаем три метода, и вы можете выбрать тот, который лучше всего соответствует вашим потребностям. Наконец, если вы не можете открыть изображение HEIC после публикации, мы рекомендуем использовать Coolmuster HEIC Converter , чтобы преобразовать его в JPG или PNG.
Похожие статьи:
[Решено] Как легко открыть файлы HEIC на Android ?
Как открыть файлы HEIC в Photoshop на Windows / Mac ? [Краткое и простое руководство]
[Пошаговое руководство] Как открыть файл HEIC в Windows 10/11?
Как с легкостью перенести HEIC с iPhone на ПК? (4 проверенных способа)





