
Как загрузить фотографии из Google Диска на iPhone: руководство 2025 года

Google Диск — это удобное облачное хранилище, позволяющее хранить, синхронизировать и обмениваться файлами всех типов, включая фотографии, на разных устройствах и платформах. Если вы хотите загрузить несколько фотографий с Google Диска на iPhone, но не знаете, как это сделать быстро и легко, вы попали по адресу. В этой статье мы расскажем вам о различных способах сохранения фотографий с Google Диска на iPhone. Читайте дальше, чтобы узнать больше!
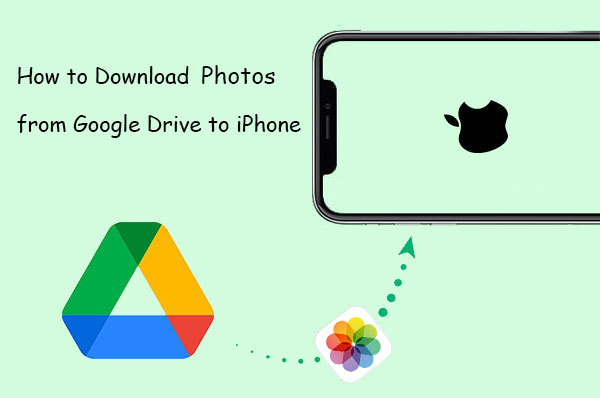
Чтобы загрузить фотографии с Google Диска на iPhone, вы можете начать с компьютера. Есть несколько способов сделать это: один с помощью iTunes, а другой — с помощью стороннего ПО. Независимо от выбранного вами метода, сначала вам потребуется загрузить фотографии на компьютер. Вот простое руководство:

После извлечения вы можете организовать фотографии в папку, чтобы подготовить их к переносу на свой iPhone.
iTunes — один из способов перенести фотографии с Google Диска на iPhone, но для новичков это может быть немного сложно. К тому же, иногда приложение зависает, особенно с большими файлами. Вот как это сделать:

iTunes может быть сложным для многих пользователей, особенно если вы не очень разбираетесь в технологиях. Поэтому iOS Data Transfer — отличная альтернатива для переноса нескольких изображений с Google Диска на iPhone.
Приложение iOS Data Transfer невероятно просто в использовании, независимо от вашего уровня технических знаний. Переносите ли вы файлы с компьютера на телефон или наоборот ( экспортируете данные iPhone на ПК ), процесс очень прост.
Основные возможности передачи данных iOS :
Если вы загрузили изображения, которые хотите перенести из Google Диска на свой ПК, выполните следующие действия, чтобы использовать функцию передачи данных iOS для их переноса на iPhone.
01 Установите программу iOS Data Transfer на свой ПК, затем подключите iPhone к этому компьютеру с помощью USB-кабеля.

02. Затем в главном интерфейсе инструмента для переноса нажмите «Фотографии». Подождите, пока все ваши фотографии появятся.

03 Нажмите кнопку «Добавить», найдите фотографии, которые вы хотите перенести, выберите их и нажмите «Открыть», чтобы сохранить фотографии, загруженные с Google Диска, на свой iPhone.
Вот простой способ загрузки фотографий из Google Drive на ваш iPhone с помощью приложения Google Drive, хотя это может быть не лучшим выбором для загрузки большого количества фотографий:
Кроме того, при желании вы можете сохранить фотографию в приложении «Файлы», нажав на три точки и выбрав «Открыть в» > «Сохранить в файлах».
Этот метод лучше всего подходит для нескольких изображений, но если вам нужно загрузить много изображений одновременно, вы можете попробовать другие методы!
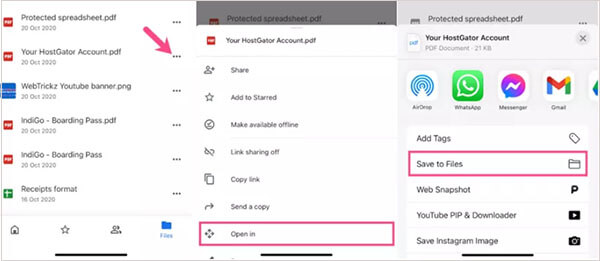
Если ваши фотографии есть в Google Фото , скачать их можно быстро и просто, и вы получите высококачественные версии. Просто сначала установите приложение Google Фото.
Вот как сохранить фотографии из Google Photos:
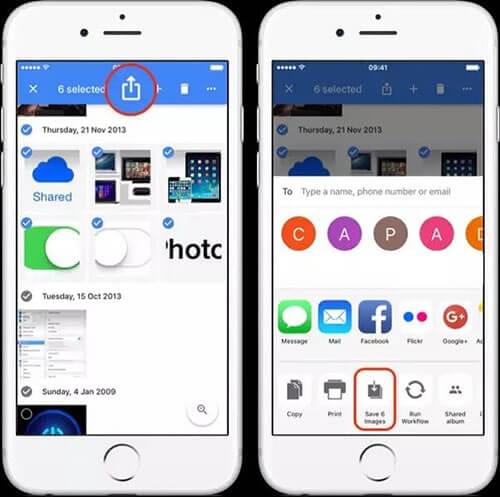
Если вы хотите узнать больше о Google Диске и Google Фото, вы можете прочитать эту статью.
Google Диск или Google Фото: что вам больше подходит?Вы также можете использовать приложение «Файлы» на iPhone для загрузки фотографий с Google Диска, хотя это немного сложнее, чем первый способ. Кроме того, за раз можно загрузить только одну фотографию.
1. Скачайте и откройте приложение Google Drive на новом iPhone. Войдите в систему, используя учётную запись Gmail, в которой вы хранили фотографии.
2. После входа в систему откройте приложение «Файлы». Нажмите на три точки в правом верхнем углу, выберите «Изменить» и включите Google Диск. Нажмите «Готово», чтобы сохранить настройки.
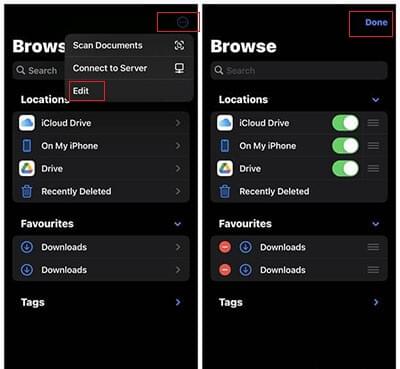
3. Откройте Google Диск в приложении «Файлы», нажмите на три точки в правом верхнем углу и выберите все фотографии, которые хотите загрузить. Затем нажмите на три точки в правом нижнем углу и выберите «Копировать».
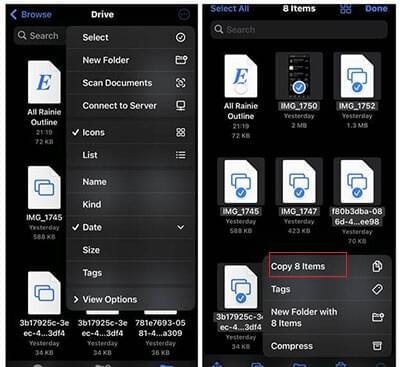
4. Нажмите «Обзор» в правом верхнем углу, затем нажмите «На моём iPhone». Найдите пустое место, нажмите и удерживайте, затем выберите «Вставить», чтобы сохранить фотографии на iPhone.
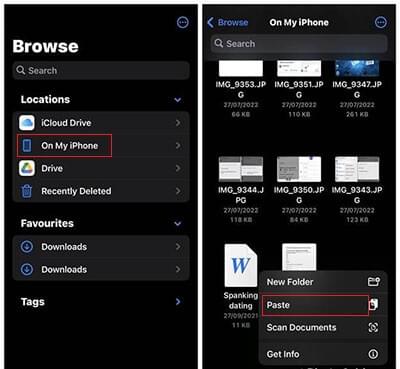
Если вы не хотите устанавливать приложение Google Drive на свой iPhone, вы можете просто открыть свой аккаунт Google Drive в браузере на iPhone. Таким образом, вы сможете напрямую загружать нужные фотографии. Вот как это сделать:
1. На iPhone откройте браузер и перейдите на сайт Google Диска.
2. Войдите в свою учётную запись Gmail, используя свои учётные данные. После успешного входа выберите все изображения, которые хотите сохранить на устройстве.
3. Выделив нужные фотографии, нажмите на кнопку «Загрузить» в верхней части экрана.
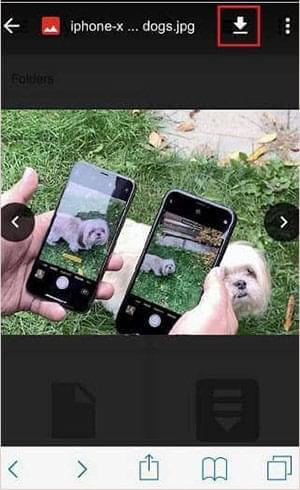
4. Кроме того, вы можете нажать и удерживать палец на фотографии, а затем выбрать «Сохранить изображение» в небольшом окне в нижней части экрана.
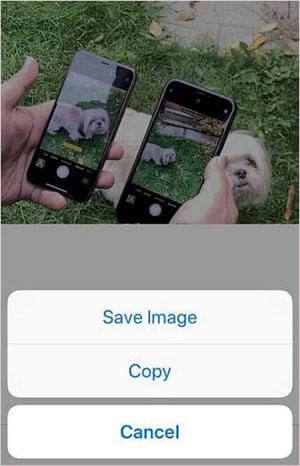
В1: Могу ли я загрузить несколько фотографий из Google Диска на свой iPhone одновременно?
Да, вы можете загрузить несколько фотографий из Google Диска на iPhone одновременно. В приложении Google Диск вы можете выбрать несколько фотографий, нажав и удерживая одну из них до появления галочки, а затем нажав на остальные фотографии, которые хотите загрузить. Выбрав нужные фотографии, вы можете приступить к их загрузке, следуя инструкциям, описанным ранее.
В2: Могу ли я загрузить фотографии из чужого Google Диска на свой iPhone?
Вы можете загрузить фотографии из чужого Google Диска на свой iPhone, если владелец фотографий поделился ими с вами и предоставил вам необходимые права доступа. Если у вас есть необходимые права, вы можете выполнить те же действия, описанные ранее, чтобы загрузить фотографии на свой iPhone.
В3: Сохраняются ли загруженные с Google Диска фотографии в приложении «Фотографии» на моем iPhone?
При загрузке фотографий из Google Диска на iPhone вы можете сохранить их непосредственно в приложении «Фотографии» или в приложении «Файлы». Если вы сохраните их в приложении «Фотографии», они появятся в фотобиблиотеке вашего устройства вместе с другими фотографиями. Если вы сохраните их в приложении «Файлы», вы сможете получить к ним доступ из самого приложения.
Загрузка фотографий с Google Диска на iPhone проста и не требует специальных навыков. В этом руководстве мы рассмотрели различные способы лёгкого переноса фотографий с Google Диска на iPhone. Вы сможете найти наиболее подходящее решение. Если вам нужен простой и быстрый способ перенести фотографии с компьютера на iPhone, iOS Data Transfer — один из лучших инструментов для этой задачи. После загрузки фотографий с Google Диска на ПК вы можете использовать этот инструмент для быстрого переноса их на iPhone без каких-либо проблем.
Статьи по теме:
Как загрузить видео с Google Диска на iPhone? (3 способа)
Как переместить фотографии из Google Диска в Google Фото [новейшие методы]
Резервное копирование iPhone на Google Диск: Резервное копирование iPhone на Google Диск
Как перенести фотографии из iCloud в Google Фото: пошаговое руководство