
[Руководство 2025] Как конвертировать HEIC в JPG в Windows 11/10

«Всем привет! Недавно я перенес более 2000 фотографий со своего iPhone на компьютер Windows 11 и обнаружил, что все они в формате HEIC. Мне нужно преобразовать эти фотографии в формат JPG, чтобы их можно было использовать на других устройствах, но конвертировать их по одной вручную слишком долго. Есть ли простой способ конвертировать HEIC в формат JPG пакетами? Большое спасибо!»
- Из сообщества Microsoft
Если ваш iPhone работает под управлением iOS 11 или более поздних версий, форматом файла по умолчанию для сохранения фотографий является HEIC. Этот формат имеет много преимуществ. Качество его изображения похоже на JPEG, но размер файла меньше. Однако, когда вы захотите использовать эти изображения на ПК Windows 10/11, вы столкнетесь с проблемой совместимости. Поскольку система Windows не поддерживает файлы HEIC, вам нужно будет преобразовать HEIC в JPE на ПК Windows для просмотра или редактирования. В этой статье мы научим вас, как выполнить преобразование 6 способами.

Самый безопасный и простой способ конвертировать HEIC в JPG на Windows 11/10/8/7 — использовать конвертер HEIC в JPG для Windows . Coolmuster HEIC Converter — именно тот инструмент, который вам нужен. Этот профессиональный инструмент позволяет конвертировать все фотографии HEIC в JPG/JPEG или PNG на компьютере Windows или Mac без лишних хлопот. Если у вас много фотографий для конвертации, этот инструмент станет хорошим выбором. Вы можете загружать неограниченное количество фотографий и выполнять пакетную конвертацию HEIC в JPG с высокой скоростью конвертации. Он не сжимает качество изображения и позволяет вам настраивать качество изображения по своему усмотрению.
Основные особенности Coolmuster HEIC Converter:
Бесплатная загрузка конвертера HEIC в JPG для Windows :
Как конвертировать HEIC в JPG на ПК Windows с помощью HEIC Converter:
01 Загрузите и запустите этот конвертер HEIC на вашем компьютере Windows . Вы можете просто перетащить файлы HEIC в программу или нажать кнопку «Добавить HEIC», чтобы найти нужные вам файлы.
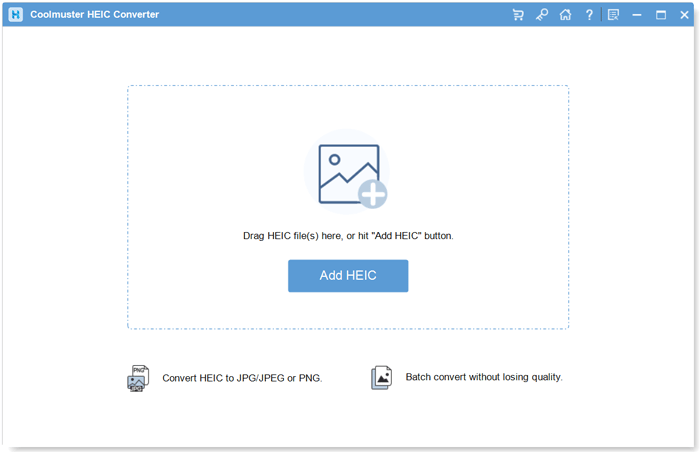
02 После добавления фотографий HEIC в программу выберите файлы, которые вы хотите конвертировать. Затем посмотрите на панель «Настройки конвертации» справа. Выберите выходной формат JPG/JPEG, задайте качество и выходную папку.

03 После того, как все настройки сделаны, вы можете нажать кнопку «Конвертировать», чтобы начать процесс конвертации. Скорость конвертации очень высокая. После конвертации нажмите «Показать в папке», чтобы просмотреть фотографии JPG.

Видео-гид:
Вам интересно, как печатать фотографии HEIC? Вы в правильном месте. В этой статье рассказывается, как печатать файлы HEIC на Windows и Mac .
[Решено] Как печатать фотографии HEIC на Windows и Mac ?С установленными расширениями изображений HEIF на Windows 10/11 вы можете получить доступ к файлам HEIF и открыть их, как и любые другие изображения. Этот инструмент может читать файлы HEIF и изменять фотографии HEIC на JPG внутренне, что делает просмотр фотографий HEIC на ПК Windows 10 очень простым. Однако этот инструмент не предлагает вам простого способа сохранить HEIC в формате JPG или PNG после открытия.
Как открыть HEIC в JPG на ПК:
Шаг 1: Откройте Microsoft Store в Windows 10 и найдите расширения изображений HEIF.
Шаг 2: Нажмите «Получить», чтобы загрузить его на свой ПК.
Шаг 3: После установки этого инструмента вы сможете предварительно просматривать миниатюры фотографий HEIC и с легкостью открывать нужные фотографии HEIC двойным щелчком.
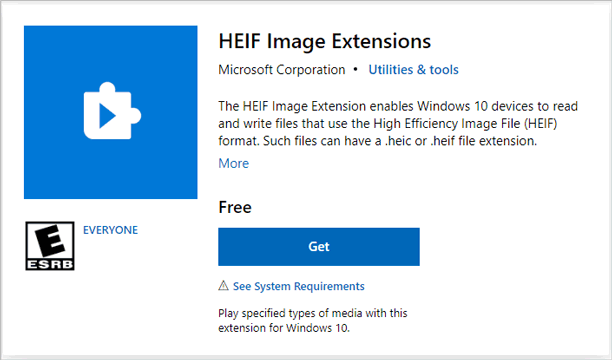
Хотите получить полезный просмотрщик файлов HEIC ? Если да, прочтите эту статью. В ней перечислено несколько надежных инструментов для файлов HEIC.
Если вы не хотите загружать никакие программы, вам могут помочь многие онлайн-инструменты для конвертации, например, heictojpg, heic.online и т. д. Они довольно просты в использовании с окном drop & drop в интерфейсе. Однако имейте в виду, что вам следует избегать загрузки любых конфиденциальных или личных изображений в онлайн-инструмент в целях безопасности.
Шаг 1: Посетите онлайн-инструмент конвертации на вашем компьютере. Здесь мы возьмем heictojpg в качестве примера.
Шаг 2: Нажмите кнопку «+», чтобы загрузить фотографии HEIC на сайт и конвертировать их.
Шаг 3: После конвертации загрузите JPEG-файлы на свой компьютер.
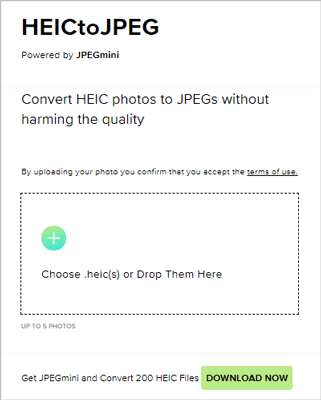
Эту проблему совместимости можно также решить, изменив настройки на iPhone. В следующих инструкциях показано, как установить автоматический режим припередаче фотографий на ПК с помощью кабеля USB. После настройки изображения HEIC будут автоматически меняться на JPG при копировании фотографий из папки DCIM или импорте фотографий с помощью приложения «Фотографии» в Windows .
Как использовать автоматический режим передачи iOS для преобразования файлов HEIC в формат JPG:
Шаг 1: На вашем iPhone откройте «Настройки» и нажмите «Фотографии».
Шаг 2: Прокрутите страницу вниз и найдите «Перенести на Mac или ПК».
Шаг 3: Выберите «Автоматически».
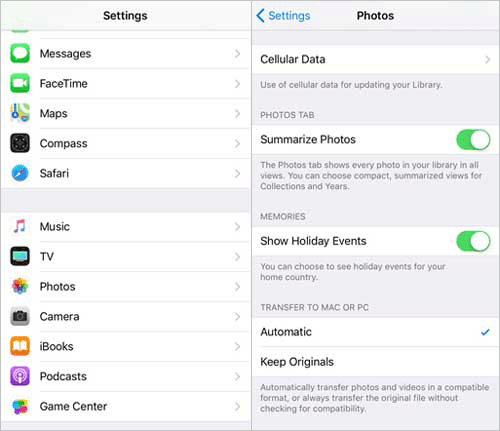
Дополнительный совет: как избежать сохранения фотографий HEIC на iPhone?
Вы также можете напрямую сохранять фотографии в наиболее совместимом формате на iPhone, чтобы просматривать их на Windows или других платформах без конвертации.
1: Откройте «Настройки» на iPhone и нажмите «Камера».
2: Нажмите «Форматы» > выберите «Наиболее совместимые».
Если вам нужно конвертировать всего несколько фотографий, электронная почта на самом деле очень простой способ сделать это. Загрузка файлов HEIC в вложения электронной почты автоматически преобразует их в JPG.
Шаг 1: Откройте Gmail на своем компьютере и нажмите «+», чтобы написать электронное письмо.
Шаг 2: Нажмите значок «Прикрепить файлы», а затем загрузите файлы HEIC.
Шаг 3: Загрузите вложения на свой Windows , и вы увидите, что они преобразованы в фотографии JPG.
Не можете найти эффективный способ открыть файлы HEIC на Android ? В этой статье показано, как открыть файлы HEIC на Android пятью проверенными способами.
[Решено] Как легко открыть файлы HEIC на Android ?Если ваши фотографии iPhone хранятся в iCloud, вы можете загрузить их на свой компьютер с сайта iCloud. Это автоматически сохранит фотографии HEIC в JPEG.
Шаг 1: Войдите на сайт iCloud.com, используя свой Apple ID и пароль.
Шаг 2: Выберите «Фотографии».
Шаг 3: Найдите и выберите фотографии, которые необходимо загрузить, и нажмите значок «Загрузить», чтобы сохранить их на своем компьютере.
Если после загрузки вы обнаружите, что фотографии не конвертируются в JPG автоматически, попробуйте сделать следующее: нажмите значок «Загрузить» > выберите «Наиболее совместимый» > «Загрузить».
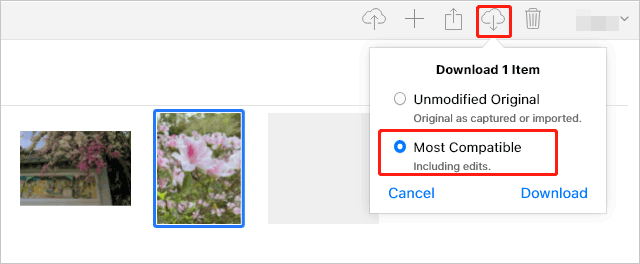
Поскольку HEIC — относительно новый формат изображений, не все платформы с ним совместимы. Если вы хотите открыть и просмотреть HEIC на Windows , вышеперечисленные методы должны быть полезны. Из всех этих методов мы рекомендуем вам использовать приложение HEIC to JPG Windows — Coolmuster HEIC Converter , чтобы преобразовать HEIC в JPG. После сохранения файлов в формате JPG вы сможете открыть их практически на всех платформах.
Похожие статьи:
Как поделиться фотографиями HEIC с iPhone и конвертировать HEIC в JPG
Как загрузить фотографии HEIC в iCloud на разных устройствах?
[Список 2025] Лучший конвертер HEIC в JPG для Windows / Mac / Онлайн
Как конвертировать HEIC в JPG в Google Фото: 5 простых способов





