
Как загрузить фотографии HEIC в iCloud с iPhone или ПК: руководство 2025

У меня много фотографий в Google Фото, и я экспортировал их в ZIP-архив на ПК, но некоторые фотографии, снятые на iPhone, не загружаются в iCloud, потому что «можно загружать только JPEG-форматы». То есть iPhone делает фотографии в формате HEIC, но Apple не позволяет мне загружать фотографии HEIC в iCloud? Есть ли в этом смысл? Может ли кто-нибудь помочь мне разобраться?
- из Reddit
HEIC — это эффективный формат изображений, позволяющий хранить фотографии в высоком качестве при небольшом размере файла. По умолчанию фотографии, снятые на iPhone и iPad, сохраняются в этом формате. iCloud предоставляет удобный способ резервного копирования и синхронизации фотографий HEIC на всех ваших устройствах, гарантируя их безопасное хранение.
Однако, если у вас возникли проблемы с загрузкой фотографий HEIC в iCloud, вы не одиноки. Это руководство пошагово проведет вас через весь процесс, упростив загрузку и управление изображениями HEIC в iCloud.

Загрузить фотографии HEIC в iCloud с вашего iPhone или iPad относительно просто: просто убедитесь, что настройки iCloud включены и правильно синхронизированы.
Вот как загрузить фотографии HEIC в iCloud с вашего iPhone или iPad:
Шаг 1. Откройте «Настройки» на вашем iPhone/iPad.
Шаг 2. Нажмите «Apple ID» (вверху), затем выберите «iCloud».
Шаг 3. Нажмите «Фото» и включите переключатель «Фото iCloud». Это автоматически синхронизирует все ваши фотографии, включая фотографии в формате HEIC, с iCloud. ( Фотографии iCloud не синхронизируются ?)

Шаг 4. Убедитесь, что ваше устройство подключено к Wi-Fi, и дождитесь завершения загрузки фотографий HEIC.
На ПК iCloud напрямую не поддерживает загрузку файлов формата HEIC, поэтому вы можете сначала конвертировать файлы HEIC в формат JPEG, чтобы обеспечить совместимость, прежде чем загружать их в iCloud.
Coolmuster HEIC Converter — мощный инструмент, разработанный для конвертации изображений HEIC в более распространённые форматы, такие как JPG, JPEG и PNG. Это программное обеспечение предлагает простой и эффективный способ сделать ваши фотографии HEIC доступными на устройствах и платформах, которые могут не поддерживать этот формат изначально. Хотите ли вы сэкономить место, улучшить совместимость или поделиться изображениями с другими, Coolmuster HEIC Converter сделает этот процесс максимально простым.
Основные возможности Coolmuster HEIC Converter:
Вот как использовать Coolmuster HEIC Converter для конвертации фотографий HEIC:
01. Загрузите, установите и запустите этот инструмент на компьютере Windows . Затем нажмите кнопку «Добавить HEIC» или перетащите изображения в пунктирную рамку и нажмите значок «Перетащите сюда», чтобы добавить фотографии HEIC.

02. После импорта фотографий HEIC выберите изображения, которые нужно конвертировать, и выберите «JPEG/JPG» или «PNG» в качестве выходного формата. При необходимости включите опцию «Сохранить данные Exif», чтобы сохранить исходную информацию изображения.

03. Настройте параметры качества и укажите папку на компьютере для сохранения преобразованных файлов. Затем нажмите кнопку «Конвертировать», чтобы преобразовать HEIC в JPG или PNG.

Видеоурок:
После преобразования формата HEIC в JPG вы можете загрузить фотографии непосредственно в iCloud с помощью iCloud.com или iCloud для Windows .
Для iCloud для Windows :
Шаг 1. Скачайте и установитеiCloud для Windows с сайта Apple или из магазина Microsoft Store, затем запустите его. Войдите в свою учётную запись iCloud, используя Apple ID.
Шаг 2. В приложении iCloud установите флажок «Фотографии», затем нажмите кнопку «Параметры» рядом с ним. Убедитесь, что «Медиатека iCloud» включена, затем нажмите «Готово» и «Применить».

Шаг 2. Откройте Проводник на компьютере Windows . В области навигации найдите и выберите «Фотографии iCloud».
Шаг 3. Чтобы загрузить фотографии, перетащите файлы JPG или PNG в папку «Фото iCloud». Вы также можете нажать кнопку «Загрузить» вверху и выбрать нужные фотографии.

Для iCloud.com
Шаг 1. Запустите предпочитаемый вами веб-браузер на ПК и перейдите на сайт iCloud.com . Затем войдите в систему, используя свой Apple ID и пароль.
Шаг 2. После входа в систему нажмите на значок «Фотографии».

Шаг 3. Нажмите на значок «Загрузить» (облако со стрелкой вверх) в правом верхнем углу. Выберите фотографии или папки, которые хотите загрузить с компьютера.

Шаг 4. После выбора файлов нажмите «Открыть», чтобы начать процесс загрузки.
Если вы хотите загрузить фотографии из iCloud со своего компьютера, вы можете прочитать это пошаговое руководство.
3 лучших способа загрузить фотографии из iCloud на ПКИногда пользователи сталкиваются с трудностями при загрузке фотографий HEIC в iCloud. Вот несколько возможных причин и способов их решения:
В1: Могу ли я загружать фотографии HEIC в iCloud, если функция «Фотографии iCloud» отключена?
Нет, iCloud не будет автоматически загружать ваши фотографии, если функция «Фото iCloud» отключена. Чтобы ваши фотографии синхронизировались с iCloud, необходимо включить функцию «Фото iCloud» в настройках вашего устройства. (Что произойдёт, если я отключу функцию «Фото iCloud»?)
В2: Что произойдет, если мое хранилище iCloud заполнится во время загрузки фотографий HEIC?
Если ваше хранилище iCloud заполнено, загрузка будет приостановлена до тех пор, пока вы не освободите место или не увеличите свой тарифный план. Вы можете удалить ненужные файлы или приобрести дополнительное хранилище, чтобы продолжить загрузку.
В3: Как делать фотографии в формате JPEG на iPhone?
Если вы хотите делать фотографии напрямую и сохранять их в формате JPEG, чтобы избежать проблем совместимости с HEIC, вы можете изменить настройки следующим образом:
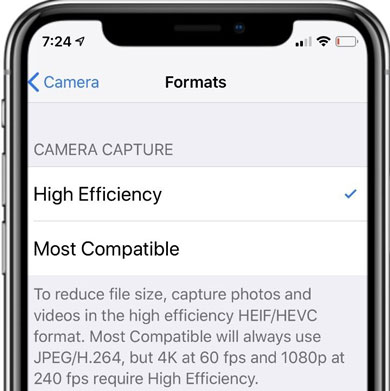
Вот и всё о том, как загрузить фотографии HEIC в iCloud. Загрузка фотографий HEIC в iCloud помогает эффективно создавать резервные копии и управлять изображениями, но иногда могут возникать проблемы с совместимостью, особенно на ПК. С помощью Coolmuster HEIC Converter вы можете легко конвертировать файлы HEIC в формат JPEG или PNG, обеспечивая бесперебойную загрузку. Независимо от того, загружаете ли вы их с iPhone, iPad или ПК, шаги, описанные в этой статье, помогут вам найти подходящее решение, сделав управление фотографиями проще и удобнее.
Статьи по теме:
[Решено] 5 способов конвертировать HEIC в JPG в Google Фото
Как легко перенести HEIC с iPhone на ПК? (4 проверенных способа)
[100% успеха] Как легко и быстро распечатать фотографии HEIC?





