Хотите знать, как добавить iTunes U на iPad? Однако вы можете быть обеспокоены тем, что синхронизация загруженного iTunes U с вашим iPad приведет к удалению существующих файлов на вашем устройстве. Поэтому в этой статье мы покажем вам, как скопировать iTunes U на iPad без синхронизации с iTunes. Просто продолжайте читать, чтобы убедиться в этом.
Часть 1. Что нужно знать об iTunes U
Часть 2. Руководство по добавлению iTunes U на iPad без синхронизации с iTunes
Что такое iTunes U?
iTunes U считается университетом Apple, где вы можете получить множество бесплатных курсов от ведущего учебного заведения мира. Кроме того, вы можете использовать iTunes U для решения своих учебных задач непосредственно на iPad, например, для выполнения домашних заданий, создания и изучения курса, мгновенного обмена информацией с пользователями, просмотра видео и фотографий для изучения новых знаний и т. д. Вы можете скачать Курсы iTunes U из iTunes на компьютере, если хотите.
Как получить бесплатный курс от iTunes U?
С помощью iTunes U вы можете получить множество учебных ресурсов, таких как лекции, видео, книги и т. д. из всемирно известного университета. Чтобы получить этот ресурс, вы можете следовать инструкциям, приведенным ниже:
1. Загрузите и установите последнюю версию iTunes на свой компьютер и запустите ее.
2. Нажмите значок iTunes U в верхней части окна iTunes, затем перейдите в раздел iTunes Store .
3. Найдите серию, которая вам нравится, и нажмите « Подписаться », чтобы загрузить ее. После загрузки вы сможете найти его в разделе My iTunes U.
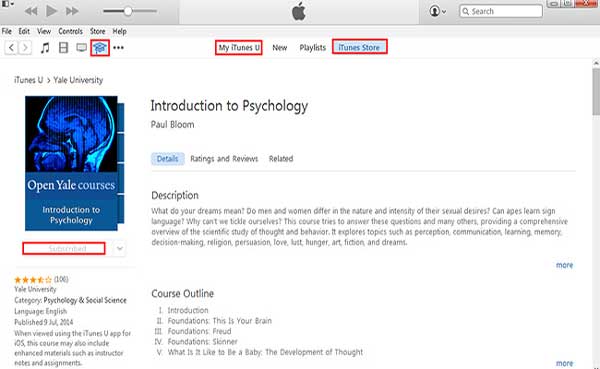
См. также : Что следует знать об iTunes U и iTunes U для Android
Чтобы синхронизировать iTunes U с iPad без синхронизации с iTunes, вы можете полностью положиться на профессиональный сторонний инструмент — iTunes U Data Transfer . С его помощью вы можете без проблем редактировать или импортировать iTunes U на iPad.
Кроме того, вы можете использовать этот инструмент для управления (экспорта, импорта, удаления или редактирования) другими файлами на iPad, включая фотографии, музыку, плейлисты, книги, контакты, текстовые сообщения (SMS) и т. д. И это программное обеспечение поддерживает работу с все модели устройств iOS , включая iPad mini, iPad air, iPad 2, новый iPad, iPhone X/8 Plus/8/7 Plus/7/6s Plus/6s/SE, iPod touch и т. д.
Ниже представлена бесплатная пробная версия программного обеспечения для Mac и Windows . Вы можете загрузить нужную версию на свой компьютер и добавить iTunes U на iPad, следуя инструкциям ниже.
Вот как:
Шаг 1 . Запустите установленную программу на своем компьютере и подключите iPad к ПК с помощью USB-кабеля. Эта программа обнаружит все файлы на вашем iPad и отобразит их в разных папках с файлами в интерфейсе.

Шаг 2 . Посетите раздел «Медиа» слева, после чего в верхней части правой панели вы получите список различных папок с файлами, таких как «Музыка», «Фильмы», «Телешоу», «Музыкальные видеоклипы», «Подкасты», «iTunes U» и т. д.
Нажмите «iTunes U» , а затем « Добавить », чтобы выбрать файлы iTunes U с компьютера для немедленного импорта на iPad.
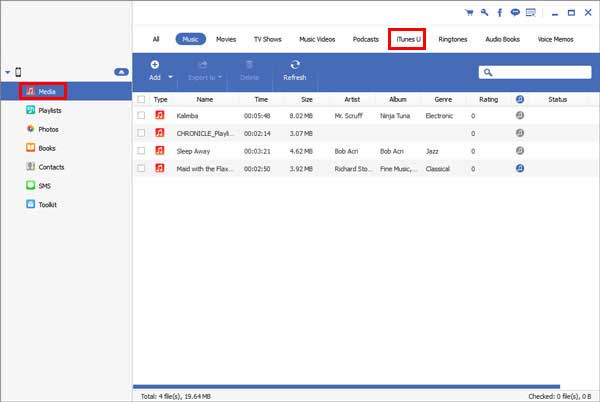
Теперь вы знаете, как добавить iTunes U на iPad. В этом простом руководстве представлены не только подробные инструкции по синхронизации iTunes U с iPad, но и все остальное, что вам нужно знать об iTunes U. Добавьте эту статью в закладки, если она вам понадобится.
Похожие статьи:
3 метода научат вас, как легко добавлять музыку на iPad
2 метода покажут вам, как синхронизировать iPhone с iTunes
Как исправить проблемы с резервным копированием и восстановлением iTunes
Как перенести iBooks с iPad на компьютер с помощью iTunes или без него?
Полное руководство по передаче файлов с iPhone на ПК без iTunes
Как перенести фотографию с iPhone на компьютер/ПК без iTunes





