Хотите превратить кульминацию любимой песни в рингтон своего телефона? На самом деле создать свои собственные рингтоны с помощью iTunes несложно. В приведенном ниже руководстве рассказывается, как создать рингтон из iTunes на разных компьютерах.
1. Как создавать рингтоны из iTunes на Mac
2. Как сделать рингтоны из iTunes на ПК
3. Как сделать резервную копию рингтонов с iPhone
> Откройте компьютер Mac , выберите песню и выберите 30-секундную часть, которую вы хотите использовать в качестве мелодии звонка. А затем загрузите его в iTunes по своему усмотрению.
(Примечание. Вы не сможете использовать песню, купленную в магазине iTunes, если она не преобразована в незащищенный формат.)
> Теперь зайдите в iTunes и выделите песни, которые вы хотите использовать в качестве мелодии звонка.
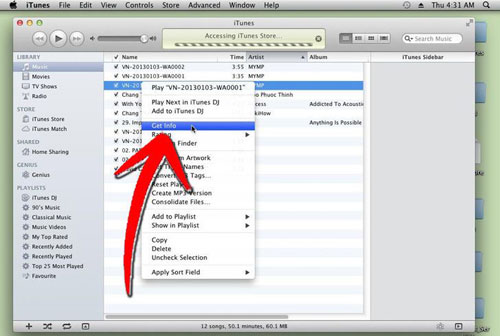
> Щелкните правой кнопкой мыши выбранную песню и выберите пункт «Получить информацию» в раскрывающемся меню. Перейдите на вкладку «Параметры». Теперь введите время начала и окончания мелодии звонка. Просто убедитесь, что общая продолжительность песни должна быть равна или меньше 30 секунд. Затем нажмите ОК, чтобы завершить.
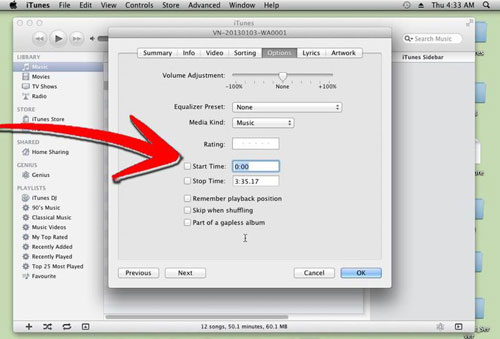
> Затем вернитесь, чтобы снова выделить нужную песню, и щелкните ее правой кнопкой мыши. В раскрывающемся списке выберите «Создать версию AAC». Затем вы увидите две версии этой песни — полную версию и обрезанную версию.
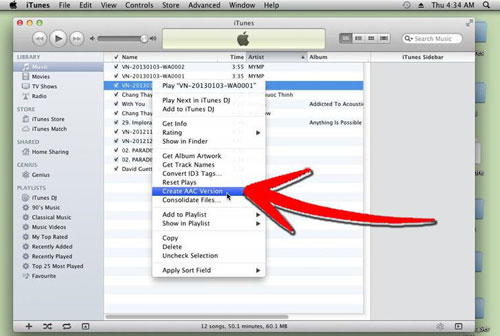
> Выберите и щелкните правой кнопкой мыши обрезанную версию, затем выберите параметр «Показать в Finder».
> Выделите и щелкните правой кнопкой мыши обрезанную версию этой песни, затем выберите опцию «Получить информацию», чтобы проверить продолжительность обрезанной версии этой песни.
> Затем переименуйте файл с расширением .m4r. Это заменит расширение файла .m4a, которое песни iTunes автоматически имеют.
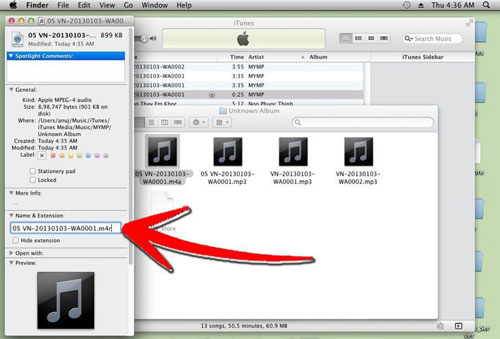
> Теперь вернитесь в iTunes и щелкните правой кнопкой мыши обрезанную версию песни. Затем в раскрывающемся меню нажмите «Удалить», а затем «Сохранить файл» в рекламном диалоговом окне.
> Дважды щелкните обрезанную версию в окне Finder, чтобы добавить рингтон в iTunes. Теперь вы можете найти рингтон на вкладке «Тон» в iTunes.
> Наконец, просто перетащите мелодию в папку вашего устройства при следующем подключении iPhone.
> Прежде всего, выполните те же действия, которые указаны выше, чтобы создать обрезанную версию нужной песни и выделить обрезанную версию в iTunes.
> Откройте панель управления в меню «Пуск». Затем выберите в меню «Крупные значки».
> Прокрутите вниз, чтобы добраться до «Параметры папок». Войдите на вкладку и выберите вкладку «Вид». Снимите флажок «Скрывать расширения для известных типов файлов». Затем нажмите кнопку «ОК».
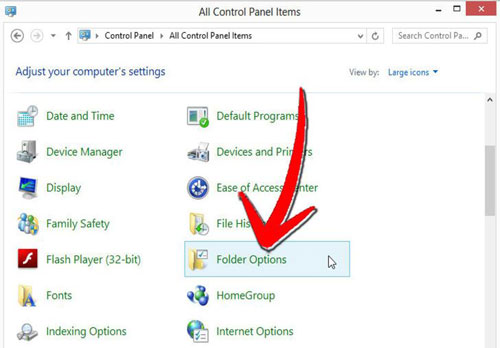
> Теперь выделите и щелкните правой кнопкой мыши обрезанную версию песни. Выберите опцию «Показать в проводнике Windows » и щелкните обрезанный файл, как только он откроется в Internet Explorer. Измените расширение файла с .m4a на .m4r.

> Дважды щелкните песню и подождите, пока она откроется в iTunes. Наконец, перейдите в раздел «Тоны» вашей библиотеки iTunes. Затем вы можете подключить свой iPhone, чтобы импортировать рингтон из библиотеки iTunes.
После создания нужной мелодии звонка с помощью iTunes вы можете синхронизировать ее со своим iPhone. Все, что вам нужно сделать, это подключить ваш iPhone к компьютеру через USB-кабель. Как только вы это сделаете, вам нужно будет найти свое устройство iOS через компьютер. Чтобы синхронизировать iPhone, выберите «Синхронизировать устройство через Wi-Fi», если у вас дома или в офисе есть установленная сеть Wi-Fi. Чтобы скопировать рингтоны с компьютера на iPhone, вам необходимо запустить iTunes. Как только он заработает, он обнаружит ваш синхронизированный iPhone. Как только ваше устройство iPhone появится в iTunes, вы можете выбрать сигналы синхронизации и нажать «Синхронизировать» или «Применить». Затем вернитесь на свой iPhone, нажмите «Настройки» — «Звуки» — «Рингтон» и выберите ранее синхронизированную мелодию звонка.
Вы, должно быть, хотите, чтобы ваши тщательно созданные мелодии были в безопасности. Поэтому после того, как мы поговорим о том, как сделать рингтон из iTunes, далее мы покажем вам, как сделать резервную копию рингтонов с вашего iPhone на компьютер.
Дополнительный бонус: перенос рингтонов iPhone на компьютер для резервного копирования
Чтобы перенести рингтоны с iPhone на компьютер для резервного копирования или другого использования, вы можете обратиться за помощью к стороннему Coolmuster iOS Assistant, который специально разработан для передачи файлов, не только рингтонов, но и музыки, фильмов, фотографий, контактов, заметок и многого другого. с iPhone на компьютер, независимо от того, используете ли вы Windows или Mac . Это беззаботное решение, которое не причинит вреда файлам вашего iPhone. Что вы видите, то и получите.
Теперь давайте посмотрим, как перенести рингтоны iPhone на ваш ПК или Mac с помощью iPad iPhone iPod to Computer Transfer. Прежде всего, нажмите следующую кнопку, чтобы получить бесплатную пробную версию программы.
Шаг первый: установите программу и подключите iPhone к ПК.
Здесь в качестве примера мы приводим версию программы Windows . Установите его на свой компьютер, запускайте, пока не выйдет его интерфейс. Подключите iPhone к компьютеру через USB-кабель, после чего на левой панели отобразятся значок iPhone, его библиотека и плейлисты.
Советы : Рекомендуемый здесь инструмент поддерживает все модели iPhone, iPad и iPod.

Шаг второй: выберите мелодии для переноса с iPhone на ПК
Чтобы перенести мелодии звонка, вы можете выбрать «Мелодии звонка» в левом столбце. В окне управления мелодиями выберите нужные мелодии в главном интерфейсе и перенесите их на компьютер, нажав кнопку «Экспорт».

Вот и все. Все выбранные мелодии можно перенести с iPhone на компьютер с помощью инструмента переноса iOS . Заинтересоваться этим? Скачайте пробную версию отсюда.
Похожие статьи:
Учебное пособие о том, как восстановить потерянные фотографии с iPhone