iTunes всегда считался очень полезным и распространенным инструментом для управления данными на iPhone, iPad и iPod. В качестве хорошего средства управления данными iOS Apple iTunes предлагает пользователям множество функций и версий. Однако, помимо синхронизации данных iOS с iTunes, замечали ли вы когда-нибудь функцию «Общий доступ к файлам» в iTunes? Для чего он нужен и как его использовать? Поэтому эта статья покажет вам все, что вам нужно знать об общем доступе к файлам iTunes.
Часть 1. Что такое общий доступ к файлам iTunes?
Часть 2. Где найти функцию обмена файлами iTunes?
Часть 3. Как использовать функцию общего доступа к файлам iTunes
Часть 4. Плюсы и минусы совместного использования файлов iTunes
Как мы все знаем, iTunes позволяет пользователям iOS передавать музыку, фильмы, фотографии, документы и т. д. между компьютером и iDevice, а также между различными устройствами iOS . А функция общего доступа к файлам iTunes аналогична функции синхронизации данных между компьютером и iPhone/iPad.
Общий доступ к файлам iTunes, функция iTunes, появившаяся после версии iTunes 9.1, позволяет пользователям синхронизировать файлы, такие как мелодии звонка, видео, фотографии и т. д., между компьютером и iPhone или iPad. Например, вы можете создать документ на страницах на своем iPad, а затем перенести документ на Mac /ПК, чтобы иметь возможность открыть его на страницах для Windows 10 или Mac OS X. И вы можете синхронизировать имеющиеся у вас мелодии звонка. созданный на iPhone с помощью функции общего доступа к файлам iTunes.
Функции обмена файлами iTunes:
Кроме того, стоит отметить, что, в отличие от обычной функции синхронизации, общий доступ к файлам iTunes может выступать в качестве «паспорта» для доступа к «библиотеке» приложения. Как вы знаете, каждое приложение имеет свою собственную библиотеку для хранения файлов приложений, но исходная функция синхронизации не поддерживает вход в библиотеки документов этих приложений, но общий доступ к файлам iTunes может. Более того, функция общего доступа к файлам iTunes позволяет напрямую переносить данные из iTunes в приложения iPhone, руководство по которым будет представлено в следующей части.
Однако обратите внимание, что не каждое приложение поддерживает функцию общего доступа к файлам iTunes. Чтобы убедиться, что вы можете получить определенные файлы приложения, вы можете перейти к функции «Общий доступ к файлам» в iTunes и проверить, существует ли это приложение в списке поддерживаемых приложений.
Функцию общего доступа к файлам iTunes легко найти в iTunes, вы можете обратиться к инструкциям, приведенным ниже.
Шаг 1. Подключите iPhone к ПК.
Прежде всего, подключите iPhone к компьютеру и запустите iTunes на ПК. Затем вы можете разблокировать свое устройство iOS и щелкнуть значок iPhone в окне iTunes.
Обратите внимание, что общий доступ к файлам можно найти только в том случае, если устройство iOS подключено к ПК.
![]()
Шаг 2. Найдите общий доступ к файлам
После этого вы можете выбрать вкладку «Приложение» в разделе «Настройки» в окне iTunes. Затем повернитесь к правой панели и перетащите окно вниз до конца. Таким образом вы сможете узнать раздел «Общий доступ к файлам».
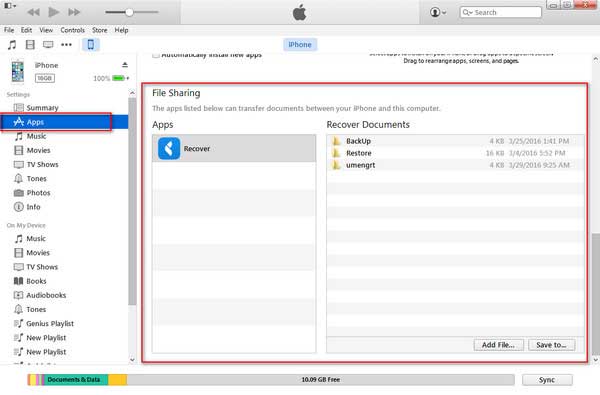
Как упоминалось выше, вы можете использовать функцию обмена файлами iTunes для прямой передачи данных из iTunes в приложения iPhone, и в этой части будет показано, как синхронизировать мелодии звонка с iPhone. Однако, поскольку Apple не позволяет каким-либо приложениям синхронизировать мелодии звонка непосредственно с iPhone, с помощью общего доступа к файлам iTunes производители рингтонов для iPhone могут передавать рингтоны из приложения рингтонов на компьютер, а затем синхронизировать рингтоны с iPhone.
Вот как можно поделиться рингтонами с помощью общего доступа к файлам iTunes:
Шаг 1. Подключите iPhone к компьютеру с помощью USB-кабеля, а затем запустите iTunes. Пожалуйста, убедитесь, что на вашем компьютере установлена последняя версия iTunes. В окне iTunes щелкните значок iPhone > вкладку «Приложения» > прокрутите вниз, чтобы найти раздел «Общий доступ к файлам» .
Шаг 2. Чтобы экспортировать файлы рингтонов, выберите приложение для создания рингтонов из списка приложений, затем выберите нужную мелодию в разделе «Восстановить документы» на правой панели, затем нажмите « Сохранить в... », чтобы выбрать сохранение. путь.
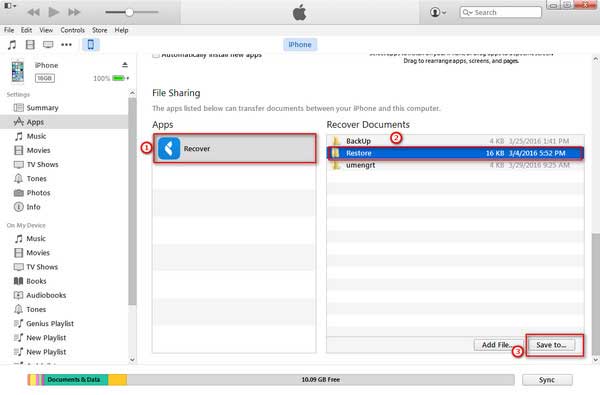
Шаг 3. Вернитесь в «Библиотеку» в iTunes, затем напрямую перетащите свои рингтоны из места, где вы их сохранили, на вкладку «Мелодии» , чтобы сохранить их в своей медиатеке iTunes.
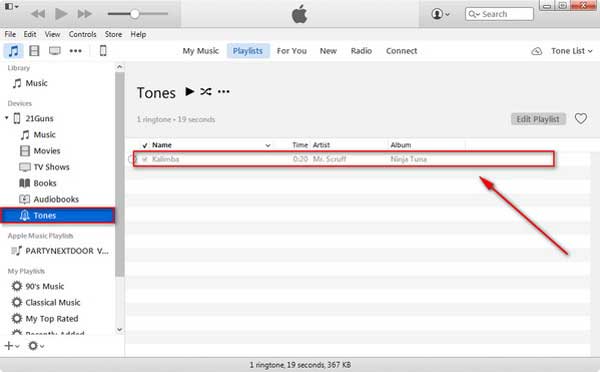
Шаг 4. Затем вы можете начать переносить рингтоны из iTunes на мелодию вашего iPhone. Во-первых, вы можете щелкнуть значок стрелки рядом со значком вашего iPhone, после чего вы увидите список папок с файлами на вашем iPhone.
Шаг 5. Затем вы можете выбрать мелодию звонка и перетащить ее на вкладку «Мелодии» .
Шаг 6. Наконец, вы можете проверить, синхронизировали ли вы выбранную мелодию звонка с вашим iPhone. Для этого включите свой iPhone и перейдите в «Настройки» > «Звуки» , новые мелодии должны быть размещены вверху раздела «Мелодии звонка».
У каждой медали есть две стороны, как и у общего доступа к файлам iTunes. Ниже приведены преимущества и недостатки общего доступа к файлам iTunes. Просто проверьте это.
Плюсы:
1. Без потери качества данных.
2. Непосредственно передавайте файлы приложений между устройством iOS и компьютером.
3. Поддерживает все версии iPhone, iPad и iPod.
4. Легко работать с USB-кабелем и беспроводной сетью.
Минусы:
1. Не каждое приложение на устройстве iOS поддерживает функцию общего доступа к файлам iTunes.
2. Разрешить импорт отдельных и нескольких файлов, но не папок с файлами.
Похожие статьи: