
2 способа потоковой передачи видео/фото/музыки с iPhone на ПК Windows

Используя AirPlay или AirPlay Mirroring, вы можете транслировать видео или фотографии с устройства iOS на Apple TV, таким образом, вы можете наслаждаться фильмами, видеоиграми, фотографиями, PPT и всем остальным на экране вашего iDevice на HD-телевизоре с большим экраном и лучшим пользовательским интерфейсом. Однако не у всех есть Apple TV или Mac . Во многих случаях правда заключается в том, что у людей одновременно есть iPhone/iPad и компьютер Windows ( Windows 11/10/8/7/Vista/XP). Так можно ли транслировать iPhone на ПК Windows вместо Apple TV или Mac ? Ответ — ДА, если у вас есть сторонний приемник AirPlay, который может вам помочь. Просто читайте дальше, чтобы узнать подробности.
Метод 1. Как отразить iPhone / iPad на ПК Windows с помощью LonelyScreen
Способ 2. Как транслировать iPhone на ПК с помощью ApowerMirror
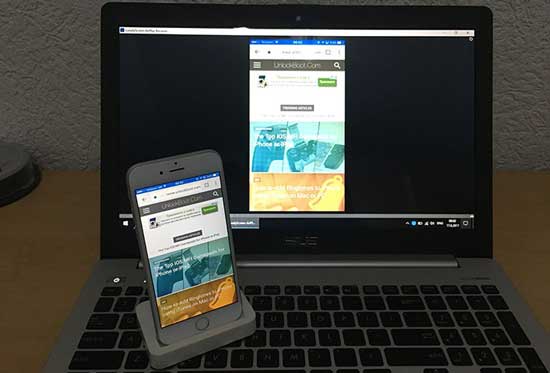
LonelyScreen — это бесплатный и простой в использовании приемник AirPlay для ПК Windows и Mac , который позволяет вам получать все, что вы отправляете с вашего iPhone / iPad, на компьютер Windows например, на Apple TV. И все, что вам нужно сделать, это загрузить и установить LonelyScreen на свой ПК Windows (Win10, Win8/8.1, Win7, Vista, Windows 2000, Windows Server 2003), и вам не нужно ничего устанавливать на свое устройство iOS , чтобы использовать его. . Вы можете обратиться к инструкциям ниже, чтобы шаг за шагом транслировать iPhone на ПК Windows с помощью Lonely Screen.
Шаг 1. Загрузите и установите LonelyScreen для ПК Windows на свой компьютер.
- Если вы используете брандмауэр Windows , при установке LonelyScreen вы можете получить уведомление о том, что брандмауэр Windows заблокировал некоторые функции. Пожалуйста, отметьте тип сети, с которой вы хотите разрешить LonelyScreen обмениваться данными. Обратите внимание, что использование общедоступных сетей не рекомендуется, поскольку они не очень безопасны.
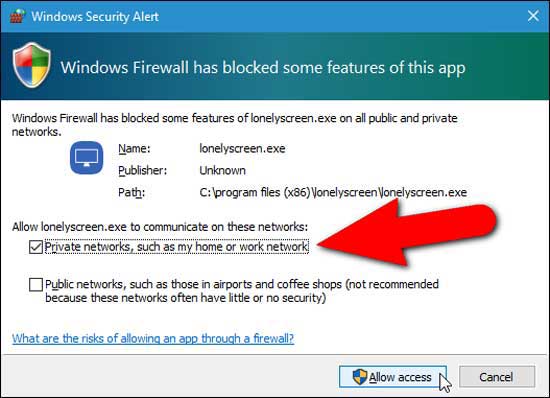
- Тогда LonelyScreen запустится автоматически после установки. Когда вы увидите сообщение о том, что ваш брандмауэр заблокировал LonelyScreen, просто нажмите кнопку «Исправить (Администратор)», чтобы двигаться дальше.
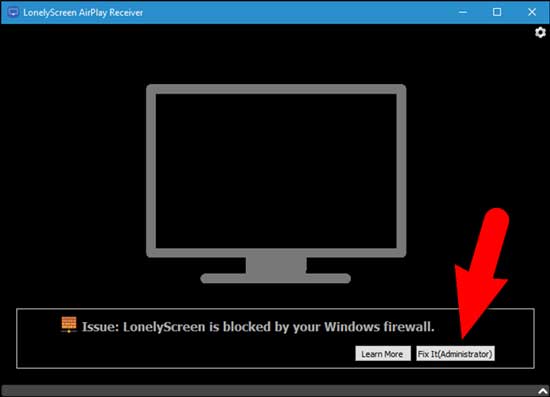
- Затем появится окно контроля учетных записей пользователей. Просто нажмите кнопку «Да», чтобы позволить LonelyScreen получить доступ к вашему ПК Windows и получать информацию.
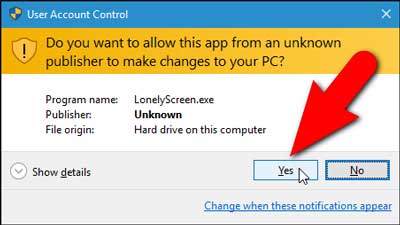
- Пока LonelyScreen запущен и разблокирован вашим брандмауэром, появится основной интерфейс LonelyScreen, и вы сможете начать использовать его в качестве приемника AirPlay и зеркально отображать информацию с вашего iPhone/iPad на ПК Windows .
- Вы также можете изменить имя получателя по умолчанию, щелкнув «LonelyScreen» внизу и переименовав его.
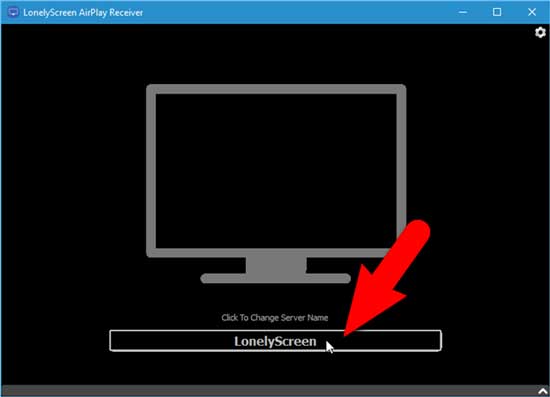
Шаг 2. Настройте свой iPhone/iPad и отправьте информацию на компьютер Windows .
- Убедитесь, что LonelyScreen работает на вашем ПК Windows , и ваш компьютер Windows и устройство iOS подключены к одной и той же сети Wi-Fi. LonelyScreen можно свернуть, но не закрывайте программу на своем компьютере.
- На вашем iPhone/iPad проведите пальцем вверх снизу, чтобы получить доступ к Центру управления. Когда приемник AirPlay активен и вы его видите, коснитесь значка «AirPlay» в Центре управления.

- Затем вы можете увидеть «LonelyScreen» или новое имя, которое вы назвали для приемника LonelyScreen, на экране AirPlay вашего iPhone или iPad, просто коснитесь его, чтобы выбрать.
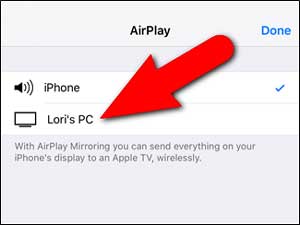
- Затем включите кнопку «Зеркалирование», нажмите «Готово», чтобы начать зеркальное отображение вашего iPhone на ПК. Таким образом, после этого экран вашего устройства iOS будет зеркально отображен на вашем ПК Windows .
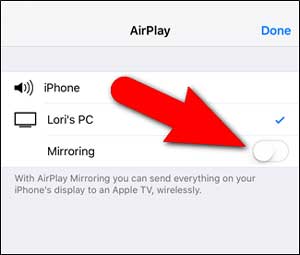
Теперь вы вернетесь в Центр управления и заметите, что имя приемника LonelyScreen AirPlay появляется в Центре управления, где находится AirPlay. А благодаря подключенному к вашему iPhone или iPad приемнику LonelyScreen AirPlay теперь все, что вы делаете на своем устройстве iOS , будет отображаться на экране вашего ПК, включая воспроизведение музыки и видео.
Шаг 3. Прекратите зеркалирование вашего iPhone на ПК.
Чтобы остановить потоковую передачу вашего устройства iOS на ПК Windows , просто закройте LonelyScreen, щелкнув значок «Настройки» (значок шестеренки) в правом верхнем углу окна LonelyScreen и выберите «Выйти из LonelyScreen». Таким образом, ваш ПК Windows не будет отображать то, что происходит на экране устройства iOS , а также это больше не будет отображаться в настройках AirPlay на вашем iPhone или iPad.
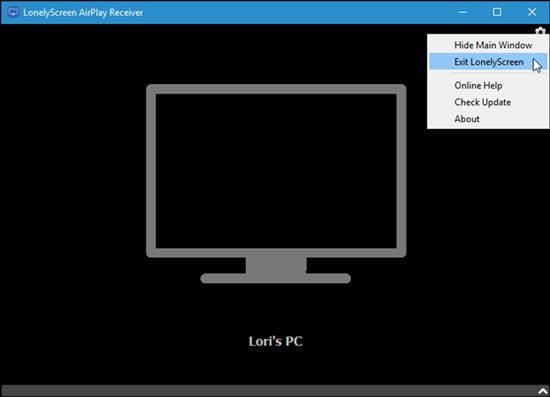
Вам может понравиться : Как решить проблему, когда значок AirPlay не отображается на iPhone/iPad/ Mac /Apple TV
ApowerMirror — еще один приемник AirPlay, который можно использовать для потоковой передачи данных с iPhone/iPad на компьютер Windows . При необходимости вы можете обратиться к следующим инструкциям, чтобы вывести свой iPhone на экран большего размера на ПК Windows .
Шаг 1. Загрузите и установите программное обеспечение ApowerMirror с его веб-сайта на свой ПК Windows , запустите ApowerMirror на своем ПК. Кроме того, убедитесь, что ваш iPhone/iPad и компьютер Windows подключены к одной и той же сети Wi-Fi.

Шаг 2. На iPhone или iPad проведите пальцем вверх снизу, чтобы открыть Центр управления. Затем включите функцию «Зеркалирование AirPlay» или «Зеркалирование экрана» в Центре управления.

Шаг 3. Затем на экране вашего iPhone появятся дополнительные приемники AirPlay. Просто выберите опцию «Apowersoft [имя]», чтобы подключить ваш iPhone к ПК Windows через программное обеспечение ApowerMirror. Таким образом, вы можете показывать все, что вы делаете на экране iPhone, на экране ПК Windows , включая видео, музыку, фотографии и многое другое.
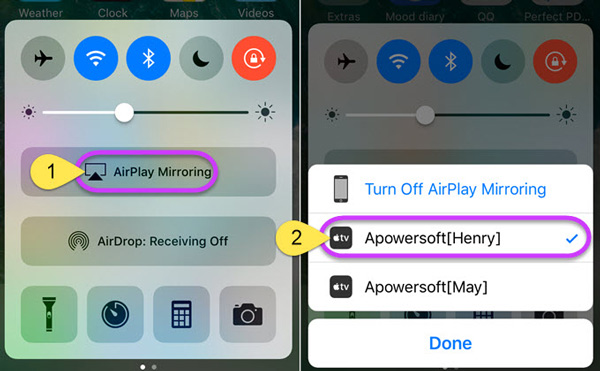
Шаг 4. Чтобы остановить зеркальное отображение экрана iPhone на ПК Windows , просто нажмите «Отключить зеркальное отображение AirPlay» в Центре управления. Таким образом, ваш iPhone отключится от ПК Windows , и экран iPhone перестанет отображаться на экране компьютера Windows .
Примечание. Используя два вышеуказанных метода для потоковой передачи с iPhone на ПК, убедитесь, что ваш iPhone и компьютер Windows находятся в одной сети Wi-Fi, иначе у вас может не получиться зеркально отразить iPhone на ПК, пока вы пытаетесь это сделать.
А если вы хотите транслировать видео/фотографии/музыку с iPhone/iPad на Apple TV, вы также можете обратиться к руководству пользователя « Как использовать AirPlay или Screen Mirroring на iPhone/iPad/iPod» .