
Как перенести плейлист из iTunes на iPhone тремя простыми способами?

«Как перенести плейлист из iTunes на iPhone? Я пытаюсь перенести плейлист, созданный в iTunes, на свой iPhone 15. Ничего не работает. Кнопка синхронизации не появляется. Я не могу выбрать песни или плейлисты для переноса на iPhone. Что я делаю не так?»
- от сообщества поддержки Apple
Для меломанов перенос плейлистов iTunes на iPhone — это просто необходимость. Хотите ли вы наслаждаться любимыми треками в путешествии или синхронизировать музыку с новым iPhone, это важная задача. Однако многие не знают, как сделать это быстро и легко. Не волнуйтесь! Это проще, чем вы думаете! В этом руководстве мы расскажем вам о трёх простых способах переноса плейлистов iTunes на iPhone без лишних хлопот.
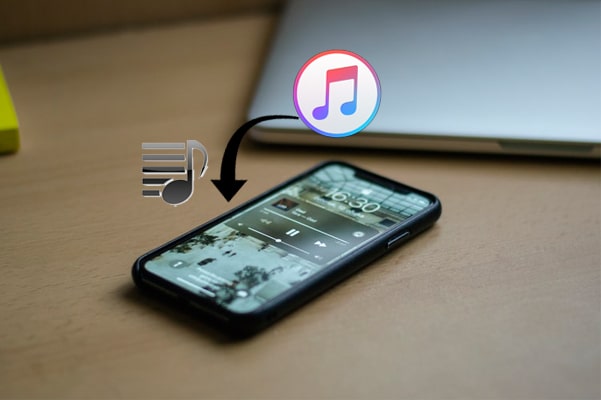
Официальный способ перенести плейлист из iTunes на iPhone — использовать приложение iTunes. С помощью этой программы вы можете синхронизировать мультимедийные файлы, такие как музыка, видео и плейлисты, с компьютера на iPhone. Однако, используя этот метод, вы рискуете потерять имеющиеся песни, фильмы, телепередачи, книги и другие данные.
Вот как перенести плейлист из iTunes на iPhone с помощью iTunes:
Шаг 1. Откройте iTunes на компьютере и убедитесь, что он обновлен до последней версии. Более старые версии могут вызывать проблемы совместимости.
Шаг 2. Подключите iPhone к компьютеру с помощью USB-кабеля. iTunes автоматически обнаружит и отобразит ваше устройство. ( iPhone не отображается в iTunes ?)
Шаг 3. Нажмите на значок устройства в левом верхнем углу, затем выберите пункт «Музыка» в левом меню.
Шаг 4. Установите флажок «Синхронизировать музыку» и выберите «Выбранные плейлисты, исполнители, альбомы и жанры», затем выберите из списка плейлисты, которые вы хотите синхронизировать.
Шаг 5. Нажмите кнопку «Применить», чтобы начать синхронизацию. После завершения синхронизации вы увидите синхронизированные плейлисты в приложении «Музыка» на iPhone.

Apple Music, онлайн-сервис потоковой музыки от Apple, не только предоставляет пользователям доступ к обширной музыкальной библиотеке, но и позволяет синхронизировать плейлисты iTunes с iPhone через iCloud. Если у вас есть подписка на Apple Music, этот метод очень удобен для экспорта плейлистов из iTunes на iPhone, поскольку он использует облачные сервисы и устраняет необходимость в проводном подключении.
Вот как загрузить плейлист iTunes на iPhone через Apple Music:
Шаг 1. Откройте iTunes на компьютере, нажмите «Настройки» в верхнем меню и на вкладке «Основные» отметьте опцию «iCloud Music Library» или «Sync Library».

Шаг 2. Убедитесь, что плейлисты загружены в библиотеку музыки iCloud.
Шаг 3. На вашем iPhone перейдите в «Настройки» > «Музыка» и включите функцию «Синхронизация медиатеки» или «Медиатека iCloud».
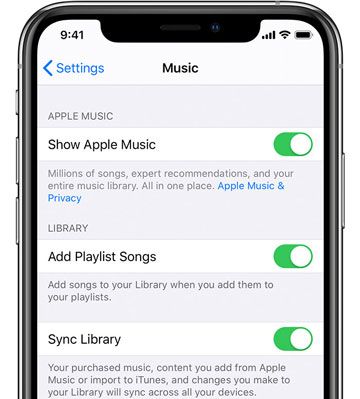
Шаг 4. Откройте приложение Apple Music на iPhone и дождитесь автоматической синхронизации плейлистов. После этого вы сможете найти и воспроизвести музыку в своей медиатеке. ( Как восстановить медиатеку Apple Music ?)
Если вы ищете более гибкий и быстрый способ переноса плейлистов iTunes, настоятельно рекомендуем iOS Transfer . Это лучшая альтернатива iTunes , позволяющая переносить плейлисты из iTunes на iPhone без потери данных.
iOS Transfer — мощный инструмент для переноса данных iOS . Он поддерживает не только передачу музыки и плейлистов, но и управление другими данными, такими как фотографии, контакты и сообщения. Кроме того, он не использует iTunes для выполнения этих задач, что делает его более удобным в использовании.
Чем может помочь вам iOS Transfer?
Вот как перенести плейлист из iTunes на iPhone с помощью iOS Transfer без потери данных:
01 Установите iOS Transfer на свой компьютер и запустите его.
02 Подключите iPhone к компьютеру с помощью USB-кабеля, и он автоматически обнаружит ваше устройство.

03 После подключения все данные iPhone будут отображаться в классифицированных группах. Выберите «Музыка» на левой панели > нажмите на плейлист в категории «Плейлисты» > нажмите значок «Добавить» (+) в верхнем меню > выберите плейлисты, которые хотите скопировать > нажмите кнопку «Открыть», чтобы перенести плейлист из iTunes на iPhone без синхронизации.

Вот и всё о том, как перенести плейлист из iTunes на iPhone. Если вы не хотите потерять данные iPhone, настоятельно рекомендую попробовать iOS Transfer . Помимо предпросмотра и выборочного переноса нужных плейлистов, вы также можете безопасно удалять, создавать, воспроизводить и редактировать песни на компьютере. Так что скачивайте и оцените прямо сейчас!
Если у вас есть какие-либо вопросы, пожалуйста, сообщите нам об этом в разделе комментариев.
Статьи по теме:
3 способа переноса плейлистов с iPhone в iTunes и наоборот
Как перенести песни из iTunes на iPhone: 4 надежных способа
Как перенести музыку с одного iPad на другой: 5 полезных способов
Как перенести музыку с iPhone в iTunes [3 эффективных способа]





