
2 лучших способа переноса плейлистов с iPhone в iTunes (и наоборот)

«Я случайно удалил все свои плейлисты из iTunes, но, к счастью, они все еще на моем iPhone. Есть ли простой способ скопировать эти плейлисты с моего iPhone обратно в iTunes?»
- Из сообщества поддержки Apple
Вы когда-нибудь сталкивались с невозможностью перенести свои плейлисты с iPhone в iTunes? Не волнуйтесь. Вы не одиноки, и эту проблему решить проще, чем вы думаете. Всего за несколько простых шагов вы можете легко перенести свои плейлисты. Сначала убедитесь, что на вашем компьютере установлена последняя версия iTunes. Затем возьмите свой iPhone и следуйте нашему простому руководству ниже, чтобы скопировать свои плейлисты с iPhone в iTunes без каких-либо проблем.
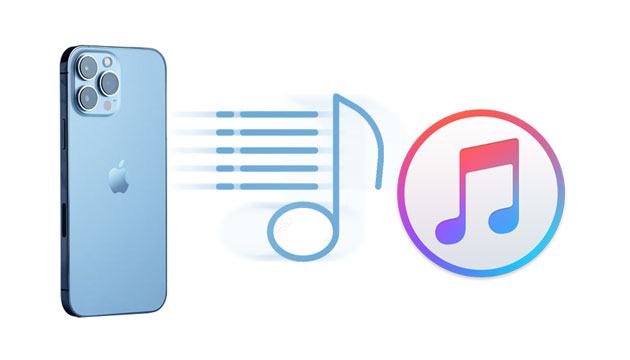
Перемещение плейлистов с iPhone в iTunes обычно довольно простое. Однако в процессе вы можете столкнуться с несколькими заминками — например, вашiPhone не подключится к iTunes или ваши плейлисты не появятся после подключения. Если это произойдет, потратьте немного времени на устранение этих проблем, прежде чем продолжить перенос.
1. Подключите iPhone к компьютеру с помощью оригинального USB-кабеля и запустите iTunes, если он не открылся автоматически.
2. Доверяйте компьютеру, если вы подключаете iPhone к нему в первый раз.
3. Выберите «Плейлист» в разделе «На моем устройстве» и выберите нужные плейлисты на правой панели.
4. Нажмите «Файл» в левом верхнем углу окна iTunes > «Библиотека» > «Экспортировать плейлист...» > введите имя экспортируемого файла > «Сохранить».
5. Нажмите «Файл» в окне iTunes > «Библиотека» > «Импортировать плейлист...» > выберите файл, который вы экспортировали только что.
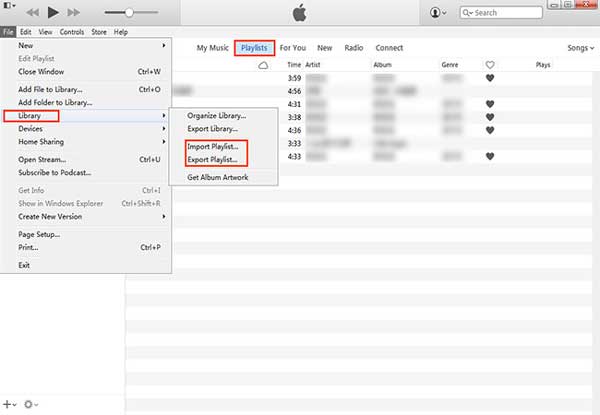
Хотите узнать, как перенести музыку с iPhone на компьютер без iTunes? Прочитайте это пошаговое руководство, чтобы узнать лучший способ синхронизации музыки с iPhone на компьютер без iTunes.
4 способа перенести музыку с iPhone на компьютер без iTunesПрямая передача плейлистов с iPhone в iTunes сохранит на вашем компьютере файл .txt, который нельзя редактировать или воспроизводить сразу. Поэтому многие люди не хотят синхронизировать плейлисты с iPhone в iTunes с помощью iTunes. Coolmuster iOS Assistant — это мощный и простой инструмент для экспорта плейлистов с iPhone на компьютер или в резервную папку iTunes по умолчанию. Кроме того, он также позволяет выборочно переносить данные между компьютером и iPhone.
Основные возможности Coolmuster iOS Assistant:
Перенесите плейлисты с iPhone в iTunes с помощью iOS Assistant:
01 Установите и запустите программное обеспечение на вашем компьютере. Подключите ваш iPhone к компьютеру через USB и нажмите «Доверять» на вашем iPhone, если будет предложено. После обнаружения он отобразит информацию об iPhone на главном интерфейсе.

02 Нажмите «Super Toolkit» вверху и выберите «iTunes Backup & Restore». Нажмите «Backup» и выберите свой iPhone из раскрывающегося списка. Наконец, выберите «Back up files to default backup location» и нажмите «OK». Он экспортирует все данные iPhone, включая плейлисты, в стандартное расположение резервных копий iTunes.

Видео-гид:
Найдите несколько пользовательских рингтонов iOS на компьютере, но мало знаете о том, как добавить рингтоны на iPhone с компьютера? Этот отрывок предоставит вам самый простой и быстрый способ добавить пользовательские рингтоны iOS на iPhone.
Если у вас есть замечательные плейлисты в библиотеке iTunes, вы можете перенести их на свой iPhone через iTunes.
Вот как это сделать:
Для iTunes 12 и выше:
1. Откройте iTunes на компьютере и подключите iPhone к компьютеру. Убедитесь, что iTunes может обнаружить и отобразить ваш iPhone.
2. Нажмите «Музыка» на левой панели, установите флажок «Синхронизировать музыку» и выберите опцию «Выбранные плейлисты, исполнители, альбомы и жанры».
3. Выберите плейлисты, которые вы хотите перенести на свой iPhone, в разделе «Плейлисты» и нажмите «Применить».
Для iTunes 11 и ниже:
1. Запустите iTunes на компьютере и подключите к нему iPhone.
2. Щелкните значок iPhone, когда он появится в окне iTunes, и выберите «Музыка» на левой панели.
3. Установите флажок «Синхронизировать музыку» и отметьте опцию «Выбранные плейлисты, исполнители, альбомы и жанры».
4. Выберите нужные плейлисты в разделе «Плейлисты» и нажмите «Применить».
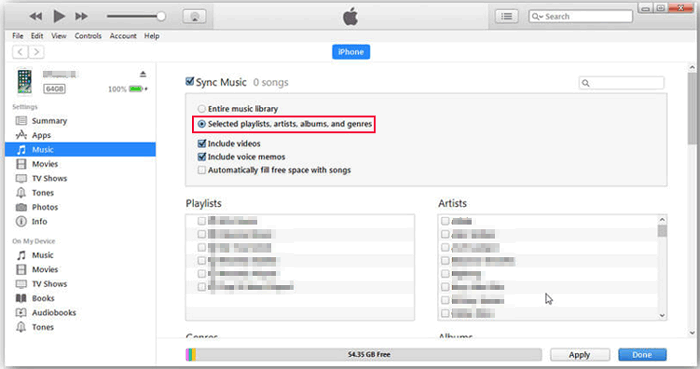
Передача плейлистов с iPhone на iTunes и наоборот не так сложна, как вы думаете. Как видите, вы можете использовать iTunes или сторонний инструмент, чтобы легко это сделать. Но если вы хотите использовать плейлисты на своем компьютере напрямую, я рекомендую вам попробовать Coolmuster iOS Assistant . Он сохраняет ваши плейлисты с вашего iPhone на iTunes в читаемых форматах, и весь процесс занимает всего несколько секунд.
Если вы хотите поделиться с нами своим мнением, пожалуйста, оставьте комментарий ниже.
Похожие статьи:
[Руководство] Как быстро удалить плейлисты на iPhone тремя простыми способами?
Как перенести музыку из проигрывателя Windows Media на iPhone (два лучших метода)





