
Как проверить историю на iPad после удаления с резервной копией или без нее?

При просмотре веб-страниц на вашем iPad могут возникнуть ситуации, когда вы захотите просмотреть веб-сайты или страницы, которые вы посещали ранее, и обнаружите, что ваша история просмотров была удалена. Это может быть связано с тем, что вы случайно очистили историю, кто-то другой использовал ваш iPad или у вашего iPad возникли проблемы или он был сброшен до заводских настроек.
Независимо от причины, вы можете чувствовать себя сбитым с толку или расстроенным, потому что вы потеряли какую-то важную или полезную информацию. Итак, как проверить историю на iPad после удаления? В этой статье представлено несколько различных методов для вас, чтобы просмотреть удаленную историю на iPad, независимо от того, есть ли у вас резервная копия.
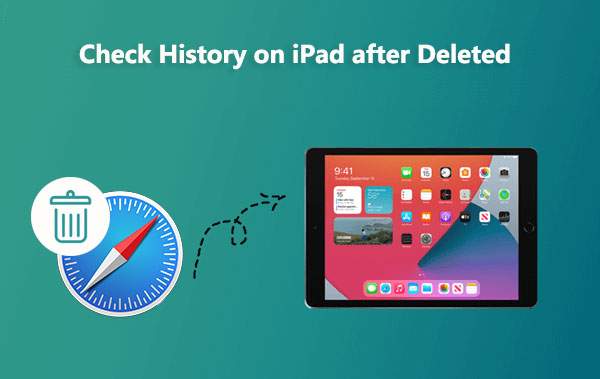
Если вы заранее не сделали резервную копию данных вашего iPad , не паникуйте. Вот несколько методов, которые помогут вам восстановить удаленную историю Safari на вашем iPad.
Если у вас нет резервных копий, наиболее рекомендуемым методом является использование профессионального программного обеспечения для восстановления данных iOS , чтобы выполнить глубокое сканирование хранилища вашего iPad. iOS Data Recovery — один из таких инструментов. Он может сканировать и восстанавливать удаленные данные, включая историю просмотров Safari, непосредственно с устройства без резервного копирования.
Основные характеристики:
Вот как проверить историю на iPad после удаления без резервного копирования с помощью iOS Data Recovery:
01 После загрузки iPhone Data Recovery установите и запустите программное обеспечение на своем компьютере. Подключите iPhone или iPad к ПК и выберите «Восстановить с устройства iOS » > «Начать сканирование». Процесс сканирования, который включает все данные iPhone, такие как фотографии, музыка, Safari и т. д., займет несколько минут.
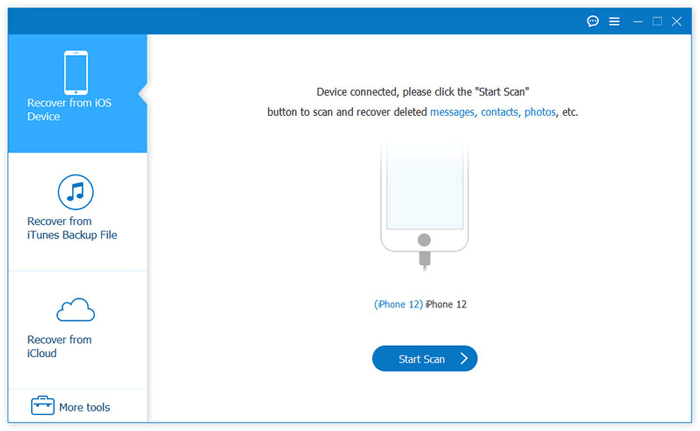
02 После завершения процесса сканирования нажмите «История Safari» на левой боковой панели, и все удаленные (отмеченные красным) и существующие (отмеченные черным) записи истории Safari будут отображены справа. Выберите историю Safari, которую вы хотите восстановить, затем нажмите «Восстановить», чтобы восстановить удаленную историю Safari с вашего iPhone или iPad.
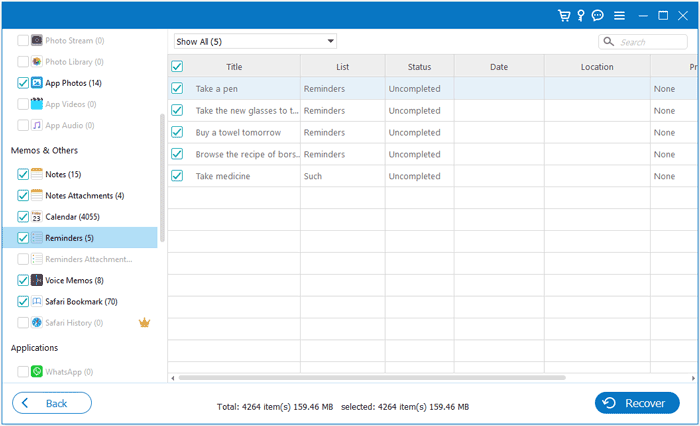
Вы можете легко получить доступ к истории просмотра на вашем iPhone напрямую через настройки, включая историю, которая была удалена из Safari в течение последних 30 дней. Вот как восстановить удаленную историю на iPad через настройки:
Шаг 1. На вашем iPhone перейдите в «Настройки» > «Safari».
Шаг 2. В настройках Safari нажмите «Дополнительно».
Шаг 3. Выберите опцию «Данные веб-сайта», чтобы найти всю историю просмотров Safari.

Если вы когда-либо создавали резервную копию своего iPad с помощью iTunes или iCloud или срок действия резервной копии не истек, вы можете просмотреть удаленные записи истории, используя следующие два метода.
Если вы используете программное обеспечение iTunes для резервного копирования данных вашего iPad, вы можете восстановить удаленные записи истории из резервной копии iTunes двумя способами.
Многие пользователи привыкли регулярно делать резервные копии своих устройств с помощью iTunes. В этом случае вы можете использовать Coolmuster iPhone Data Recovery для извлечения и восстановления истории браузера Safari из резервной копии iTunes без удаления существующих данных. Этот метод особенно подходит для пользователей, которые не хотят затрагивать текущий контент на своем iPad.
Основные характеристики:
Вот как найти удаленную историю на iPad с помощью iPhone Data Recovery:
01 Загрузите и откройте iPhone Data Recovery, затем выберите вкладку «Восстановить из файла резервной копии iTunes», расположенную слева.
02 Сначала инструмент начнет сканирование резервного хранилища iTunes по умолчанию на вашем компьютере. Выберите файл резервной копии из отображаемого списка в интерфейсе, а затем нажмите кнопку «Начать сканирование». Если вы не можете найти нужный вам файл, используйте значок «Выбрать», чтобы вручную выбрать файл резервной копии iTunes из альтернативных папок.

03 Выберите нужные типы данных для извлечения, отметив соответствующие поля, затем нажмите значок «Начать сканирование», расположенный в правом нижнем углу. После этого просмотрите файлы резервной копии iTunes прямо на вашем компьютере.

04 Перейдите в «История Safari», а затем выберите нужные файлы справа. Чтобы начать восстановление файлов из резервных копий iTunes, нажмите на значок «Восстановить на компьютер».

Если вы предпочитаете не использовать стороннее программное обеспечение, вы также можете напрямую использовать iTunes для восстановления удаленной истории. Однако будьте осторожны, так как этот метод перезапишет все данные на вашем iPad, поэтому действуйте осторожно. Вот как восстановить удаленную историю на iPad с помощью iTunes:
Шаг 1. Откройте iTunes на компьютере и подключите телефон с помощью USB-кабеля.
Шаг 2. После того, как iTunes обнаружит ваш телефон, выберите значок телефона, расположенный в верхнем левом меню.
Шаг 3. Затем в левом меню выберите «Сводка» и нажмите «Восстановить резервную копию» в главном интерфейсе.

Если вы используете сервисы iCloud для резервного копирования данных вашего iPad, вы можете восстановить удаленную историю из резервной копии iCloud, выполнив следующие действия.
Шаг 1. Запустите выбранный вами браузер и посетите iCloud.com . Войдите в систему, используя свой Apple ID и пароль, чтобы получить доступ к данным вашей учетной записи iCloud.
Шаг 2. После входа в систему нажмите «Настройки учетной записи». В «Настройках учетной записи» нажмите на опцию «Восстановить закладки», расположенную в левом нижнем углу раздела «Дополнительно».
Шаг 3. Выберите закладки, которые вы хотите восстановить, затем нажмите кнопку «Восстановить». Теперь все ваши закладки должны быть восстановлены, и вы можете получить к ним доступ в браузере Safari на вашем iPad.
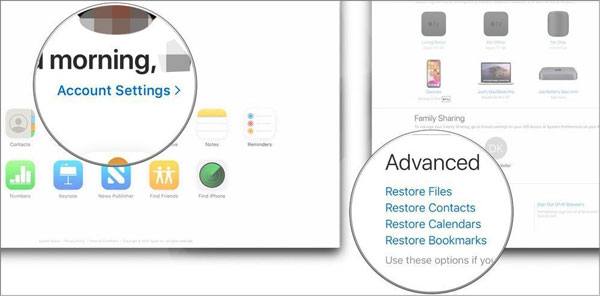
Шаг 1. На вашем iPhone перейдите в «Настройки» > «Основные» > «Сброс», а затем выберите «Стереть все содержимое и настройки».

Шаг 2. Следуйте инструкциям по настройке и на экране «Приложения и данные» выберите «Восстановить из резервной копии iCloud».

Шаг 3. Войдите в iCloud и выберите резервную копию, содержащую удаленную историю просмотров Safari, чтобы восстановить ваше устройство.
В этой статье представлены различные методы проверки истории на iPad после удаления, охватывающие сценарии с резервными копиями и без них. Если у вас нет резервной копии, мы настоятельно рекомендуем использовать iOS Data Recovery . Если у вас есть резервная копия, мы настоятельно рекомендуем использовать Coolmuster iPhone Data Recovery , так как он позволяет выборочно восстанавливать отдельные файлы резервных копий без перезаписи существующих данных. Вы можете загрузить бесплатные пробные версии обоих программ, а затем следовать инструкциям в этой статье, чтобы попытаться восстановить или просмотреть удаленную историю на вашем iPad. Мы надеемся, что эта статья будет вам полезна!
Похожие статьи:
[Решено] Как получить доступ к корзине iPhone и восстановить удаленные элементы?
Как исправить проблему исчезновения текстовых сообщений на iPhone в 2025 году? [11 исправлений]
Как восстановить удаленные видео с iPad с резервной копией или без нее? (Поддерживается iOS 18)
[2025] Как восстановить фотографии с iPad без резервного копирования? (2 лучших способа)





