
[Решено] Как получить доступ к корзине iPhone и восстановить удаленные элементы?

«На моем новом iPhone 11 с iOS 13 в электронной почте нет корзины или удаленной папки. Я зашел в настройки электронной почты и установил флажок для удаленного, но он все еще не отображается. Как мне получить удаленное сообщение? коробка или папка?»
- Опубликовано Flyer05 в обсуждениях Apple.
Случайно потеряли или удалили важные данные с вашего iPhone? Многие пользователи iOS теперь испытывают проблемы с поиском корзины iPhone, поскольку на компьютере есть аналогичная корзина для временного хранения ненужных предметов. Есть ли мусорное ведро для iPhone? Где и как получить доступ к корзине на iPhone? В этом посте эти вопросы будут рассмотрены очень подробно. Давайте проверим вместе.

Давайте обсудим два вопроса один за другим.
1. Есть ли на iPhone папка «Удаленные»?
На самом деле в iPhone нет корзины. В отличие от ПК Windows или Mac , iPhone или iPad не имеют корзины для сохранения временных файлов, удаленных с вашего устройства. Тем не менее, в некоторых приложениях есть корзина для хранения удаленных файлов, которые вы можете найти в течение 30 дней, например «Фотографии», «Заметки», «Почта», «Сообщения» и «Файлы».
Поэтому, если вы не хотите потерять свои ценные данные, лучше регулярно делать резервную копию вашего iPhone или iPad.
2. Где находится мусор на iPhone?
Как мы упоминали выше, вы найдете отдельную папку для мусора в таких приложениях, как «Фотографии», «Заметки», «Файлы», «Сообщения» и «Почта». Как правило, вы можете найти файлы, удаленные из приложения, в течение 30 дней. Если вы не можете найти нужные файлы в корзине, возможно, срок их действия истек и они были удалены навсегда.
В этой части рассказывается, как шаг за шагом проверить корзину на iPhone и очистить папку «Корзина» в следующем приложении.
В приложении «Заметки»
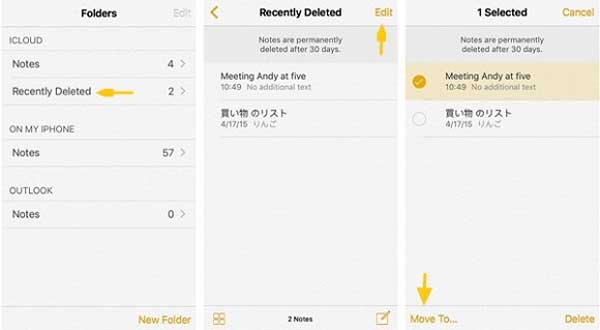
В приложении «Почта»
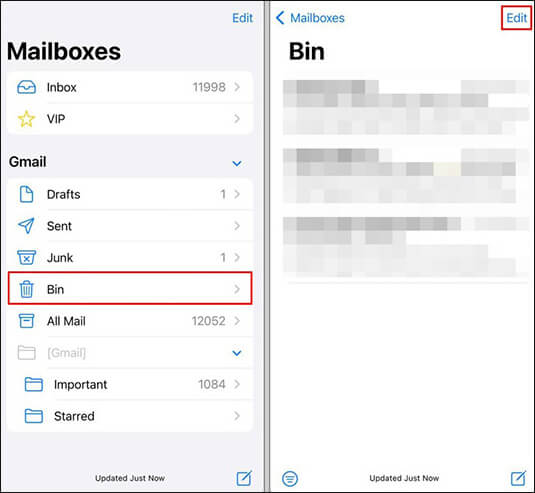
В приложении «Фото»

В приложении «Файлы»
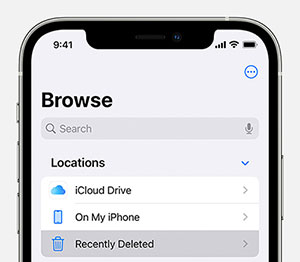
В приложении «Сообщения»
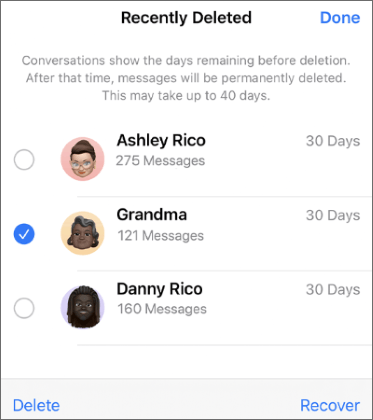
Примечание. Папка «Недавно удаленные сообщения» работает только на iOS 16 и более поздних версиях.
Мы обсудили расположение корзины для мусора iPhone и то, как найти мусор на iPhone. Тогда как выполнить восстановление мусора iPhone? Вот четыре возможных способа найти удаленные данные обратно на ваш iPhone с резервной копией или без нее.
Если вы хотите восстановить файлы в течение 30 дней после их удаления, вы можете найти и восстановить их в папке «Недавно удаленные» соответствующего приложения. В качестве примера мы возьмем приложение «Фото».
Как посмотреть мусор на iPhone?
Шаг 1. Откройте приложение «Фотографии» на своем iPhone.
Шаг 2. Нажмите вкладку «Альбомы» внизу и выберите альбом «Недавно удаленные».
Шаг 3. Там вы увидите все удаленные фотографии и видео. Выберите изображения, которые хотите восстановить, и нажмите кнопку «Восстановить». После этого он восстановит фотографии в исходный альбом фотографий.

Если вы создали резервную копию своего iPhone на компьютере с помощью iTunes до потери данных, вы можете восстановить удаленные файлы из резервной копии iTunes. Обратите внимание, что существующие данные на вашем iPhone будут перезаписаны.
Вот как это сделать:
Шаг 1. Запустите последнюю версию iTunes на своем компьютере и подключите iPhone к компьютеру с помощью USB-кабеля.
Шаг 2. Если появится запрос, разблокируйте свой iPhone и нажмите на нем «Доверять». Затем коснитесь значка iPhone, когда он появится в окне iTunes.
Шаг 3. Нажмите «Восстановить резервную копию» на вкладке «Сводка» и выберите соответствующий файл резервной копии в соответствии с датой.
Шаг 4. Нажмите «Восстановить», чтобы синхронизировать содержимое резервной копии с вашим iPhone. Пожалуйста, оставьте устройство подключенным до завершения процесса синхронизации.

Аналогично, вы также можете восстановить удаленные файлы из резервной копии iCloud, если вы ранее сделали резервную копию данных вашего iPhone в своей учетной записи iCloud . Однако этот метод перезагрузит ваш iPhone.
Давайте посмотрим, как это работает.
Шаг 1. Разблокируйте iPhone и откройте «Настройки» > «Основные» > «Сброс».
Шаг 2. Нажмите «Удалить все содержимое и настройки» и подтвердите операцию. После стирания вашего устройства оно перезагрузится.

Шаг 3. Следуйте инструкциям на экране, чтобы настроить его как новый. Когда вы дойдете до экрана «Приложения и данные», коснитесь опции «Восстановить из резервной копии iCloud» и выберите самый последний файл резервной копии из списка.
Шаг 4. Нажмите кнопку «Восстановить», чтобы полностью восстановить файл резервной копии iCloud на вашем iPhone.

Если вы хотите выполнить восстановление из резервной копии iCloud без сброса, вы можете прочитать следующую статью или использовать программное обеспечение Coolmuster iPhone Data Recovery упомянутое в разделе 3.4, для выборочного восстановления данных из резервной копии iCloud.
Как восстановить резервную копию iCloud без сброса? [2 быстрых решения]Что делать, если у вас нет резервной копии? Именно здесь на помощь приходит программное обеспечение для восстановления данных . Одним из самых популярных программ для восстановления данных на рынке является Coolmuster iPhone Data Recovery . Он может помочь пользователям восстановить удаленные файлы с резервной копией или без нее. Более того, по сравнению с официальными методами восстановления iCloud и iTunes, он поддерживает выборочное восстановление конкретных данных, а не всей резервной копии, и не требует перезагрузки iPhone, поэтому исходные данные остаются неизменными.
Ключевые особенности Coolmuster iPhone Data Recovery :
Выполните следующие действия, чтобы восстановить удаленные файлы с iPhone с резервной копией или без нее с помощью iPhone Data Recovery:
01 Начните с загрузки и запуска этой программы на своем компьютере. Затем подключите iPhone к компьютеру с помощью USB-кабеля. При появлении запроса «Доверять этому компьютеру?» на iPhone нажмите «Доверять».

02 После успешного подключения вашего iPhone выберите тип данных, которые вы хотите восстановить. Нажмите «Начать сканирование», чтобы начать процесс сканирования.

03 После завершения сканирования просмотрите доступные типы файлов и просмотрите подробные данные. Выберите элементы, которые вы хотите восстановить, и нажмите «Восстановить на компьютер», чтобы сохранить файлы на свой компьютер.

01 Загрузите и откройте этот инструмент на своем компьютере и выберите режим «Восстановить из файла резервной копии iTunes» на левой панели. Далее выберите файл резервной копии из списка и нажмите «Начать сканирование».
Примечание. Если вы не можете найти нужный файл, нажмите значок «Выбрать» ниже, чтобы выбрать файл резервной копии iTunes из других настраиваемых папок.

02 Выберите типы данных, которые вы хотите восстановить, в интерфейсе выбора данных и снова нажмите «Начать сканирование».

03 После сканирования выберите тип файла, который вы хотите восстановить, в левом окне, просмотрите и отметьте нужные элементы в правом окне, а затем нажмите кнопку «Восстановить на компьютер», чтобы восстановить их на свой компьютер.

01 Откройте инструмент и выберите режим «Восстановить из iCloud». Затем войдите в систему, используя свой Apple ID. Если двухфакторная аутентификация включена, введите код подтверждения, полученный на вашем устройстве iOS , и нажмите «Подтвердить», чтобы продолжить.

02 После входа в систему выберите типы файлов, которые вы хотите восстановить. Затем нажмите значок «Далее», чтобы начать быстрое сканирование.

03 Щелкните категорию на левой панели и просмотрите отдельные элементы на правой панели. Выберите те, которые вы хотите восстановить на свой компьютер, а затем нажмите кнопку «Восстановить на компьютер».

Видеоурок:
Хотя у вас есть шанс вернуть удаленные данные, мы всегда рекомендуем вам принять меры для предотвращения потери данных в будущем. Ниже приведены несколько полезных советов для вашего удобства.
Теперь вы понимаете, что не существует стандартной корзины iPhone для временного сохранения удаленных файлов. Однако некоторые типы файлов имеют собственные папки «Недавно удаленные», например фотографии, файлы и заметки. Кроме того, вы можете использовать упомянутые выше методы для поиска удаленных данных. Рекомендуется использовать Coolmuster iPhone Data Recovery , который позволяет выборочно восстановить удаленные данные независимо от того, есть ли у вас резервная копия. Конечно, вам также рекомендуется регулярно создавать резервные копии данных iPhone, чтобы предотвратить ненужную потерю данных.
Если у вас есть что сообщить нам, не стесняйтесь оставлять комментарии ниже.
Похожие статьи:
Корзина Android — где и как найти удаленные элементы на телефоне Android ?
Как восстановить удаленные фотографии после удаления из недавно удаленного альбома на iPhone?
Как отключить недавно удаленные сообщения на iPhone? Вещи, которые вам нужно знать
Куда попадают безвозвратно удаленные фотографии на iPhone? [Ответ и решения]





