
Как удалить несколько приложений на iPad одновременно? - 5 проверенных способов

Со временем на вашем iPad может накапливаться множество ненужных приложений, что приводит к нехватке места на диске и снижению производительности устройства. Поэтому лучший способ — удалить эти приложения. Однако удаление их по одному может занять много времени; удаление нескольких приложений одновременно может более эффективно освободить место и повысить производительность устройства. В этой статье объясняется, как удалить несколько приложений на iPad одновременно, чтобы быстро управлять устройством и организовывать его.

Для массового удаления приложений на iPad наиболее эффективным способом является использование Coolmuster iOS Assistant . Это профессиональный инструмент управления iOS , который благодаря удобному интерфейсу позволяет быстро выбирать и удалять несколько приложений всего за несколько кликов, освобождая ценное место на диске и повышая производительность устройства. Это приложение упрощает процесс, позволяя легко организовать содержимое iPad и избавиться от ненужных вещей.
Что может сделать для вас iOS Assistant?
Вот как выполнить массовое удаление приложений на iPad с помощью iOS Assistant:
01. Загрузите и установите программное обеспечение на свой компьютер. Подключите iPad к компьютеру с помощью USB-кабеля и убедитесь, что ваше устройство в безопасности.

02 Как только программное обеспечение успешно обнаружит ваш iPad, вы увидите основной интерфейс, отображающий основную информацию о вашем устройстве.

03 Перейдите в категорию «Приложения» на левой панели, просмотрите и выберите приложение, которое вы хотите удалить, на правой панели, затем нажмите кнопку «Удалить», чтобы начать процесс.

Видеоурок:
Если вы не хотите загружать программное обеспечение, вы можете напрямую удалять приложения с главного экрана iPad или из библиотеки приложений.
Вот пошаговое руководство:
Шаг 1. Нажмите и удерживайте значок любого приложения на главном экране, пока все значки не начнут дрожать.
Шаг 2. Нажмите значок «×» или «-», который появится в левом верхнем углу приложения, которое вы хотите удалить. Появится окно подтверждения.
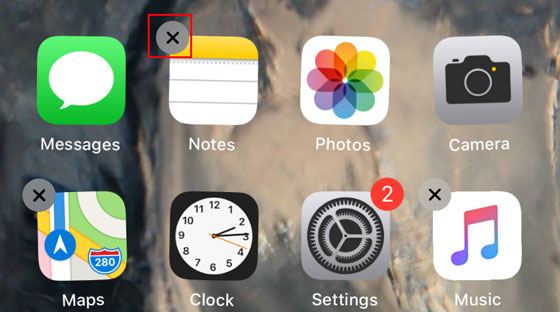
Шаг 3. Выберите «Удалить приложение», чтобы подтвердить удаление. ( Не можете удалить с iPhone /iPad?)
Шаг 4. Повторите вышеуказанные шаги, чтобы удалить все остальные нежелательные приложения.
Шаг 5. После завершения нажмите «Готово» в правом верхнем углу или нажмите кнопку «Домой», чтобы выйти из режима удаления.
Если вы хотите проверить, сколько памяти занимает каждое приложение, вы можете удалить их через раздел «Хранилище» в настройках iPad. Этот метод не только позволяет удалять приложения, но и помогает определить, какие из них занимают больше всего места, что позволяет целенаправленно очищать память.
Чтобы удалить приложения с iPad через настройки, выполните следующие действия:
Шаг 1. Откройте «Настройки» и выберите «Основные».
Шаг 2. Перейдите в «Хранилище iPad», чтобы просмотреть список всех приложений.
Шаг 3. Нажмите на приложение, которое вы хотите удалить, затем выберите «Удалить приложение» для подтверждения.
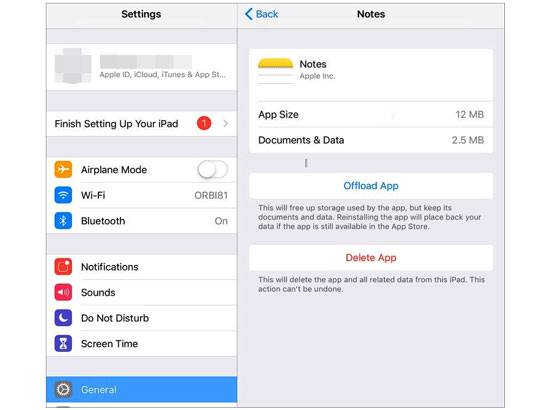
Шаг 4. Повторите этот шаг, чтобы удалить все остальные нежелательные приложения.
App Store также предлагает обходной путь для массового удаления приложений на вашем iPhone или iPad, как описано ниже:
Шаг 1. Откройте App Store на вашем iPad.
Шаг 2. Нажмите на значок своей учетной записи в верхней части экрана.
Шаг 3. Прокрутите вниз, чтобы увидеть установленные приложения. Смахните влево по приложению, которое хотите удалить, и нажмите «Удалить».
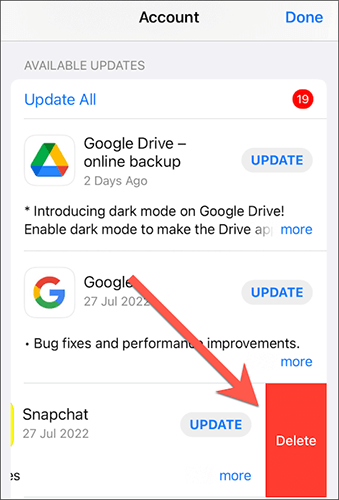
Шаг 4. Подтвердите удаление, нажав «Удалить» во всплывающем окне.
Шаг 5. Повторите этот процесс, проведя пальцем влево по всем остальным приложениям, которые вы хотите удалить.
Если вы хотите временно удалить приложение, сохранив его данные для дальнейшего использования, воспользуйтесь функцией «Выгрузить приложение» на iPad. Это отличный способ освободить место .
Вот как это сделать:
Шаг 1. Откройте приложение «Настройки» и выберите «Основные» > «Хранилище iPad».
Шаг 2. Выберите из списка приложение, которое вы хотите выгрузить, и нажмите «Выгрузить приложение».

Шаг 3. Повторите процесс, чтобы выгрузить несколько приложений.
Вы также можете включить на iPad настройку, которая автоматически выгружает неиспользуемые приложения. Для этого перейдите в раздел «Настройки» > «Основные» > «Хранилище iPad», в разделе «Рекомендации» вы увидите опцию «Выгружать неиспользуемые приложения» и включите её.
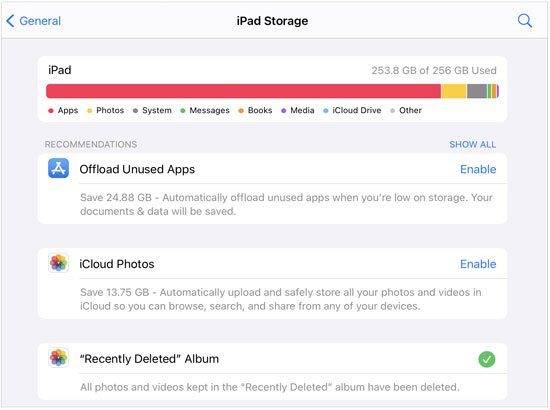
Вот и всё о том, как удалить несколько приложений на iPad. Coolmuster iOS Assistant — самый эффективный из всех этих способов. Он не только поможет удалить сразу несколько приложений с iPad, но и позволит легко управлять другими данными на устройстве. Скачайте его прямо сейчас и попробуйте!
Статьи по теме:
Как удалить все контакты на iPhone сразу? [Простые способы]
[6 простых способов] Как удалить скрытые приложения на iPhone?
Как навсегда удалить фотографии с iPhone 17/16/15/14/13? (4 способа)
[Пошаговое руководство] Как навсегда удалить файлы на iPhone?

 Ластик и очиститель телефона
Ластик и очиститель телефона
 Как удалить несколько приложений на iPad одновременно? - 5 проверенных способов
Как удалить несколько приложений на iPad одновременно? - 5 проверенных способов





