
[Полезные советы в 2023 году] iPhone отключен? - Как это исправить?

Выключенный iPhone может создать хаос в вашей жизни. Вся ваша деятельность прекращается, и вы просто беспомощно смотрите на свой iPhone. В чем может быть причина неработоспособности iPhone. Единственная причина вашего разочарования по поводу отключенного iPhone — неправильный PIN-код. Если вы введете неправильную комбинацию цифр или шаблона шесть и более раз, у вас на руках окажется отключенный iPhone.
Какие негативные последствия может вызвать отключенный iPhone?
Что делать, если вы обнаружите, что iPhone не работает? Возможно, вы забыли свой телефонный код или кто-то другой пытался вторгнуться в вашу личную жизнь. Со второй причиной нужно быть осторожнее. В любом случае, отключенный iPhone может доставить вам много неприятностей.
Вы можете нарушить свой распорядок дня. Это потому, что вся контактная информация хранится на вашем iPhone. Ваша профессиональная жизнь может стать свидетелем неблагоприятных последствий. Вы не можете использовать свои учетные записи в социальных сетях и другие приложения; это может быть причиной скуки.

Решение для неработающего iPhone – отключить отключенный iPhone! Как ты можешь это сделать? Следуйте этим простым методам:
Первый метод — исправить отключенный iPhone без потери данных (рекомендуется)
Второй метод — исправить отключенный iPhone с помощью iTunes
Второй метод — исправить отключенный iPhone через режим восстановления
Во избежание потери данных настоятельно рекомендуется починить отключенный iPhone с помощью профессионального стороннего инструмента — iOS System Recovery . С помощью этого программного обеспечения вы можете легко вернуть отключенный iPhone в нормальное состояние, не беспокоясь о потере данных. На самом деле, он может исправить различные системные проблемы на iPhone/iPad/iPod, включая такие проблемы, как застревание iPhone на логотипе Apple, выключение iPhone, синий/красный/черный/белый экран смерти iPhone, ошибка iPhone 27 и т. д.
Вы можете загрузить бесплатную программу, а затем следовать инструкциям, чтобы починить отключенный iPhone.
Вот руководство:
Шаг 1. Запустите программное обеспечение на своем компьютере и подключите iPhone к ПК с помощью USB-кабеля. Найдите и нажмите «Дополнительные инструменты», а затем опцию «Восстановление системы iOS » в интерфейсе.

Шаг 2. Затем программное обеспечение обнаружит и покажет, какая проблема у вашего iPhone, отображая такие проблемы, как зависание на логотипе Apple, iPhone отключен, ошибка 27, режим восстановления и т. д. Просто нажмите кнопку «Пуск», чтобы продолжить.

Шаг 3. Затем перед ремонтом вам необходимо проверить и подтвердить информацию об iPhone. Если информация верна, просто нажмите кнопку «Восстановить», чтобы начать ремонт. Если нет, просто выберите нужную информацию вручную и нажмите кнопку «Восстановить», чтобы начать процесс исправления.
Чтобы исправить отключенный iPhone, программа загрузит последнюю версию прошивки iOS для вашего устройства после обнаружения текущей версии iOS . Подождите некоторое время, и вы сразу сможете нормально управлять своим iPhone.

Это поможет синхронизировать ваш iPhone с компьютером. Вот что вам нужно сделать.
Шаг 1. Подключите свой iPhone к компьютеру, который вы используете для синхронизации.
Шаг 2 — Перейдите в «iTunes».
Шаг 3. Там вы найдете опцию «Восстановить». Нажмите на нее, и ваш iPhone будет восстановлен из резервной копии, сохраненной в iTunes.
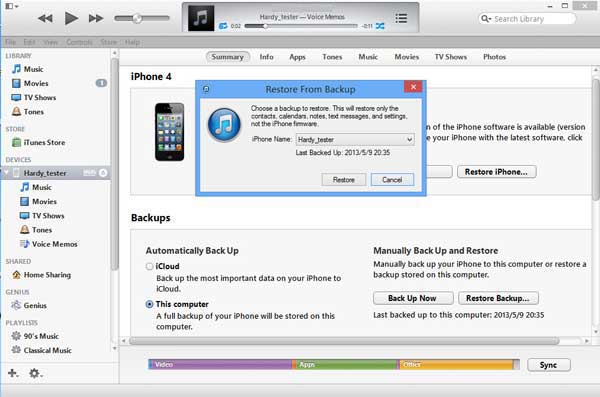
Если вы никогда не удосуживались синхронизировать свой iPhone, попробуйте описанный здесь режим восстановления.
Шаг 1. Подключите iPhone к компьютеру.
Шаг 2. Теперь выполните полную перезагрузку телефона, одновременно нажав кнопки «Режим сна» и «Домой».
Шаг 3. Держите его на удержании, пока не появится экран с сообщением «Подключиться к iTunes».
Шаг 4. Теперь вы можете «Обновить» или «Восстановить» свой iPhone.
Вам предлагается попробовать опцию «Обновить», чтобы не потерять свои данные. Если это не работает, выберите «Восстановить».

Связанный: Как вывести iPhone из режима восстановления
Дополнительный бонус: как восстановить данные с отключенного iPhone?
Теперь вы можете получить доступ к своему iPhone, и если вы сохранили свои данные в iCloud, вы можете получить их оттуда. Но просто потерять важные файлы с вашего устройства iPhone без резервной копии? Не волнуйся! Это не имеет большого значения, если у вас под рукой есть программное обеспечение Coolmuster iOS Rescuer , которое позволяет вам легко восстанавливать потерянные файлы с устройств iPhone / iPad / iPod независимо от того, есть ли у вас резервная копия iTunes или нет.
Шаг 1. Подключите устройство iOS к компьютеру. Откройте установленное программное обеспечение на компьютере.
Шаг 2. Нажмите на вкладку «Начать сканирование». Программное обеспечение выполнит сканирование и отобразит потерянные файлы на экране.
Шаг 3. Щелкните файлы, которые хотите восстановить, и нажмите вкладку «Восстановить». Это восстановит ваши файлы на вашем устройстве iOS .
Шаг 4. Если вы хотите восстановить файлы из резервной копии iTunes, нажмите «Восстановить из файла резервной копии iTunes».
Шаг 5. Будут показаны все устройства, связанные с учетной записью iTunes. Нажмите нужный.
Шаг 6. Отобразятся все файлы на вашем устройстве. Нажмите на файлы, которые вы хотите получить.
Шаг 7. Нажмите вкладку «Восстановить», чтобы восстановить все выбранные файлы на вашем устройстве.

Если вы боретесь с отключенным iPhone и не знаете, что делать, то эта статья — именно то, что вам нужно. Пожалуйста, внимательно прочитайте приведенное выше содержание, я верю, что вы сможете успешно решить проблему. Если у вас возникнут другие проблемы, вы можете сообщить нам об этом в разделе сообщений ниже.
Похожие статьи:
Лучшая альтернатива Diskdigger для восстановления iPhone/iPad/iPod
iPad продолжает перезагружаться | Как это легко исправить (11 проверенных способов)
Телефон Samsung продолжает перезагружаться? Быстро выясните причины и устраните их
iPhone застрял в загрузочном цикле? Как исправить загрузочный цикл на iPhone десятью способами?