
6 лучших способов исправить зависание iPhone в режиме наушников, как профессионал

Странное ощущение, когда ваш iPhone зависает в режиме наушников. В таких случаях вы не сможете слышать звук или даже нормально разговаривать по телефону, поскольку устройство будет посылать звуковые волны в другое место. Есть несколько причин, по которым iPhone зависает в режиме наушников. Однако существуют некоторые способы решения этих проблем. Продолжайте читать эту статью, чтобы узнать, как проще всего вывести телефон из режима наушников.
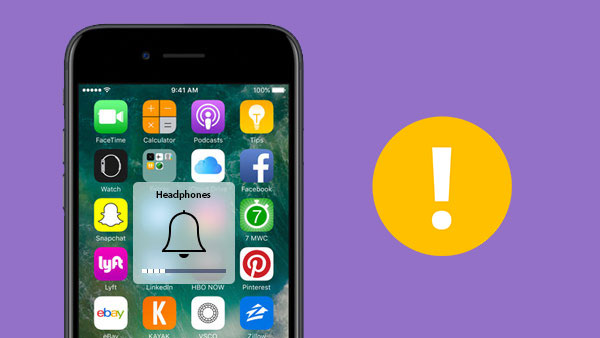
Прежде чем мы дадим вам советы по решению проблемы, связанной с зависанием iPhone в режиме наушников, желательно, чтобы вы сначала поняли, почему эта проблема возникает. В основном это связано с аппаратными неисправностями. Хотя могут возникнуть проблемы, связанные с программным обеспечением вашего iPhone, основной причиной может быть неисправность разъема для наушников. Ниже приведены некоторые причины, по которым iPhone может зависать в режиме наушников.
1. Пыль или влага на разъеме наушников.
Одной из основных причин, по которой iPhone зависает в режиме наушников, является влага или пыль в разъеме для наушников. Когда возникает эта проблема с наушниками iPhone, она блокирует правильную запись и вывод звуковых волн, в результате чего iPhone остается в режиме наушников.
2. Ошибка программного обеспечения, возникшая в результате обновления ОС.
Программные ошибки могут возникнуть на любом устройстве, включая ваш iPhone. Когда вы обновляете операционную систему вашего телефона, это может привести к зависанию телефона в режиме наушников или другим системным проблемам iOS . Это связано с тем, что новое программное обеспечение может быть несовместимо с оборудованием вашего iPhone.
3. Отключение наушников/наушников, когда iPhone занят
В iPhone есть функция, которая предотвращает вывод звука при отсоединенном разъеме для наушников. Если вы используете наушники, а затем отключите их, из-за этой функции телефон может остаться в режиме наушников.
4. Использование неисправных наушников
Неисправные наушники также могут привести к зависанию iPhone в режиме наушников. Если вы используете неисправные наушники, звуковые волны вашего iPhone не будут передаваться правильно, что может привести к тому, что ваш телефон останется в режиме наушников даже без подключенных наушников.
Вам может понравиться:
Как решить проблему, когда iPhone продолжает зависать? 9 простых трюков
Как исправить iTunes/App Store продолжает запрашивать пароль на iPhone/iPad?
Вопрос «как вывести iPhone из режима наушников» все еще беспокоит вас? Не волнуйтесь больше; мы предоставили вам все возможные решения, как вывести iPhone из режима наушников.
Это простое решение не потребует много времени и усилий. Для начала подключите наушники к iPhone и быстро отключите их. Вы начнете работать в кратчайшие сроки! Независимо от того, есть ли у iPhone порт 3,5 мм или порт Lightning, этот метод выполнит свою работу! Подключаясь к точкам цепи в порту Lightning или 3,5 мм, телефоны могут определять, когда наушники подключены, и соответствующим образом настраивать их. Когда этот процесс начнется, телефон запустит свои заранее запрограммированные функции для передачи звука непосредственно на ваши наушники.
Благодаря этому эффективному циклу Plug-and-Play программное обеспечение можно сбросить, чтобы определить, подключены наушники или нет, с предельной точностью. Это самый простой способ вывести телефон из режима наушников.
Если первое решение не работает, возможно, проблема связана с попаданием влаги или пыли в разъем для наушников и его блокировкой. Чтобы решить эту проблему, вам нужно очистить разъем для наушников. Для начала возьмите тонкий предмет (например, зубочистку) и осторожно удалите пыль и влагу, блокирующие разъем. Как только это будет сделано, подключите наушники и быстро отключите их.
При включении функция «Режим полета» на iPhone отключает голосовые, мобильные, Bluetooth- и Wi-Fi-соединения iPhone. Режим полета предлагает ускоренную альтернативу перезагрузке вашего iPhone, эффективно и быстро сбрасывая голосовые соединения, соединения Wi-Fi, сотовую связь и Bluetooth. За считанные секунды вы сможете добиться практически такого же результата, как перезагрузка телефона! Режим полета — это самый быстрый и эффективный способ устранить проблемы с наушниками Bluetooth. Но не волнуйтесь, если вы используете проводные; это исправление может помочь! Выполните следующие действия, чтобы включить функцию режима полета на разных версиях iPhone.
Для iPhone 11, 12, 14, X, 13 и новее:
Шаг 1: Сначала проведите пальцем вниз по экрану iPhone в правом верхнем углу.
Шаг 2: Нажмите на изображение, похожее на самолет, и нажмите на него, чтобы включить его.
Шаг 3: Подождите несколько секунд и нажмите на него еще раз, чтобы выключить его.
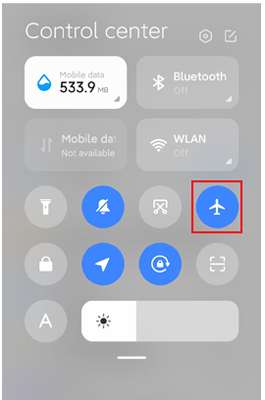
Для ранних версий iPhone до iPhone SE:
Шаг 1. Проведите пальцем по экрану вашего iPhone вверх и нажмите на изображение, похожее на самолет, чтобы включить его.
Шаг 2: Подождите несколько секунд и нажмите на изображение, чтобы отключить его.
Если ни одно из других решений не сработало, пришло время принять решительные меры. Полный перезапуск вашего iPhone должен исправить ситуацию и позволить вам снова услышать звук из динамиков. Перезагрузка iPhone помогает устранить программные сбои, из-за которых телефон может зависать в режиме наушников. Выполните следующие действия, чтобы узнать, как перезапустить разные версии iPhone.
Для iPhone SE 6 (2-го поколения) и новее:
Шаг 1: Начните с нажатия, удерживая кнопки «Боковая» и «Громкость», пока не появится ползунок для выключения устройства.
Шаг 2. Переместите появившийся ползунок на опцию «Выключить».
Шаг 3: Подождите немного и нажимайте боковую кнопку, пока не появится логотип Apple, чтобы снова включить устройство.

Для iPhone SE 5 (1-го поколения) и более ранних версий:
Шаг 1. Удерживайте, нажимая верхнюю правую кнопку на iPhone, пока не появится слайдер «Выключение».
Шаг 2. Выключите ползунок питания.
Шаг 3. Удерживайте, снова нажимая боковую кнопку на iPhone, пока не появится логотип Apple.
Если вы хотите как можно быстрее использовать аудиовозможности вашего iPhone, простая настройка параметров вывода устройства — отличное краткосрочное решение. Хотя это не решает проблему с режимом наушников, оно позволяет передавать звук на альтернативные источники, такие как динамик вашего iPhone, вместо сопряженных наушников. Благодаря такому подходу вы сможете продолжать пользоваться своим iPhone, пытаясь найти долгосрочное решение. Выполните следующие шаги, чтобы изменить аудиовыход вашего iPhone с панели управления:
Для iPhone 11, X, 14, 13, 12 и новее:
Шаг 1. Откройте iPhone и проведите пальцем вниз по экрану.
Шаг 2. Вы увидите значок Airplay, который выглядит как три круга над треугольником.
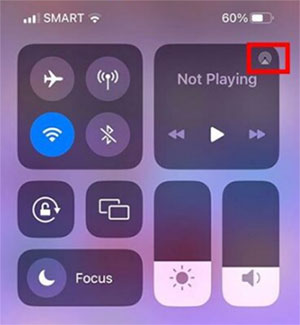
Шаг 3: Нажмите на него, чтобы открыть аудиовыход, чтобы отобразить доступные параметры звука. Рядом с выбранным выходом вы увидите белую галочку.
Шаг 4: Нажмите на выходное аудиоустройство, которое вы хотите использовать, чтобы изменить выход.
Шаг 5: После успешного изменения рядом с выбранным именем устройства вывода звука появится белая галочка.
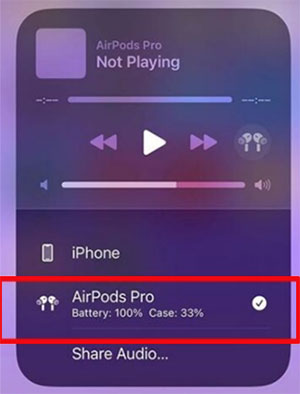
Для iPhone SE (2-го поколения) и более ранних версий:
Шаг 1. На экране iPhone проведите пальцем вверх снизу.
Шаг 2. Вы увидите значок Airplay, который выглядит как три круга над треугольником.
Шаг 3: Нажмите на него, чтобы открыть аудиовыход, чтобы отобразить доступные параметры звука. Выбранное устройство вывода будет отмечено белой галочкой.
Шаг 4: Нажмите на выходное аудиоустройство, которое вы хотите использовать, чтобы изменить аудиовыход. После успешного изменения рядом с выбранным именем устройства вывода звука появится белая галочка.
Смотрите больше:
Как исправить зависание iPhone в аварийном режиме SOS?
[Решено] Как разблокировать отключенный iPad без iTunes | Последнее руководство
Вы попробовали все вышеперечисленные решения, и ни одно из них не помогло? Другое решение отключить режим наушников — использовать профессиональное приложение. iOS Repair — одно из лучших программ для ремонта iPhone , которое может помочь вам устранить зависание iPhone в режиме наушников. Это мощное программное обеспечение для ремонта iPhone с различными эксклюзивными функциями, которое предлагает комплексное решение вашей проблемы.
Примечательные особенности восстановления iOS :
* Решает большинство системных проблем iPod/iPad/iPhone без потери данных.
* Устраняет более 150 системных проблем iOS , таких как цикл загрузки, логотип Apple, ошибка 1110 и т. д.
* Поддерживает легкое обновление или понижение версии систем iOS .
* Легкий, быстрый и простой процесс, не требующий каких-либо навыков.
* Изначально работает со всеми устройствами iOS , включая iPhone 14/13/12/11/X.
Ниже приведено простое руководство о том, как выйти из режима наушников с помощью программного обеспечения iOS Repair:
01 Загрузите программу восстановления iOS
После установки программного обеспечения iOS Repair запустите его и перейдите к кнопке «Восстановление системы». Укажите тип телефона, который хотите отремонтировать, выбрав « iOS ».

02 Выберите «Восстановление iOS ».
Выберите опцию «Восстановление iOS », чтобы устранить проблему, когда iPhone застрял в режиме наушников. Нажмите кнопку «Восстановить сейчас», чтобы отключить режим наушников.
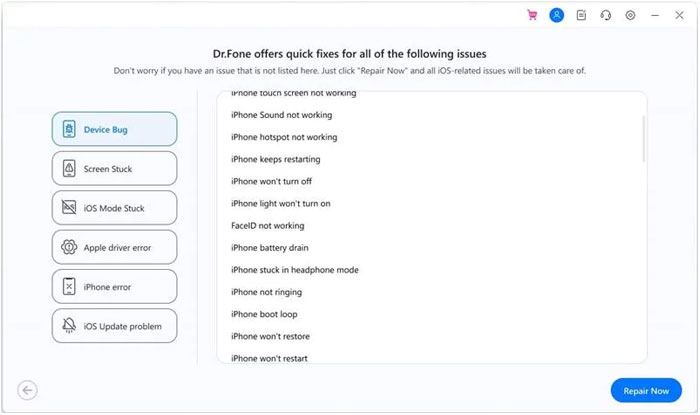
Чтобы сохранить ваши данные в безопасности, выберите режим «Стандартное восстановление».
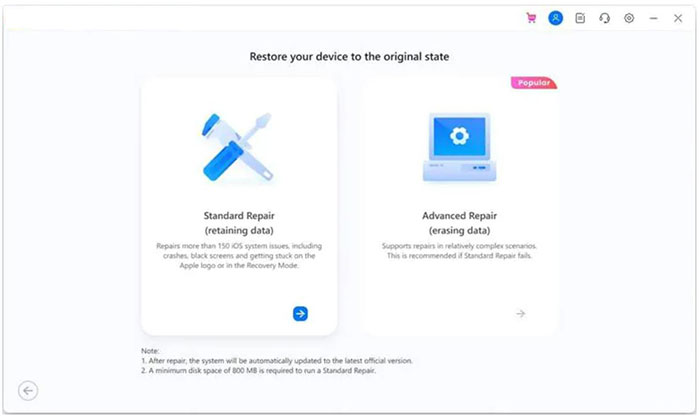
03 Поместите устройство iOS в узел восстановления.
Используйте USB-кабель для подключения телефона к компьютеру и введите пароль экрана. Нажмите «Опция доверия», которая появится во всплывающем окне. Чтобы перейти к следующему шагу, нажмите на опцию «Войти в режим восстановления».
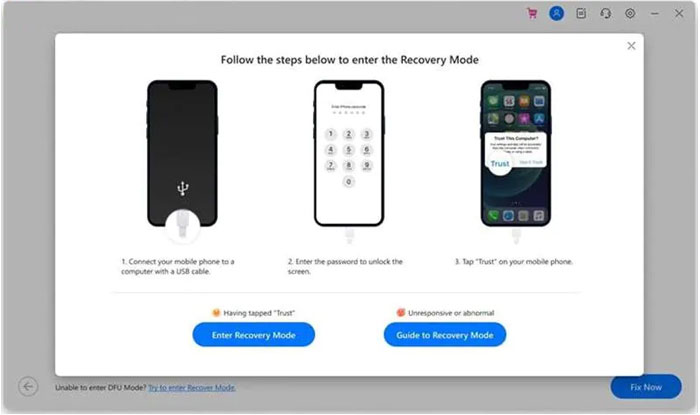
04 Загрузите прошивку для вашего устройства
Платформа автоматически загрузит прошивку iOS для вашего iPhone. Во время загрузки прошивки вы увидите индикатор выполнения.
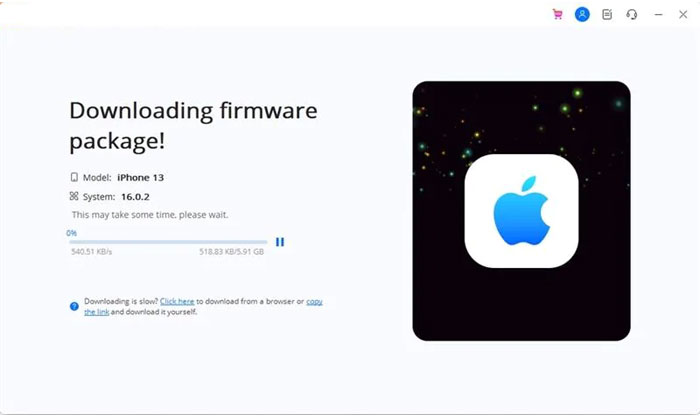
05 Исправить зависание iPhone в режиме наушников
Нажмите вкладку «Восстановить сейчас», чтобы начать процесс восстановления после проверки прошивки. После завершения ремонта нажмите кнопку «Готово», чтобы завершить процесс.
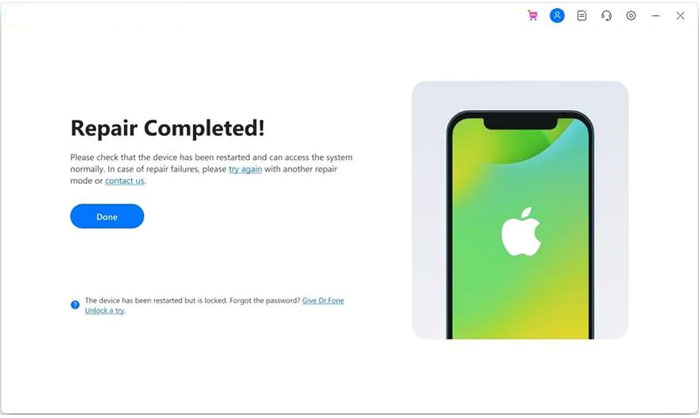
Теперь вы понимаете, как исправить проблему зависания iPhone в режиме наушников. Все методы, которые мы обсудили, должны эффективно работать на вас. Однако вы можете попробовать несколько исправлений, не решая проблему «мой iPhone завис в режиме наушников». В такой ситуации самый надежный и эффективный способ избавиться от режима наушников на iPhone – использовать профессиональное программное обеспечение. iOS Repair может помочь вам решить эту проблему всего за несколько шагов. Итак, попробуйте сегодня и выведите свой телефон из режима наушников.
Похожие статьи:
Память вашего iPhone заполнена? Освободите его без промедления [решено]
Как исправить неработающий снимок экрана iPhone / iPad
Siri не работает после обновления iOS 12. Как это исправить?
Как исправить зависание iPhone из-за проблемы с логотипом Apple

 Восстановление iPhone
Восстановление iPhone
 6 лучших способов исправить зависание iPhone в режиме наушников, как профессионал
6 лучших способов исправить зависание iPhone в режиме наушников, как профессионал