
Как решить проблему неработающей камеры iPhone [9 методов]

Когда вы видите красивый пейзаж, вы не можете не запечатлеть его на свой iPhone. Поэтому вы можете почувствовать разочарование, когда обнаружите, что камера вашего iPhone не работает. Как и любая другая технология, iPhone не застрахован от сбоев и сбоев. Одна из неприятных проблем, с которыми могут столкнуться пользователи iPhone, — это проблема «камера iPhone не работает». В этом отрывке мы рассмотрим различные советы по устранению неполадок, которые помогут исправить неработающую камеру на iPhone. Прочтите, чтобы узнать о них.

Если камера вашего iPhone не работает, может быть несколько потенциальных причин этой проблемы, как аппаратных, так и программных. Вот некоторые распространенные причины проблем с камерой iPhone:
iOS System Recovery является надежным и эффективным решением для пользователей iPhone, нуждающихся в ремонте. Этот инструмент позволяет вам решить многие проблемы с системой iOS . Независимо от того, работаете ли вы в системе Windows или Mac , iOS System Recovery — это идеальное решение для исправления iDevices.
Ключевые особенности iOS System Recovery:
Вот как исправить приложение камеры для iPhone, которое не работает из-за системной проблемы с iOS System Recovery:
01 Загрузите и установите инструмент на свой компьютер Mac или Windows . Откройте приложение и выберите «Восстановление системы iOS ».
02 Он автоматически обнаружит проблему с вашим iPhone. После обнаружения нажмите «Пуск», чтобы продолжить.

03 Проверьте данные вашего устройства и выберите «Стандартный режим», чтобы гарантировать сохранение ваших данных. После выбора нажмите «Подтвердить».

04 Нажмите кнопку «Восстановить», чтобы загрузить пакет прошивки и начать ремонт вашего iPhone.

Чтобы диагностировать точную причину проблем с камерой вашего iPhone, вы можете начать с некоторых основных подходов к устранению неполадок, таких как перезагрузка устройства, проверка обновлений программного обеспечения и т. д. Если проблема все еще существует после того, как вы попробовали методы, перечисленные ниже, вам необходимо обратиться в службу поддержки Apple или поискать более тщательную диагностику и, при необходимости, ремонт.
Диагностика причин проблем с камерой iPhone с помощью другого приложения камеры — это простой и эффективный способ определить, является ли проблема специфичной для приложения камеры по умолчанию или это более общая проблема с устройством.
Вот как это сделать:
Шаг 1. Посетите App Store на своем iPhone, найдите и загрузите другое приложение для камеры. Доступно множество сторонних приложений для камер, таких как «Camera+», «Halide», «ProCam» и «VSCO». После установки нового приложения камеры откройте его.
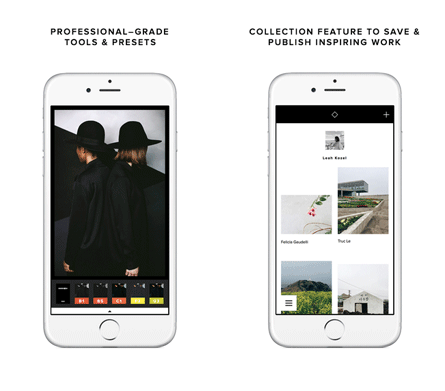
Шаг 2. Попробуйте использовать альтернативное приложение камеры, чтобы делать фотографии и видео. Проверьте наличие каких-либо проблем или отклонений в качестве изображения или функциях камеры. (Не забудьте проверить как переднюю, так и заднюю камеры.)
Шаг 3. Сравните производительность альтернативного приложения камеры с приложением камеры по умолчанию на вашем устройстве. Если новое приложение работает безупречно и без проблем снимает фотографии, вполне вероятно, что проблема связана с приложением камеры по умолчанию или его настройками.
Но если проблема сохраняется в альтернативном приложении камеры, это может указывать на более общую проблему с аппаратным или программным обеспечением устройства, которая затрагивает все приложения камеры.
Иногда проблемы с камерой iPhone могут быть связаны с физическими препятствиями, и снятие чехла или крышки телефона может помочь решить проблему.

Если камера вашего iPhone не работает и показывает черный экран, переключение между передней и задней камерами может помочь решить проблему.
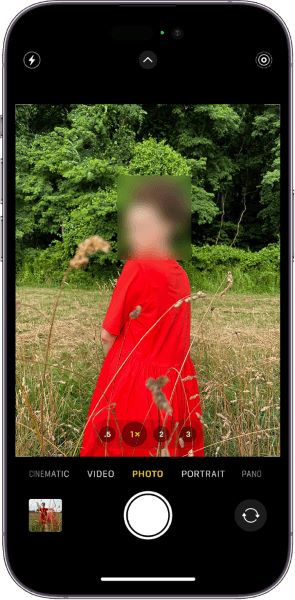
Перезагрузка iPhone — это простой и эффективный способ решения многих проблем, связанных с программным обеспечением, включая проблемы с камерой. Вот как исправить проблему с неработающей камерой iPhone, перезагрузив устройство:

Сброс всех настроек iPhone — это шаг, который вы можете предпринять для решения проблем, связанных с программным обеспечением, включая проблемы с камерой. Этот процесс вернет все настройки вашего iPhone к значениям по умолчанию, но не бойтесь, поскольку он не удалит ваши данные или медиафайлы (вам потребуется перенастроить настройки вашего устройства, такие как пароли Wi-Fi, обои и уведомления). .
Вот как это сделать:
Шаг 1. Откройте приложение «Настройки» на вашем iPhone. Прокрутите вниз и нажмите «Основные» > «Перенос или сброс iPhone» > «Сброс».

Шаг 2. Вам будет предложено ввести пароль. Подтвердите свое решение сбросить все настройки. Затем ваш iPhone начнет процесс, который может занять некоторое время. Он перезапустится после завершения процесса.
После перезагрузки iPhone все настройки, включая настройки камеры, будут сброшены до значений по умолчанию. Этот процесс должен помочь решить проблемы, связанные с программным обеспечением, которые могли повлиять на камеру. После сброса откройте приложение «Камера» и проверьте камеру, чтобы убедиться, что проблема решена.
Обновление iOS может решить многие проблемы, связанные с программным обеспечением, в том числе проблемы с камерой, поскольку Apple часто выпускает обновления, включающие исправления ошибок и улучшения. Вот как обновить iOS :
Подключите свой iPhone к Wi-Fi и убедитесь, что ваш iPhone заряжен, чтобы завершить обновление. Вам также следует проверить, достаточно ли у вас места для хранения обновления.
Перед выполнением любого крупного обновления iOS необходимо создать резервную копию данных, чтобы избежать потери данных. Вы можете создать резервную копию данных вашего iPhone через iCloud или iTunes/Finder:


Шаг 1. Откройте приложение «Настройки» на вашем iPhone. Прокрутите вниз и нажмите «Основные» > «Обновление программного обеспечения». Если какое-либо обновление доступно, нажмите «Загрузить и установить», чтобы загрузить обновление.

Шаг 2. После установки обновления вам будет предложено настроить устройство как обычно.
Шаг 3. Откройте приложение «Камера» и проверьте, работают ли камеры должным образом.
Сброс к заводским настройкам следует рассматривать как последнее средство, поскольку он стирает все данные и настройки на вашем iPhone. Если вы не возражаете, выполните следующие действия, чтобы выполнить сброс настроек:
Шаг 1. Откройте приложение «Настройки» на вашем iPhone. Прокрутите вниз и нажмите «Основные» > «Перенос или сброс iPhone» > «Удалить все содержимое и настройки».

Шаг 2. Вам будет предложено ввести пароль и пароль Apple ID. Следуйте инструкциям на экране.
Шаг 3. Подтвердите свое решение удалить весь контент и настройки. Ваш iPhone начнет процесс сброса настроек, который может занять некоторое время.
После завершения сброса настроек ваш iPhone будет находиться в состоянии начальной настройки. Вы можете восстановить свои данные из резервной копии, созданной ранее в процессе установки. После восстановления данных откройте приложение «Камера» и проверьте, работают ли камеры должным образом.
Если проблема с камерой сохраняется даже после того, как вы попробовали описанные выше методы, это может указывать на более глубокую аппаратную или программную проблему. Тогда вам следует немедленно обратиться в службу поддержки Apple за профессиональной помощью.
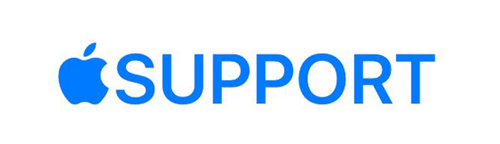
Это все, что вы можете сделать, если камера вашего iPhone не работает. Благодаря этим простым и эффективным методам вам больше не о чем беспокоиться. Если вы хотите избежать потери данных во время процесса исправления, вы можете сначала создать резервную копию своего iPhone или использовать восстановление системы iOS , чтобы решить проблему с iPhone без потери данных. Однако в случаях, когда проблема более сложна и связана с оборудованием, не стесняйтесь обращаться за профессиональной помощью в службу поддержки Apple.
Похожие статьи:
[Решено] Фотографии iPhone не отображаются на ПК? Быстрые решения здесь! ( Windows и Mac )
Помощь! Приложение «Моя камера» исчезло: устранение неполадок и решения
9 способов исправить проблемы с исчезновением фотографий iPhone из фотопленки
Сенсорный экран iPhone не работает или не отвечает? Вот исправление