
Устранение неполадок iPhone, зависших при подготовке обновления [10 основных исправлений]

iOS 17 рекламировалась как масштабное обновление с превосходными функциями и стабильностью. Однако многие проблемы уже возникают. Некоторые пользователи утверждают, что не могут обновить приложения после обновления до iOS 17, в то время как другие сообщают, что их iPhone зависает при подготовке обновления . Если вы тоже находитесь в такой ситуации, есть советы по устранению проблемы «iPhone зависает при подготовке обновления».
Это распространенная проблема среди пользователей iOS , поэтому она не должна вызывать у вас бессонных ночей. В этом руководстве собраны все приемы устранения неполадок, которые вы можете использовать и избавиться от беспокойства. Читайте дальше, чтобы узнать, что вам следует делать.

Подготовка обновления — это когда iPhone пытается загрузить и установить обновление на устройство. После полной загрузки обновления его следует подготовить к некоторым событиям, прежде чем оно будет установлено на устройство.
Сколько времени должна занять подготовка обновления iOS 17? Процедура подготовки обновления должна занять всего несколько минут. Но из-за различных проблем это может занять больше времени.
Итак, предположим, вы обнаружили, что обновление занимает много времени. В этом случае, как правило, это связано с проблемой подключения к Интернету, не полностью загруженным файлом обновления или незначительными сбоями в текущей версии iOS . Это может помешать установке новых обновлений на ваше устройство.
Это также может быть связано с повреждением вашего устройства, из-за которого оно может работать неожиданно. Это может повлиять на то, как телефон загружает, подготавливает или устанавливает обновления.
Если вам нужен более быстрый способ решения проблем с подготовкой обновления iOS 17, то iOS System Recovery — это инструмент для вас. Он быстро устраняет все проблемы, связанные с iOS , например, зависание iPhone при подготовке обновлений одним щелчком мыши без потери данных. Более того, этот инструмент очень безопасен в использовании. Это просто исправит систему iOS и не подвергнет устройство риску.
Ключевые особенности:
Вот как исправить зависание iOS 17/16.2/16.3/16.4/16.5 при подготовке обновления:
01 Начните с запуска инструмента на своем ПК и нажмите «Дополнительные инструменты» > «Восстановление системы iOS ».

02 Теперь выберите проблему и нажмите кнопку «Пуск», чтобы устранить проблему, связанную с зависанием при подготовке обновления.

03 Подтвердите информацию об устройстве и нажмите «Восстановить». После этого начнется загрузка прошивки. После этого программа вернет ваше устройство в нормальное состояние.

Конечно, у вас есть и другие варианты выбора. В этом разделе вы познакомитесь с 9 простыми способами исправления зависания обновления iOS при подготовке обновления.
Возможно, приложение «Настройки» работает неправильно. Первое, что нужно сделать, если у вас возникли проблемы с обновлением iPhone, зависшим при подготовке обновления, — это принудительно закрыть его.
Если у вас есть устройство с кнопкой «Домой», вам следует дважды нажать кнопку «Домой», чтобы запустить приложения, работающие в фоновом режиме. Затем найдите приложение «Настройки» в списке приложений и проведите его вверх по экрану, чтобы принудительно закрыть.
На телефонах с Face ID вам придется провести пальцем вверх от нижней части экрана, а затем сделать паузу в центре, чтобы приложения работали в фоновом режиме. После этого просто проведите пальцем вверх по приложению «Настройки», чтобы закрыть его.
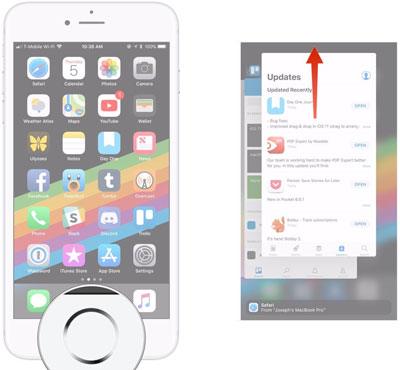
Если ваше соединение Wi-Fi не очень стабильное и надежное, вы, скорее всего, столкнетесь с проблемами зависания iOS 17 при подготовке обновления. Поэтому убедитесь, что вы используете надежное подключение к Интернету, которое позволит завершить обновление.
Вот как:
Шаг 1. Начните с перехода в «Настройки».
Шаг 2. Найдите Wi-Fi и убедитесь, что вы подключены к Интернету.
Примечание. Обновление iOS не может быть успешно завершено при сотовом соединении. Поэтому, если вы используете сотовые данные, попробуйте сменить соединение и использовать стабильную сеть Wi-Fi. Или попробуйте обновить iPhone без Wi-Fi или исправить ошибку обновления программного обеспечения iPhone .
Также проверьте, достаточно ли на вашем устройстве памяти для обновления. Если на нем недостаточно места, вы не сможете загрузить обновление программного обеспечения. Таким образом, вы можете удалить файлы, которые не используете.
Чтобы проверить наличие свободного места на вашем устройстве и удалить файлы, сделайте следующее:
Шаг 1. Откройте приложение «Настройки» на своем устройстве iPhone.
Шаг 2. Нажмите «Общие» и «Хранилище iPhone».

Шаг 3. Нажмите «Очистить ненужные данные» и выберите поле для удаления.
Перезагрузка устройства — одно из самых простых, но важных исправлений, которые могут помочь решить проблему подготовки обновления iOS 17.3/16.4/16.5. Он перезагружает ресурсы и удаляет временные сбои и ошибки, которые могли возникнуть при использовании устройства.
Вот как перезагрузить устройство iOS :
Шаг 1. Удерживайте клавиши «Громкость вниз» + «Боковые», пока не увидите ползунок «Выключение».

Шаг 2. Перетащите ползунок, чтобы выключить.
Шаг 3. Нажмите кнопку «Боковая», чтобы включить его.
Шаг 1. Удерживайте кнопку «Питание» некоторое время, пока не появится «Ползунок выключения».
Шаг 2. Перетащите его вправо, чтобы выключить, и подождите несколько секунд, пока он включится.
Конфигурации сети также могут быть причиной того, что iOS 17.3/16.4/16.5 зависает при подготовке обновления. Если они установлены неправильно, вы можете столкнуться с этой проблемой. Итак, сбросьте настройки сети по умолчанию и посмотрите, будет ли проблема решена.
Вот шаги:
Шаг 1. Перейдите на главный экран, затем нажмите «Настройки». Перейдите на вкладку «Общие» и нажмите «Сбросить».
Шаг 2. После этого выберите «Сброс» и нажмите «Сбросить настройки сети». Следуйте инструкциям, чтобы завершить процесс. После этого повторно подключите сеть и посмотрите, решена ли проблема.

Одна из причин, по которой обновления Apple зависают при подготовке обновлений, заключается в том, что загруженное обновление повреждено. При загрузке файла что-то пошло не так, из-за чего файл не остался целым. В таком случае именно этот файл обновления приводит к зависанию iPhone на экране загрузки .
Обычно на iPhone есть меню для просмотра загруженных обновлений. Вы можете найти недавно загруженное обновление на экране и удалить файл обновления. Удаление этого файла — отличный способ решить проблему на телефоне, и вам настоятельно рекомендуется это сделать. После удаления файла необходимо заново загрузить его на телефон.
Вот как это сделать:
Шаг 1. Нажмите приложение «Настройки» на главном экране устройства, чтобы открыть его.
Шаг 2. Затем перейдите на вкладку «Общие» и откройте «Хранилище iPhone». Найдите там обновленный файл.
Шаг 3. Нажмите на файл и выберите «Удалить обновление».
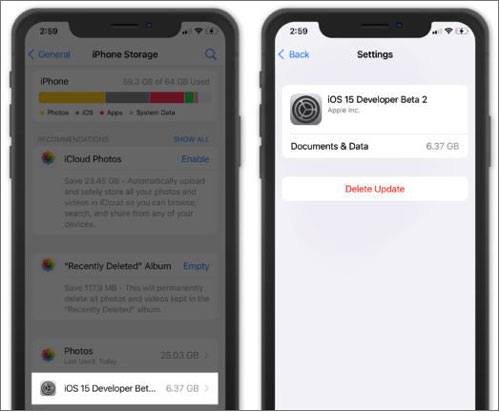
Шаг 4. После этого перейдите в «Общие» и «Обновление программного обеспечения».
Шаг 5. Нажмите кнопку «Загрузить и установить», чтобы завершить процедуру.
Подождите, пока процесс загрузки завершится, и проверьте, решена ли проблема.
Вы также можете решить проблемы, связанные с зависанием нового iPhone при подготовке обновления, путем принудительной перезагрузки устройства. Это тот же способ извлечения аккумулятора из старого телефона. Он сбрасывает кеш и удаляет временные данные.
Вот шаги:
Шаг 1. Один раз нажмите клавишу «Увеличение громкости» на iPhone и сделайте то же самое с клавишей «Уменьшение громкости».
Шаг 2. После этого удерживайте боковую клавишу, а затем отпустите ее после появления логотипа Apple.
Шаг 3. Вернитесь на страницу «Настройки» и нажмите «Общие», затем «Обновление программного обеспечения».

Кроме того, попробуйте перевести свой iPhone в режим DFU, чтобы диагностировать и устранить проблему. Не забудьте заранее создать резервную копию данных , чтобы обеспечить их безопасность во время процесса восстановления.
Чтобы войти в режим восстановления DFU и определить истинную ошибку на вашем iPhone, выполните следующие действия:
Шаг 1. Нажмите и отпустите кнопку «Увеличение громкости», затем сделайте то же самое с кнопкой «Уменьшение громкости».
Шаг 2. Нажмите и удерживайте боковую кнопку, пока экран не станет черным, затем продолжайте удерживать ее, одновременно удерживая кнопку «Уменьшение громкости».
Шаг 3. Продолжайте удерживать кнопку «Уменьшение громкости», но отпустите кнопку «Боковая» через 5 секунд. Следуйте инструкциям на экране.
Примечание. Упомянутый выше метод предназначен для новых моделей iPhone после iPhone 8. Для более старых моделей iPhone вы можете войти в режим восстановления DFU , подключив iPhone к компьютеру.
Вместо обновления версии iOS напрямую с iPhone вы также можете обновить ее через iTunes на компьютере. Вот как.
Шаг 1. Запустите iTunes на своем компьютере и подключите iPhone к компьютеру с помощью USB-кабеля.
Шаг 2. Когда в окне iTunes появится значок iPhone, коснитесь его и выберите «Сводка» слева.
Шаг 3. Нажмите кнопку «Проверить наличие обновлений».
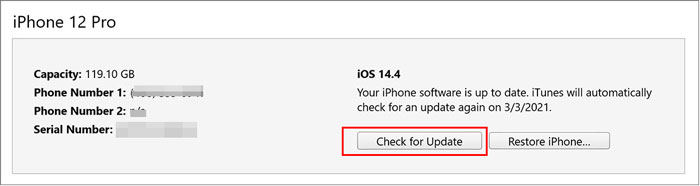
Шаг 4. Нажмите кнопку «Обновить», если доступна актуальная версия.

Вот и закончилось это руководство по исправлению обновлений iOS 17, застрявших при подготовке обновления. Существуют различные причины, по которым ваше устройство iPhone может зависать при подготовке к обновлению. Но хорошо, что есть решения, позволяющие решить проблему.
Вы можете попробовать перезагрузить телефон, проверить подключение к Интернету, удалить файл обновления и сделать многое другое. Наконец, вы можете быть уверены, что ваше устройство будет исправлено и будет нормально обновляться. Лучший способ навсегда решить эту проблему — использовать iOS System Recovery . Он быстро и безопасно устраняет проблемы, связанные с iOS .
Похожие статьи:
Как обновить iPhone без iTunes с помощью трех новых подходов?
[Решено] iPhone не обновляется? Вот как исправить
iPhone заблокирован после обновления? 6 эффективных решений, о которых вы никогда не знали
Быстрые решения для iPhone, который застрял при подготовке к передаче

 Восстановление iPhone
Восстановление iPhone
 Устранение неполадок iPhone, зависших при подготовке обновления [10 основных исправлений]
Устранение неполадок iPhone, зависших при подготовке обновления [10 основных исправлений]