
Как восстановить все потерянные данные на iPhone после обновления до iOS 17/18?

«Я обновил свой телефон до последней версии iOS и потерял данные за определенный период. Не уверен, было ли это единственной причиной последнего обновления или что-то еще».
- из сообщества Apple
Вы когда-нибудь сталкивались с тем же вопросом, что и выше - вы потеряли все данные на iPhone после обновления iOS 17/18? Если ответ да, эта статья для вас. Прочитав это руководство, вы можете узнать, стерло ли обновление iPhone все, почему iPhone теряет данные при обновлении и как вернуть потерянные данные, например контакты с iPhone после обновления iOS . Так что, пожалуйста, читайте дальше.
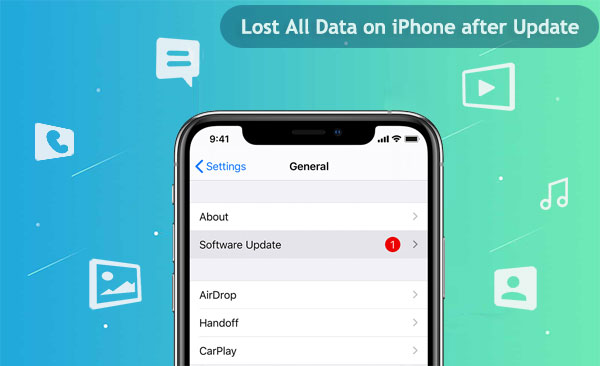
Я только что обновил свой iPhone и все потерял; что мне делать? Могу ли я вернуть потерянные данные? Конечно. Вот три способа, которые помогут вам восстановить потерянные данные. Давайте продолжим.
|
|
через официальный iTunes |
через официальный iCloud |
|
|
Показатель успешности
|
Высокий
|
Середина
|
Середина
|
|
Восстановление удаленных контактов/сообщений без резервного копирования
|
Да
|
Нет
|
Нет
|
|
Предварительный просмотр перед восстановлением
|
Да
|
Нет
|
Нет
|
|
Варианты восстановления
|
Выборочно или полностью
|
Полностью восстановить только
|
Полностью восстановить только
|
|
Восстановить iPhone через сброс
|
Нет необходимости в сбросе настроек
|
/
|
Нужна перезагрузка
|
|
Сложность
|
Легкий
|
Трудный
|
Трудный
|
Если вы синхронизировали свой iPhone с iTunes, вы можете использовать iTunes для восстановления данных. Но важно отметить, что этот способ перезапишет ваши данные. Для этого выполните следующие действия:
Шаг 1. Убедитесь, что у вас есть резервная копия iTunes. Если у вас ее нет, сначала сделайте резервную копию вашего iPhone в iTunes.
Шаг 2. Откройте iTunes и подключите iPhone к компьютеру.
Шаг 3. Подождите, пока iTunes определит ваше устройство. После идентификации щелкните значок устройства.
Шаг 4. На странице «Обзор» выберите «Восстановить резервную копию». ( Что означает «восстановить iPhone» ?)

Если вы не хотите использовать компьютер и вы сделали резервную копию своего iPhone в iCloud , восстановить потерянные данные на вашем iPhone проще простого. Однако этот метод удалит все на вашем iPhone , поэтому, когда вы начнете действовать, сначала сделайте резервную копию своего iPhone. Ниже приведены конкретные шаги:
Шаг 1. Откройте приложение «Настройки» на вашем iPhone. Отрицательно для «Основные» > «Сброс» > «Сбросить все содержимое и настройки».

Шаг 2. Подождите, пока устройство сотрется. После этого вы увидите экран приветствия. Следуйте инструкциям на экране для настройки, пока не увидите экран «Приложения и данные».
Шаг 3. Выберите опцию «Восстановить из резервной копии iCloud» и войдите в свою учетную запись iCloud.

Шаг 4. Выберите последнюю резервную копию из списка и дождитесь завершения восстановления.
Столкнулись с препятствиями или застряли при восстановлении данных из резервной копии iCloud? Не волнуйтесь, решения в статье ниже могут вам помочь.
Восстановление из iCloud Оставшееся время оценки зависло? Исправьте это сейчас!Как уже упоминалось выше, прямое использование iTunes и iCloud для восстановления данных подразумевает сброс устройства и перезапись данных, что неизбежно приводит к потере данных. Чтобы избежать этой проблемы, я рекомендую использовать профессиональную программу восстановления данных iPhone - Coolmuster iPhone Data Recovery . Она позволяет предварительно просматривать данные из резервных копий iTunes и iCloud, таким образом выборочно восстанавливая нужные данные без сброса телефона или перезаписи исходных данных на телефоне.
Кроме того, iPhone Data Recovery также может напрямую восстанавливать удаленные данные с устройств iOS , такие как контакты и сообщения, без какого-либо резервного копирования.
Основные возможности восстановления данных iPhone:
Вариант 1: Как выборочно восстановить iPhone после обновления из резервной копии iTunes
01 Загрузите и установите это программное обеспечение на свой компьютер. После этого запустите его.
02 Выберите вкладку «Восстановить из файла резервной копии iTunes» слева, и все файлы резервной копии iTunes на вашем компьютере будут обнаружены. Выберите нужный файл резервной копии из списка и нажмите кнопку «Начать сканирование».

03 Выберите типы данных, которые вы хотите восстановить, и нажмите значок «Начать сканирование» в правом нижнем углу, чтобы просканировать файл резервной копии iTunes.

04 Предварительно просмотрите отсканированные данные и выберите те, которые вы хотите вернуть. Наконец, нажмите значок «Восстановить на компьютере», чтобы начать восстановление файлов из резервных копий iTunes.

Вариант 2: Как восстановить iPhone после обновления из резервной копии iCloud без сброса настроек iPhone
01 Запустите программу и выберите режим «Восстановить из iCloud», затем войдите в свою учетную запись iCloud, как будет предложено.

02 Выберите типы файлов, которые вы хотите восстановить из резервной копии iCloud, и нажмите значок «Далее», чтобы начать быстрое сканирование.

03 После сканирования вы можете просмотреть отсканированные файлы и выбрать те, которые вы хотите восстановить. Нажмите кнопку «Восстановить на компьютер», чтобы сохранить восстановленные данные на вашем компьютере.

Примечание: Нет резервной копии? Не беспокойтесь. iPhone Data Recovery может напрямую восстановить удаленные контакты и сообщения с вашего iPhone или iPad без какой-либо резервной копии.
1. Выберите режим восстановления «Восстановить с устройства iOS » и подключите iPhone к компьютеру.
2. Выберите категории данных, которые вы хотите восстановить, и нажмите «Начать сканирование».
3. Просмотрите и выберите данные, которые вы хотите восстановить, затем нажмите «Восстановить на компьютер».

Вот некоторые часто задаваемые вопросы о потере всех данных на iPhone после обновления:
В1. Приведет ли обновление iOS к удалению моих данных?
Обычно обновление iOS не стирает ваши данные. Однако если в процессе обновления произойдет что-то непредвиденное, например, отключение питания или ошибка программного обеспечения, это может привести к потере данных.
В2. Почему я потерял все свои данные после обновления iPhone?
Потеря данных может быть вызвана различными причинами, включая конфликты программного обеспечения, недостаточное место для хранения или неожиданные прерывания в процессе обновления. Все эти факторы могут привести к неполным обновлениям, что приведет к потере данных.
В3. Как избежать потери данных в будущем при обновлении iPhone?
Важным шагом является создание резервной копии перед обновлением. Вы можете использовать iCloud или iTunes для создания резервной копии вашего устройства, чтобы вы могли восстановить свои данные, даже если что-то пойдет не так в процессе обновления.
Если вы потеряли все данные на iPhone после обновления, вам больше не о чем беспокоиться. Согласно этим методам выше, вы можете легко восстановить ваши потерянные данные. Насколько я понимаю, Coolmuster iPhone Data Recovery — лучший выбор по сравнению с официальными методами. Вы можете скачать его и попробовать самостоятельно. Я верю, что он вас не разочарует.
Похожие статьи:
Как восстановить фотографии с iPhone без iCloud [с руководством]
Как отменить обновление на iPhone 18/17/16/15? (Проверенные советы)
Как исправить проблему исчезновения текстовых сообщений на iPhone в 2025 году? [11 исправлений]
Что делать, если мой iPhone утерян и как восстановить данные с утерянного iPhone

 Восстановление iPhone
Восстановление iPhone
 Как восстановить все потерянные данные на iPhone после обновления до iOS 17/18?
Как восстановить все потерянные данные на iPhone после обновления до iOS 17/18?





