iCloud всегда легко приходит на ум пользователям устройств iOS , когда им нужно сделать резервную копию на случай потери данных или управлять данными на своем iPhone/iPad/iPod, такими как фотографии, контакты, сообщения, календари, заметки и т. д. И Когда вы меняете новый iPhone 14/13/12/11/X/8 Plus/8/7/6, или вам нужно поделиться файлами с другим устройством, или ваше устройство iOS потеряно или повреждено, вы можете захотеть перенести данные с предыдущего устройства на новый, то iCloud должен очень помочь в резервном копировании и восстановлении данных на устройстве iOS . Что касается резервного копирования iCloud, что вы о нем знаете? В этой статье вы можете узнать все, что вам нужно знать о резервном копировании iCloud.
1. Что такое резервное копирование iCloud?
2. Что такое резервное копирование iCloud?
3. Как включить резервное копирование iCloud на другом устройстве?
4. Как восстановить резервную копию iCloud на устройстве iOS ?
5. Как выборочно восстановить данные из резервной копии iCloud?
Резервное копирование iCloud, служба синхронизации, разработанная Apple, предназначена для обмена личными данными между различными устройствами для пользователей Apple и поддерживает автоматическую синхронизацию и передачу данных устройств iOS через Wi-Fi между iDevices. По сравнению с iTunes, для подключения которого требуется USB-разъем, iCloud проще в использовании и удобнее для пользователя. А iCloud сочетает в себе различные функции, такие как музыкальный сервис Apple, резервное копирование системы, передачу файлов как на персональный компьютер, так и на планшет.
Короче говоря, iCloud позволяет вам хранить ваши личные данные на сервере Apple, а через беспроводную сеть (Wi-Fi) личная информация будет автоматически передаваться на каждое iDevice у вас под рукой, включая iPhone, iPad, iPod и даже Mac .
В случае потери данных вам предлагается сделать резервную копию всех данных с вашего устройства iOS , чтобы вы могли восстановить свои личные данные вашего устройства с помощью файла резервной копии, включая различные типы содержимого, например:
· Покупка музыки, телешоу, приложений и книг
· Фото и видео в Фотопленке
· Настройки устройства
· Данные приложения
· Главный экран и организация приложений
· Сообщения (iMessage, MMS и SMS)
· Рингтоны
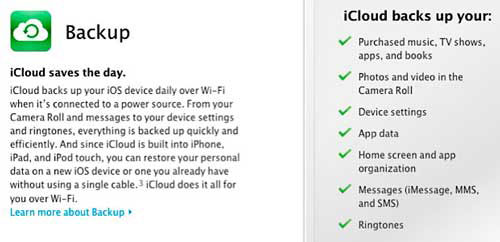
· Включите резервное копирование iCloud на iPhone/iPad/iPod
Подключите свое iDevice к доступному Wi-Fi, а затем перейдите в «Настройки» > «iCloud» > «Резервное копирование» или «Хранение и резервное копирование» (в зависимости от вашего устройства — iOS 9, iOS 8 или iOS 7). Просто включите «Резервное копирование iCloud». Или вы можете нажать «Создать резервную копию сейчас», чтобы сразу создать резервную копию в iCloud.
Вы можете проверить только что созданную резервную копию, нажав «Настройки» > «iCloud» > «Хранилище» > «Управление хранилищем» и коснувшись своего устройства, чтобы узнать, есть ли созданная вами новая резервная копия.
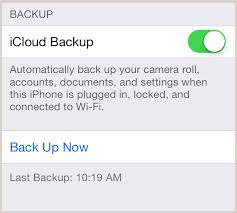
· Включить резервное копирование iCloud на ПК Windows
Запустите iCloud на своем компьютере и войдите в свой Apple ID, затем выберите содержимое, которое вы хотите включить для резервного копирования, включая iCloud Drive, фотографии, почту, контакты, календари, закладки и т. д.
Примечание. Вы можете перейти по ссылке здесь, чтобы загрузить и установить iCloud для Windows (требуется Windows 7 или 8) на свой компьютер.
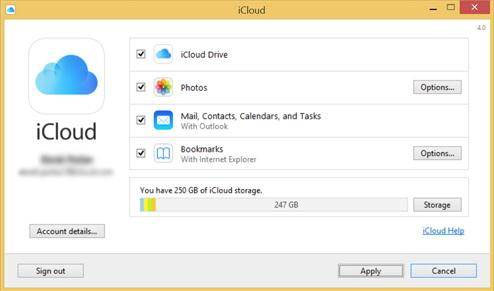
· Включите резервное копирование iCloud на Mac
Перейдите в «Меню Apple» > «Системные настройки» > «iCloud», введите свой Apple ID и выберите типы контента, которые вы хотите включить для синхронизации с iCloud, включая iCloud Drive, фотографии, почту, контакты, календари, напоминания, Примечания и так далее.
Примечание. Убедитесь, что на вашем Mac установлена последняя версия OS X. Если нет, вы можете перейти в «Меню Apple» > «Обновление программного обеспечения», чтобы загрузить последнюю версию.

1. Откройте свое устройство iOS , перейдите в «Настройки» > «Основные» > «Обновление программного обеспечения». Если существует более новая версия iOS , просто следуйте инструкциям, чтобы загрузить и установить ее.
2-й . Перейдите в «Настройки» > «iCloud» > «Хранилище и резервное копирование» и проверьте сообщение о последней резервной копии, чтобы убедиться, что у вас есть последняя резервная копия iCloud, содержащая все необходимые вам данные на вашем устройстве.
3. Перейдите в «Настройки» > «Основные» > «Сброс» и нажмите «Стереть все содержимое и настройки». Затем в Ассистенте настройки нажмите «Настроить устройство» и «Восстановить из резервной копии». После этого войдите в свою учетную запись iCloud.
4 -е. Наконец, нажмите «Выбрать резервную копию», чтобы выбрать один из доступных файлов резервной копии из списка в iCloud. Таким образом, все данные из выбранной вами резервной копии iCloud будут восстановлены на вашем устройстве.
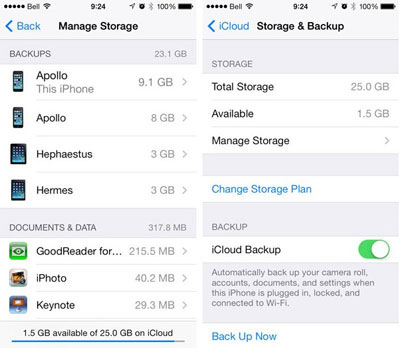
iCloud Backup Extractor — это профессиональная и авторитетная сторонняя программа, которая поддерживает выборочное восстановление всех видов содержимого непосредственно на iPhone/iPad/iPod или выборочное восстановление потерянных файлов путем извлечения резервной копии iTunes или выборочное восстановление потерянных данных из файлов резервных копий iCloud. .
Вот как использовать программное обеспечение:Шаг 1. Запустите программное обеспечение после загрузки и установки на свой компьютер. И подключите ваше устройство к компьютеру с помощью USB-кабеля. Затем вы можете увидеть интерфейс с различными режимами и выбрать режим «Восстановить из файла резервной копии iCloud».
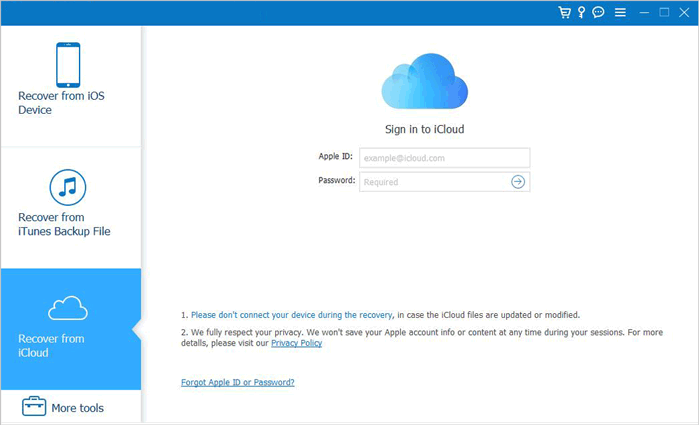
Шаг 2. Затем выберите нужную резервную копию iCloud вашего устройства и загрузите ее на компьютер.
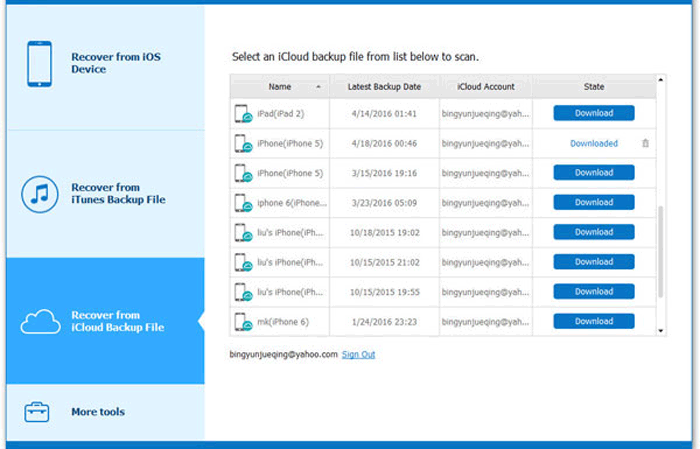
Шаг 3. Подробно просмотрите файлы, чтобы выбрать файлы, а затем нажмите «Восстановить», чтобы восстановить резервную копию iCloud на свой компьютер.
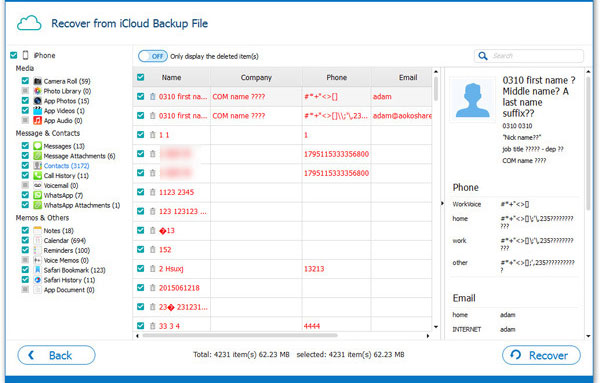
Похожие статьи:
Восстановить фотографии с iPhone без резервной копии iCloud
Как легко восстановить фотографии из резервной копии iCloud?