
[Полное руководство] Как удалить приложения iPhone навсегда 6 способами?

В ходе ежедневного использования iPhone многие люди скачивают и устанавливают различные приложения. Однако со временем у вас может накопиться большое количество приложений, которые больше не используются, что не только занимает место на диске, но и может повлиять на производительность устройства. Поэтому в этой статье будет представлено несколько эффективных методов, которые помогут вам навсегда удалить приложения iPhone.
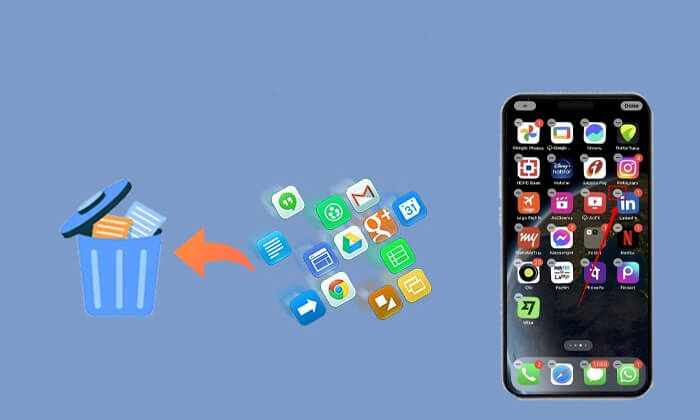
Это самый распространенный и удобный способ удаления приложений. Для этого выполните следующие действия:
Шаг 1. Найдите на главном экране iPhone приложение, которое хотите удалить, затем нажмите и удерживайте значок приложения, пока не появится всплывающее меню. ( Приложение исчезло с главного экрана ?)
Шаг 2. Во всплывающем меню нажмите «Удалить приложение».
Шаг 3. Система предложит вам подтвердить, хотите ли вы удалить приложение; нажмите «Удалить» для подтверждения.
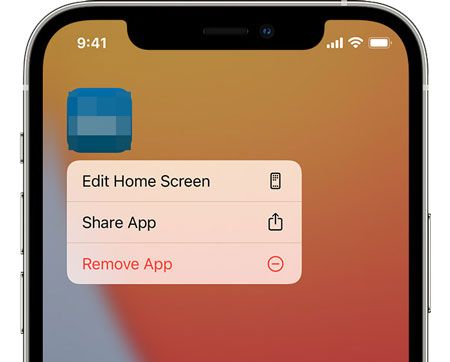
Независимо от версии iOS , Apple iPhone позволяет легко удалять приложения через настройки. Используя этот метод, вы можете проверить использование памяти каждым приложением, что упрощает удаление тех, которые занимают больше места.
Вот как можно навсегда удалить приложения iPhone через «Настройки»:
Шаг 1. Откройте «Настройки» и выберите «Основные», затем нажмите «Хранилище iPhone».

Шаг 2. Найдите в списке приложение, которое хотите удалить, и нажмите на него.
Шаг 3. Выберите «Удалить приложение» и подтвердите действие.
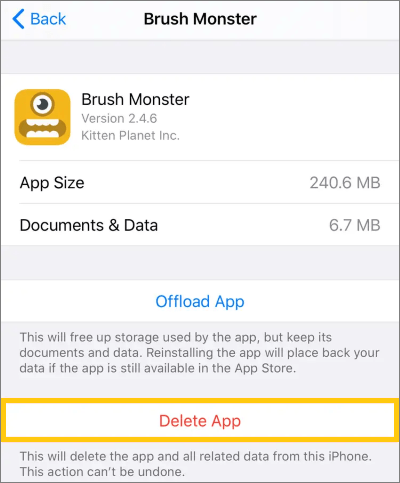
Примечание. Вы даже можете включить функцию «Выгрузить неиспользуемые приложения» в хранилище iPhone, чтобы автоматически удалять приложения, которые вы не часто используете, освобождая место на вашем iPhone .
Если вы привыкли использовать iTunes для управления своим iPhone, вы также можете полностью удалять приложения через iTunes.
Вот как полностью удалить приложение с iPhone с помощью iTunes:
Шаг 1. На ПК или Mac откройте iTunes и перейдите в «Библиотека» > «Приложения».
Шаг 2. Щелкните правой кнопкой мыши приложение, которое хотите удалить, выберите «Удалить приложение» в окне сообщения и подтвердите «Переместить в корзину».
Шаг 3. Затем откройте «Корзину» и очистите ее.
Шаг 4. Затем подключите свой iPhone к iTunes и синхронизируйте его. Приложение и его данные будут навсегда удалены с вашего iPhone. ( iTunes не удалось подключиться к этому iPhone ?)
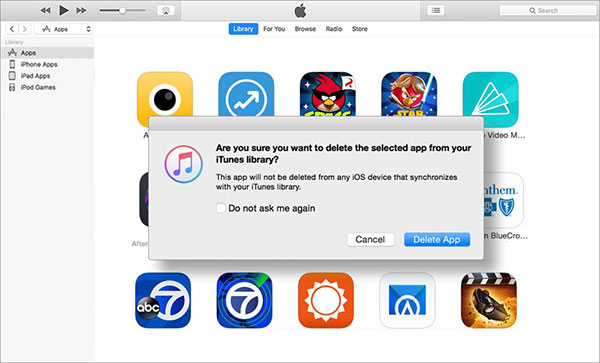
Все данные на вашем iPhone сохраняются в iCloud , включая приложения и их данные. Хотя сами приложения из App Store не хранятся в iCloud, связанные с ними документы, данные и резервные копии могут храниться. Чтобы навсегда удалить приложения с iPhone, обязательно удалите их следы и из iCloud.
Для этого выполните следующие действия:
Шаг 1. Перейдите в «Настройки» > «iCloud» > «Хранилище» > «Управление хранилищем».

Шаг 2. Нажмите «Резервное копирование iCloud», затем выберите свое устройство iOS из списка.
Шаг 3. Вы увидите список приложений, затем нажмите «Показать все приложения».
Шаг 4. Чтобы удалить приложение, проведите по нему влево и выберите «Выключить и удалить» в диалоговом окне.

После удаления нежелательного приложения со своего iPhone, чтобы полностью удалить приложение с iPhone, вам также следует удалить его из своей учетной записи Apple в App Store.
Вот как навсегда удалить приложение с iPhone из App Store:
Шаг 1. Откройте App Store и нажмите на фотографию своего профиля.
Шаг 2. Выберите «Куплено», чтобы просмотреть список установленных приложений.
Шаг 3. Прокрутите список и найдите приложение, которое хотите удалить.
Шаг 3. Проведите пальцем влево по приложению и нажмите «Скрыть». Это удалит приложение из вашей учетной записи Apple и скроет его запись.
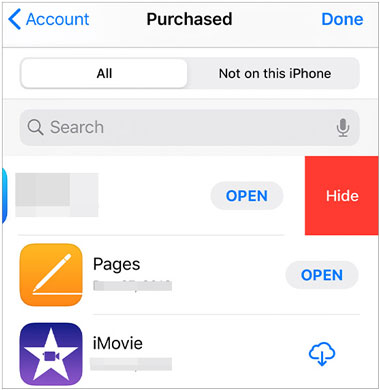
Хорошо известно, что почти все приложения для iPhone содержат ваши личные данные. Если эти данные случайно утекут, последствия могут быть значительными. Поэтому, если вы хотите удалить все данные и документы приложений перед продажей или подарком своего старого iPhone, воспользуйтесь профессиональным инструментом стирания iPhone , например Coolmuster iOS Eraser . Этот инструмент может полностью стереть приложения и все связанные с ними данные, гарантируя, что даже профессиональное программное обеспечение для восстановления не сможет их восстановить.
Чем Coolmuster iOS Eraser может вам помочь?
Вот как можно навсегда удалить приложения iPhone с помощью iOS Eraser:
01 Установите и запустите программу, затем подключите iDevice к компьютеру с помощью USB-кабеля. После успешного подключения устройства появится основной интерфейс, позволяющий начать процесс удаления данных.

02 Нажмите кнопку «Стереть» в главном интерфейсе. Выберите желаемый уровень безопасности для удаления — Низкий, Средний или Высокий — и подтвердите свой выбор, нажав «ОК».

03 Введите «удалить» в поле подтверждения, затем нажмите кнопку «Стереть». Подтвердите свое решение окончательно удалить данные телефона, нажав «ОК» при появлении соответствующего запроса.

04 После краткого сканирования программа начнет стирать данные с вашего устройства. После завершения процесса все данные на вашем телефоне будут удалены без возможности восстановления. Затем вы можете приступить к настройке вашего iDevice.

Видеоурок:
Вопрос 1. Могу ли я удалить предустановленные приложения на своем iPhone?
Некоторые предустановленные приложения на iPhone, например приложения «Телефон» и «Сообщения», удалить невозможно. Однако некоторые встроенные приложения Apple, такие как «Погода» и «Акции», можно удалить указанными выше способами. Если вы хотите узнать больше, вот список встроенных приложений Apple, которые вы можете удалить со своего устройства .
В2. Приведет ли восстановление заводских настроек к удалению приложений с моего iPhone?
Выполнение сброса настроек с помощью «Стереть все содержимое и настройки» не приведет к удалению предустановленных приложений на вашем iPhone. Он удалит только установленные вами приложения из App Store. Кроме того, все данные приложений по-прежнему будут доступны в резервных копиях iTunes и iCloud после сброса настроек.
Вопрос 3. Почему я не могу удалить приложения со своего iPhone?
Иногда вы не можете удалить определенные приложения из-за проблем с настройками или разрешениями. Проверьте свои настройки и убедитесь, что ограничения на удаление приложения «Экранное время» не включены, или попробуйте перезагрузить устройство. (Нажмите здесь, чтобы узнать, как исправить невозможность удаления приложений на iPhone .)
Среди шести методов, которые мы обсудили, по крайней мере один эффективно поможет вам навсегда удалить приложения iPhone. Среди них Coolmuster iOS Eraser предлагает быстрый, удобный и безопасный способ полного удаления приложений и их данных, гарантируя защиту вашей конфиденциальности.
Похожие статьи:
[Пошаговое руководство] Как удалить несколько приложений на iPhone?
Как навсегда удалить фотографии с iPhone 17/16/15/14/13? (4 способа)
Как навсегда удалить сообщения на iPhone 17/16/15? [5 простых шагов]
Как навсегда удалить текстовые сообщения на Android ? [3 эффективных способа]

 Ластик и очиститель телефона
Ластик и очиститель телефона
 [Полное руководство] Как удалить приложения iPhone навсегда 6 способами?
[Полное руководство] Как удалить приложения iPhone навсегда 6 способами?





