
Как восстановить iPad до заводских настроек без iTunes? - 5 эффективных способов

Во время повседневного использования iPad может столкнуться с различными проблемами, такими как задержка системы, не отвечающие приложения или сбои в работе устройства. В таких случаях восстановление iPad становится особенно актуальным. Традиционно мы привыкли использовать iTunes для выполнения этой задачи, но не все хотят или могут использовать iTunes. Итак, как мы можем восстановить iPad без iTunes? В этой статье будет подробно описано несколько способов восстановления iPad без iTunes.
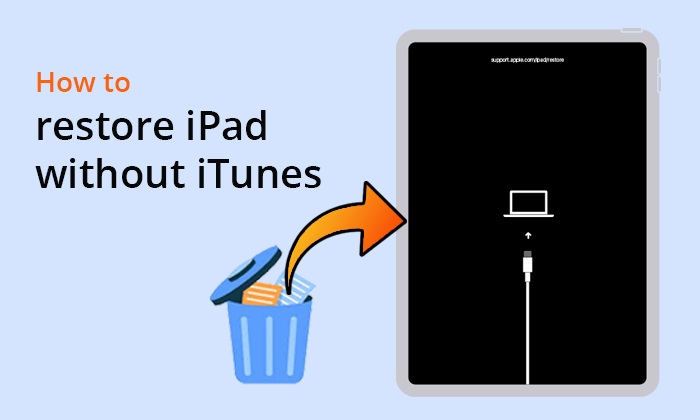
Обычно, если ваш iPad работает нормально, вам не нужно восстанавливать iPad, поскольку эта операция может легко привести к потере данных на iPad. Однако при возникновении любого из следующих сценариев вам может потребоваться восстановить iPad:
Если ваш iPad только что попал в ловушку одного из этих сценариев, то следующие пять простых способов, приведенных ниже, помогут вам восстановить iPad без iTunes.
Если вы хотите восстановить заводские настройки iPad без iTunes, вы можете попробовать три способа.
Один из самых простых способов – восстановить устройство через встроенные настройки iPad. Этот метод не требует каких-либо дополнительных инструментов или программного обеспечения. Вот как восстановить заводские настройки iPad без iTunes через «Настройки»:
Шаг 1. Откройте приложение «Настройки» на iPad > выберите «Основные» > прокрутите вниз и нажмите «Сбросить».
Шаг 2. Выберите «Стереть все содержимое и настройки».

Шаг 3. Введите пароль для подтверждения действия. Затем подождите, пока ваш iPad восстановит настройки по умолчанию.
Если вы ранее включили функцию «Найти iPad», вы можете использовать эту функцию для удаленного сброса настроек iPad. Вот как восстановить заводские настройки iPad без iTunes с помощью функции «Найти iPad»:
Шаг 1. Перейдите на iCloud.com из любого веб-браузера и войдите в систему, используя свои учетные данные Apple ID.
Шаг 2. В списке доступных опций нажмите «Найти iPad».
Шаг 3. Далее нажмите «Все устройства» и выберите свой iPad.
Шаг 4. Наконец, нажмите «Стереть iPad», а затем нажмите «Стереть», чтобы восстановить заводские настройки iPad.

Помимо упомянутых выше методов, мы также можем использовать профессиональные инструменты для сброса настроек iPad. Coolmuster iOS Eraser — один из таких инструментов, который может безопасно и быстро стереть все данные на iPad, включая личные данные, системные настройки, удаленные файлы и многое другое. Кроме того, вы не сможете восстановить их с помощью любого программного обеспечения для восстановления.
Ключевые особенности Coolmuster iOS Eraser :
Давайте посмотрим, как восстановить заводские настройки iPad без iTunes с помощью iOS Eraser:
01 Загрузите и запустите этот инструмент на своем компьютере. Подключите iPad к компьютеру с помощью USB-кабеля и доверяйте своему устройству. После этого вы увидите основной интерфейс ниже.

02 Нажмите кнопку «Стереть» в главном интерфейсе > выберите «Уровень безопасности» для удаления > нажмите «ОК» > введите «удалить» в поле > нажмите кнопку «Стереть» ниже > нажмите «ОК», чтобы подтвердить свой выбор.

03 После этого программа начнет стирать данные с вашего iPad. После завершения процесса удаления ваш iPad автоматически перезагрузится. Когда ваш iPad перезагрузится, разблокируйте свое устройство и нажмите «Попробовать еще раз» в этой программе, чтобы повторно подключить iPad.
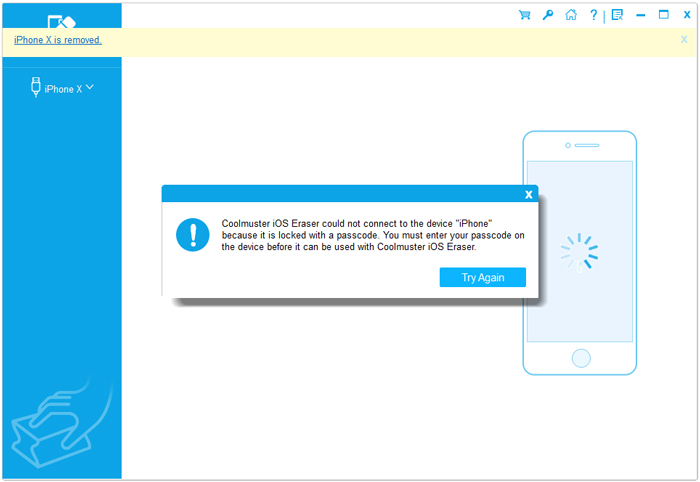
04 Наконец, программа продолжит перезаписывать данные вашего iPad. Когда весь процесс завершится, ваш iPad будет полностью чистым.

Видеоурок:
Если вы случайно удалили важные данные на своем iPad (например, фотографии, сообщения, контакты и т. д.), но у вас уже есть резервная копия вашего iPad , вы можете легко восстановить свой iPad из резервной копии без необходимости использования iTunes.
Coolmuster iPhone Data Recovery — мощный инструмент, который помогает пользователям iOS восстанавливать данные со своих устройств iOS , из резервных копий iTunes и резервных копий iCloud. С помощью этого программного обеспечения вы выборочно восстанавливаете данные iPad из резервной копии iCloud/iTunes, не перезаписывая исходные данные.
Основные моменты Coolmuster iPhone Data Recovery :
Вот как восстановить iPad без iTunes с помощью iPhone Data Recovery:
01 Загрузите и откройте, запустите этот инструмент, затем нажмите вкладку «Восстановить из файла резервной копии iTunes» слева. Инструмент автоматически просканирует местоположение резервной копии iTunes по умолчанию на вашем компьютере. Выберите файл резервной копии из показанного списка и нажмите кнопку «Начать сканирование». ( Примечание. Если вы не можете найти нужный файл, щелкните значок «Выбрать», чтобы выбрать файл резервной копии iTunes из других папок.)

02 Далее выберите типы данных, которые вы хотите восстановить, и нажмите кнопку «Начать сканирование» в правом нижнем углу. После этого вы сможете просмотреть файлы резервных копий iTunes на своем компьютере.

03 Выберите категорию, выберите конкретные удаленные или существующие файлы справа и, наконец, нажмите кнопку «Восстановить на компьютер», чтобы начать восстановление файлов из резервной копии iTunes.

01 Загрузите и запустите программное обеспечение и выберите режим «Восстановить из iCloud», затем следуйте инструкциям, чтобы войти в свою учетную запись iCloud и продолжить. ( Примечание. Если будет предложено пройти двухфакторную аутентификацию, введите код подтверждения, полученный на вашем iPad, и нажмите «Подтвердить», чтобы продолжить.)

02 Выберите типы файлов, которые вы хотите восстановить, затем щелкните значок «Далее», чтобы начать быстрое сканирование. Это позволяет вам просмотреть более подробную информацию о файлах резервных копий iCloud.

03 Выберите файлы, которые хотите восстановить, затем нажмите кнопку «Восстановить на компьютер», чтобы сохранить файлы на своем компьютере.

Видеоурок:
В дополнение к профессиональному инструменту мы также можем выполнить восстановление напрямую из iCloud. Однако этот способ перезагрузит ваш iPad, и все ваши данные будут заменены. Для этого выполните следующие действия:
Шаг 1. Перейдите в «Настройки» > «Основные» > «Сброс» > «Удалить все содержимое и настройки». Затем нажмите на опцию «Стереть iPad» во всплывающем окне, чтобы подтвердить свое действие.
Шаг 2. Когда вы увидите новое окно под названием «Настройка iPad», просто выберите опцию «Восстановить из резервной копии iCloud».
Шаг 3. Далее войдите в iCloud, используя свой Apple ID и пароль. Затем выберите резервную копию iCloud из списка, чтобы начать восстановление iPad из резервной копии iCloud.

Мы рассказали, как восстановить iPad без iTunes. Если вы хотите восстановить свой iPad с помощью iTunes, вы можете выполнить следующие действия:
Шаг 1. С помощью USB-кабеля подключите iPad к компьютеру, на котором установлен iTunes , а затем запустите iTunes.
Шаг 2. Как только iTunes обнаружит ваш iPad, вы увидите его значок в верхнем левом углу окна iTunes. Нажмите на значок iPad, чтобы выбрать его.

Вот и все о том, как восстановить iPad без iTunes. Если вы хотите сбросить настройки iPad до заводских настроек или восстановить iPad из резервной копии, мы все это обеспечиваем. Coolmuster iOS Eraser и Coolmuster iPhone Data Recovery лучше справляются с этой задачей. Вы можете скачать их и попробовать.
Похожие статьи:
Как легко восстановить iPad из резервной копии iPhone? [3 решения]
iPad не восстанавливается и не обновляется? 7 решений, чтобы это исправить
[Полное руководство] Как восстановить заводские настройки iPad без пароля Apple ID?
iPad завис в режиме восстановления? Как вывести iPad из режима восстановления?

 Ластик и очиститель телефона
Ластик и очиститель телефона
 Как восстановить iPad до заводских настроек без iTunes? - 5 эффективных способов
Как восстановить iPad до заводских настроек без iTunes? - 5 эффективных способов





