
Переходить с iPhone на Pixel: стоит ли и как перенести данные?

«Я собираюсь перейти с iPhone 11 на Pixel 9 в течение ближайшего месяца. Каков ваш опыт перехода с Apple на продукты Google/ Android ? Что бы вы посоветовали мне сделать, чтобы облегчить переход? Спасибо за ваши предложения и советы!»
- из Реддита
Вы отказались от своего старого iPhone и перешли на новый Google Pixel 9 Pro? Возможно, вы захотите узнать, стоит ли переходить с iPhone на Google Pixel и сложно ли перейти с iPhone на Pixel. В этой статье мы подробно обсудим, стоит ли переходить с iPhone на Google Pixel, а также подготовку, меры предосторожности и методы миграции данных, необходимые в ходе этого процесса.
![]()
Прежде чем углубляться в вопрос о том, стоит ли переходить с iPhone на Google Pixel, важно понять основные различия между ними. iPhone славится своей бесперебойной работой, надежной экосистемой iOS и тесно интегрированными сервисами Apple. С другой стороны, Google Pixel может похвастаться чистым опытом Android , передовой технологией искусственного интеллекта и бесшовной интеграцией со всем набором сервисов Google.
Конкретные основные различия и соображения заключаются в следующем:
iPhone работает на iOS , а Google Pixel — на Android . Обе платформы отличаются интерфейсами, экосистемами приложений и функциональными возможностями. Важно оценить свою адаптивность к новой системе.
Google Pixel славится исключительным качеством камеры и чистым опытом Android . Если вы увлечены фотографией, Pixel может стать отличным выбором. Кроме того, Pixel глубоко интегрирует технологию искусственного интеллекта, от умных помощников до управления фотографиями, предлагая беспрецедентное удобство.
По сравнению с iPhone, Google Pixel в целом более доступен. Если вы ищете высокопроизводительный смартфон в рамках вашего бюджета, Pixel может быть идеальным вариантом.
Перед сменой устройств крайне важно сделать резервную копию данных iPhone . Вот несколько часто используемых методов резервного копирования:
Используя функцию автоматического резервного копирования iCloud, вы можете без усилий синхронизировать фотографии, контакты, календари, данные приложений и многое другое вашего iPhone с облаком. Просто перейдите в «Настройки» > «[Ваше имя]» > «iCloud» > «Резервное копирование iCloud», затем нажмите «Создать резервную копию сейчас».

Для пользователей, привыкших управлять устройствами через компьютеры, iTunes предлагает альтернативный метод резервного копирования. Подключите iPhone к компьютеру, запустите iTunes , выберите свое устройство и нажмите «Создать резервную копию сейчас».

Coolmuster iOS Assistant поддерживает более гибкие параметры резервного копирования данных, позволяя пользователям выборочно создавать резервные копии определенных типов файлов, таких как фотографии , видео, музыка и т. д., что делает его идеальным для тех, кому требуется тщательное управление.
01 Установите и запустите Coolmuster iOS Assistant на своем ПК.
02 Используйте USB-кабель для подключения iPhone к компьютеру. Если система попросит вас доверять этому компьютеру, следуйте подсказкам на вашем iPhone и нажмите «Доверять». Затем нажмите «Продолжить» в программе. После успешного подключения вы увидите интерфейс ниже.

03 Найдите раздел «Super Toolkit» в верхнем меню > «Резервное копирование и восстановление iTunes» > «Резервное копирование» > выберите из раскрывающегося списка iPhone, резервную копию которого вы хотите создать > выберите место для сохранения файла резервной копии > нажмите «ОК», чтобы начать резервное копирование вашего iPhone.

Если вы не хотите создавать резервную копию всего содержимого вашего iPhone, вы можете перейти в раздел «Мое устройство» > выбрать конкретные типы файлов , резервную копию которых вы хотите создать на своем компьютере > затем нажать кнопку «Экспорт», чтобы начать процесс передачи после выбора данных.

Убедитесь, что ваши iPhone и Pixel полностью заряжены, чтобы избежать сбоев в процессе переноса данных из-за низкого заряда батареи.
Если вы планируете использовать службу сообщений Google на вашем Pixel, отключите iMessage на вашем iPhone, чтобы избежать получения дубликатов сообщений или проблем с приемом SMS на вашем новом устройстве. Перейдите в «Настройки» > «Сообщения» и отключите «iMessage».
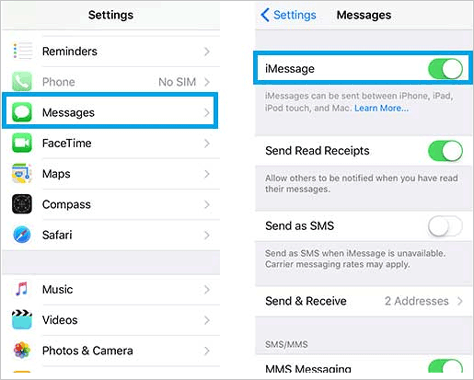
Решите, продолжать ли использовать SIM-карту вашего iPhone. Если вам нужно заменить ее, убедитесь, что SIM-карта извлечена из вашего iPhone и готова к установке в ваш Pixel. Если ваш Pixel поставляется с новой SIM-картой, следуйте инструкциям Pixel по установке.
Сложно ли переходить с iPhone на Pixel? Конечно нет. Если вы все еще хотите использовать данные iPhone на Google Pixel 8/8 Pro, вы можетеперенести данные с iPhone на Pixel двумя следующими способами.
Google предлагает адаптер Quick Switch для облегчения переноса данных (включая приложения, историю вызовов, фотографии и многое другое) с iPhone на Google Pixel. Выполните следующие действия для завершения переноса с iPhone на Pixel:
Шаг 1. Включите телефон Pixel и нажмите кнопку «Пуск», чтобы начать процесс настройки.
Шаг 2. Настройте сеть на Google Pixel и нажмите кнопку «Далее».
Шаг 3. Вставьте адаптер Quick Switch в свой Google Pixel и подключите кабель USB. Один конец кабеля входит в адаптер, а другой конец подключается к вашему iPhone.
Шаг 4. Разблокируйте iPhone, нажмите кнопку «Копировать» и выберите типы данных, которые вы хотите перенести. После завершения переноса нажмите «Далее» > «Готово».
![]()
Если ваш Pixel уже настроен или это не новый телефон, на этом этапе может потребоваться профессиональный инструмент для передачи данных с телефона на Pixel. Coolmuster Mobile Transfer — это такой инструмент. Coolmuster Mobile Transfer — это простое и безопасное приложение для передачи данных с телефона на телефон, которое поддерживает устройства Android и iOS . Оно доступно только для чтения, простое, абсолютно безопасное и быстрое.
Что делает Coolmuster Mobile Transfer таким выдающимся?
Как перенести данные с iPhone на Pixel с помощью Coolmuster Mobile Transfer ?
01 Запустите эту программу после установки ее на свой компьютер.
02 Подключите iPhone и Pixel к компьютеру с помощью кабеля USB, затем включите отладку по USB на Pixel и нажмите «Доверять» на iPhone, как будет предложено. После этого вы увидите интерфейс, как показано ниже. Убедитесь, что ваш старый iPhone находится в Source. Если нет, нажмите «Перевернуть», чтобы изменить их местоположение.

03 Выберите типы данных, которые вы хотите перенести, и нажмите кнопку «Начать копирование» ниже, чтобы начать процесс переноса.

Видео гид
Вот и все о переходе с iPhone на Pixel. Этот процесс требует принятия решения, которое учитывает множество факторов. Каждый шаг, от резервного копирования данных до отключения iMessage и, наконец, фактической передачи данных, требует тщательного внимания. Что ж, вы можете выбрать Coolmuster Mobile Transfer , чтобы сделать миграцию данных безопаснее, проще и быстрее.
Если эта статья оказалась для вас полезной, вы можете поделиться ею с другими людьми.
Похожие статьи:
Учебник по переходу с Google Pixel на iPhone [4 простых метода]
Как перенести файлы с iPhone на Android 7 способами
[Решено] Как передать файлы с iPhone на Android через Bluetooth?
Переход с iPhone на Android : что следует учитывать и как это сделать?





