
Как перенести календарь с Samsung на Samsung без боли? (Полное руководство)

«Кто-нибудь может помочь с переносом календаря со старого телефона на новый? Оба телефона Samsung. Спасибо».
- Из сообщества Samsung
Прошли времена, когда люди заглядывали в календари только для того, чтобы проверить даты и праздники. Сегодня приложение «Календарь» на смартфоне упрощает планирование встреч и дедлайнов, получение напоминаний о предстоящих мероприятиях и даже ведение учёта месячных.
Однако при смене телефона вы рискуете потерять ценные данные календаря. Поэтому многие люди надеются перенести календари на новый телефон, чтобы сохранить события. Но знаете ли вы, как перенести календари с Samsung на Samsung? Если ответ отрицательный, продолжайте читать руководство и ознакомьтесь с пятью возможными способами, перечисленными ниже.
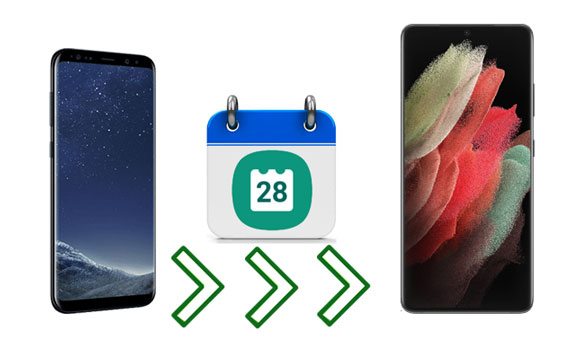
Samsung Calendar Transfer — это способ перенести календари со старого телефона Samsung на новый одним щелчком мыши. Этот метод занимает первое место в нашем списке благодаря простоте использования и высокой скорости передачи данных. Подключив оба телефона Samsung к компьютеру с запущенной программой, вы можете создать резервную копию всех событий календаря с одного устройства на компьютер и восстановить их на другом телефоне.
Помимо календарей, вы также можете переносить контакты, сообщения, фотографии, музыку, видео, приложения и другие данные с одного устройства Samsung на другое .
Основные возможности Samsung Calendar Transfer:
Как перенести календари с Samsung на Samsung в один клик?
01 Установите программное обеспечение для переноса данных с телефона на свой компьютер и выберите «Резервное копирование телефона» на панели инструментов.
02. Подключите исходный телефон Samsung к ПК с помощью USB-кабеля. Убедитесь, что на телефоне включена отладка по USB. Если вы используете Android 4.2.2 или более позднюю версию, на экране появится всплывающее окно с запросом разрешения на отладку по USB. Просто нажмите «ОК», чтобы продолжить. После подключения выберите в интерфейсе пункт «Моя резервная копия», чтобы продолжить.
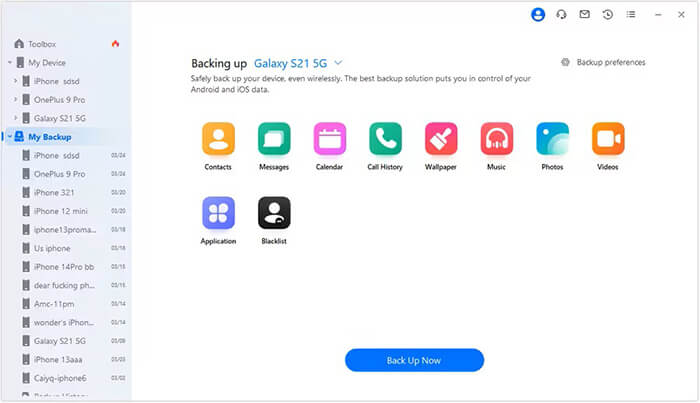
03. В новом окне выберите тип файла, резервную копию которого вы хотите создать (Календарь). Затем нажмите кнопку «Резервное копирование», и компьютер запустит процесс. После завершения отключите исходное устройство Samsung от компьютера.
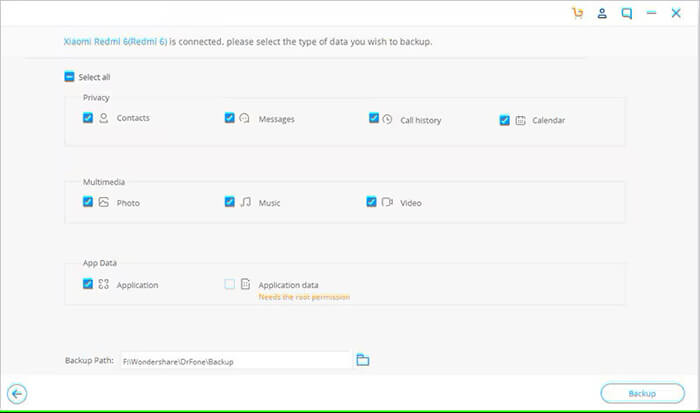
04 Подключите целевой телефон Samsung к компьютеру через USB-кабель. Выберите соответствующий файл резервной копии в разделе «Мои резервные копии». Выберите данные, которые нужно восстановить, и нажмите «Восстановить на устройстве» в нижней части экрана. Следуйте инструкциям программы, чтобы перенести календарь на целевой телефон Samsung.
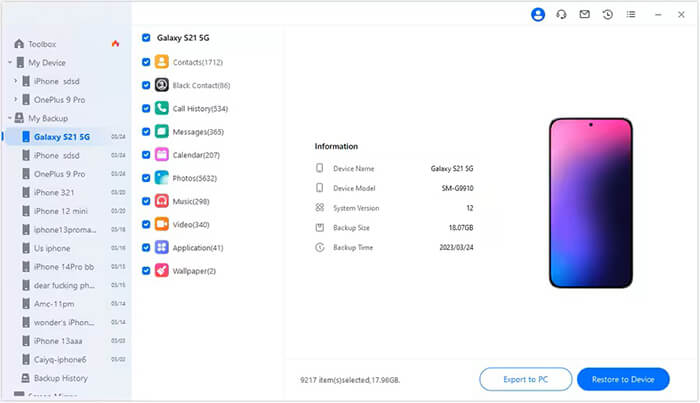
Переносит ли Samsung Smart Switch календарь с Samsung на Samsung? Конечно. Samsung Smart Switch — это надежное и безопасное приложение, которое позволяет переносить контакты , календари (только содержимое устройства), фотографии, музыку, заметки, документы и другие данные с Samsung на Samsung. Но для этого оба устройства Samsung должны работать под управлением Android 4.0 или более поздней версии.
Чтобы перенести календари на новый телефон Samsung:
Шаг 1. Запустите Samsung Smart Switch на обоих устройствах. Затем откройте «Настройки» > «Облако и учётные записи» > «Smart Switch» > «Беспроводное соединение», чтобы подключить оба устройства по беспроводной сети.
Примечание: для Samsung Galaxy под управлением Android 6.0.1 перейдите в «Настройки» > «Резервное копирование и сброс» > «Smart Switch» > «Беспроводное соединение», чтобы подключить оба устройства по беспроводной сети.)
Шаг 2. Нажмите «Отправить» на старом Samsung и «Получить» на новом. Затем следуйте инструкциям на экране, чтобы установить соединение между устройствами Galaxy.
Шаг 3. После подключения выберите «Календарь» и другие файлы, которые хотите перенести, на старом телефоне Samsung и нажмите «Отправить». Одновременно нажмите «Получить» на новом устройстве, чтобы начать процесс передачи.

Samsung Cloud — ещё один простой и эффективный способ переноса календарей с одного устройства Samsung на другое. Синхронизировав календарь с облачным сервисом Samsung, вы сможете легко получить к нему доступ с любого устройства Samsung, привязанного к той же учётной записи Samsung. Этот метод не требует кабелей или сторонних приложений и гарантирует безопасное резервное копирование и перенос ваших данных. ( 7 простых советов по решению проблемы сбоя резервного копирования в Samsung Cloud. )
Как перенести календари с Samsung на Samsung с помощью Samsung Cloud?
Шаг 1. На исходном телефоне Samsung перейдите в «Настройки» > «Учетные записи и резервное копирование» > «Samsung Cloud».

Шаг 2. Нажмите «Резервное копирование данных», а затем выберите «Календарь» в списке элементов для резервного копирования. Убедитесь, что резервная копия событий календаря успешно создана, проверив статус резервной копии.
Шаг 3. На новом телефоне Samsung перейдите в «Настройки» > «Учетные записи и резервное копирование» > «Samsung Cloud».
Шаг 4. Войдите в систему, используя ту же учётную запись Samsung, которая использовалась на старом устройстве. Нажмите «Восстановить данные» и выберите «Календарь» из списка доступных данных для восстановления.
Вы также можете перенести календари на новый телефон по Bluetooth. Однако не все модели Samsung поддерживают передачу календарей по Bluetooth. Поэтому, прежде чем следовать нашим инструкциям, обновите ОС Android на вашем Samsung, чтобы убедиться, что она поддерживает передачу календарей.
Как перенести данные с Samsung на Samsung через Bluetooth?
Шаг 1. Включите Bluetooth на обоих устройствах Samsung. После этого перейдите в «Настройки» > «Bluetooth» > выберите другое устройство Samsung в разделе «Доступные устройства» и подключите их, следуя инструкциям на экране.

Шаг 2. После сопоставления откройте приложение «Календарь» на исходном устройстве Samsung, нажмите и удерживайте событие, которым хотите поделиться, и нажмите «Поделиться календарем».
Шаг 3. Выберите значок Bluetooth > нужный телефон Samsung, чтобы отправить событие из календаря. Теперь перейдите к нужному телефону Samsung и нажмите «Принять» во всплывающем окне.
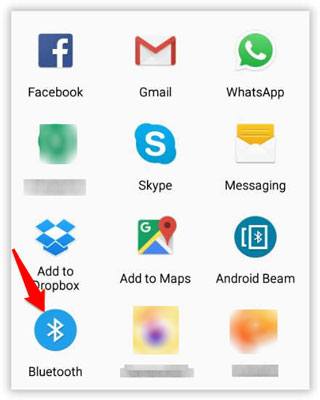
Поскольку сервисы Google предустановлены на всех устройствах Android , вы также можете использовать учётную запись Google для синхронизации календарей между устройствами Samsung. Это очень просто. Вам нужно всего лишь активировать сервисы Google на обоих устройствах Samsung и следовать инструкциям ниже.
Как перенести календари между телефонами Samsung через аккаунт Google?
Шаг 1. Откройте «Настройки» на исходном телефоне Samsung и прокрутите вниз до раздела «Учётная запись и синхронизация» > «Google». Затем добавьте свою учётную запись Google и убедитесь, что опция «Синхронизация календаря» включена.
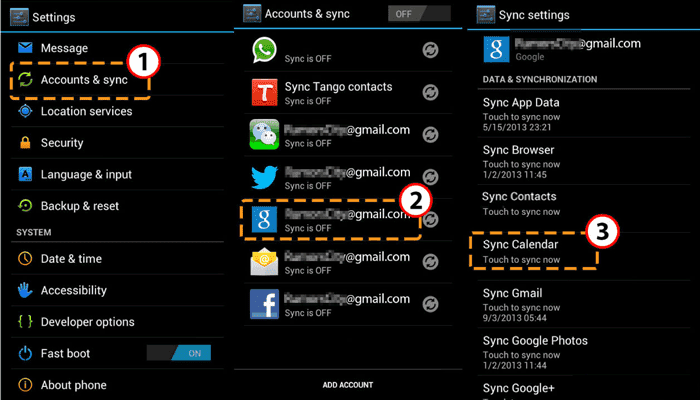
Шаг 2. Откройте приложение «Календарь» на исходном телефоне Samsung, нажмите «Еще» > «Учетные записи» и добавьте свою учетную запись Google.
Шаг 3. Откройте приложение «Календарь» на новом телефоне Samsung и настройте учётную запись Google. После этого вы сможете просматривать события календаря прямо на новом телефоне Samsung.
Итак, вот и всё о том, как перенести календарь с Samsung на Samsung. Если вы хотите перенести все события календаря со старого Samsung на новый без ограничений, мы настоятельно рекомендуем попробовать Samsung Calendar Transfer . Конечно, вы также можете выбрать Samsung Smart Switch, Samsung Cloud или Google Backup. Все эти решения надёжны. И наконец, если у вас есть чем поделиться, пожалуйста, оставьте комментарий ниже.
Статьи по теме:
5 способов легко экспортировать календари Samsung [проверено и безопасно]
Как перенести календарь с Android на Android
Как перенести фотографии с Samsung на Samsung: 6 способов
Как перенести сообщения с Samsung на Samsung за считанные минуты

 Перевод с телефона на телефон
Перевод с телефона на телефон
 Как перенести календарь с Samsung на Samsung без боли? (Полное руководство)
Как перенести календарь с Samsung на Samsung без боли? (Полное руководство)





