
5 способов легко экспортировать календарь Samsung [проверено и безопасно]

«Я использовал Календарь Samsung. Он не мог быть перенесен на мой новый OnePlus. Поэтому я экспортировал его из Календаря Samsung в Календарь Google на Samsung. Он по-прежнему не будет перенесен на One+. Звонок в службу поддержки показал, что системы несовместимы, и в результате они не смогут выполнить миграцию. Это не правильный ответ для меня».
- Справочное сообщество Календаря Google
В наши дни календари поддерживают порядок в наших повседневных расписаниях и событиях, а также облегчают организацию дел. Итак, при переходе с Samsung на новый телефон вы можете одновременно экспортировать календарь Samsung. Вот почему вы здесь. С помощью этого подробного руководства вы быстро перенесете календарь Samsung на новый телефон, Календарь Google или Outlook.
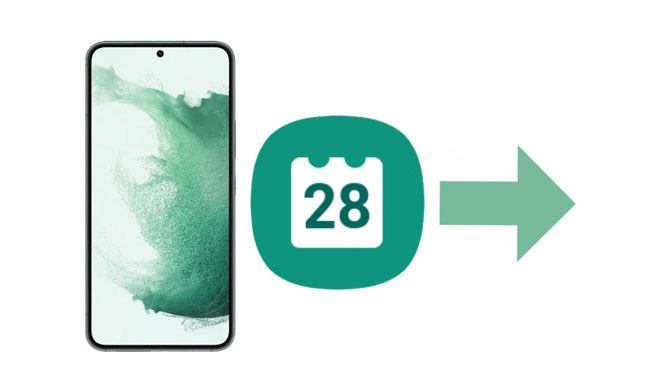
Могу ли я перенести календарь Samsung в Календарь Google? Ответ: да. Резервное копирование календаря Samsung — лучший способ экспортировать календарь Samsung на компьютер, позволяющий просмотреть и выбрать нужное событие календаря для резервного копирования. После этого вы сможете восстановить резервную копию календаря на любое устройство Android или iOS .
Поскольку он работает со всеми моделями Samsung под управлением Android 2.1 и выше, такими как Samsung Galaxy S25/S24/S23, вам не придется беспокоиться о каких-либо проблемах совместимости.
Ключевые особенности передачи календаря Samsung:
Как мне экспортировать календарь Samsung Galaxy в один клик?
01 Установите и откройте программное обеспечение на своем компьютере. Затем нажмите «Резервное копирование телефона», чтобы продолжить.

02 Подключите телефон Samsung к компьютеру с помощью USB-кабеля и убедитесь, что на вашем телефоне включена отладка по USB. Если ваш телефон Samsung работает под управлением Android 4.2.2 или более поздней версии, во всплывающем окне будет предложено разрешить отладку по USB. Пожалуйста, нажмите «ОК», чтобы продолжить. После подключения нажмите «Моя резервная копия», чтобы продолжить.
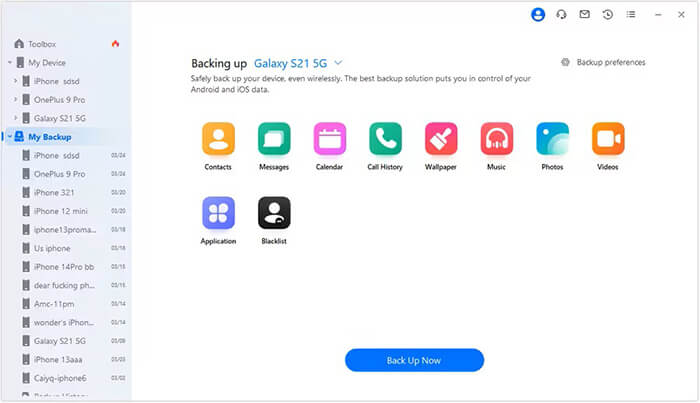
03 Выберите «Календарь» в интерфейсе и нажмите кнопку «Резервное копирование» ниже, чтобы начать экспорт календарей Samsung на компьютер. Процесс резервного копирования займет несколько минут. Пожалуйста, оставьте устройство Samsung подключенным и не используйте его во время процесса. После завершения вы можете нажать кнопку «Просмотреть историю резервного копирования», чтобы проверить резервные копии на вашем компьютере.
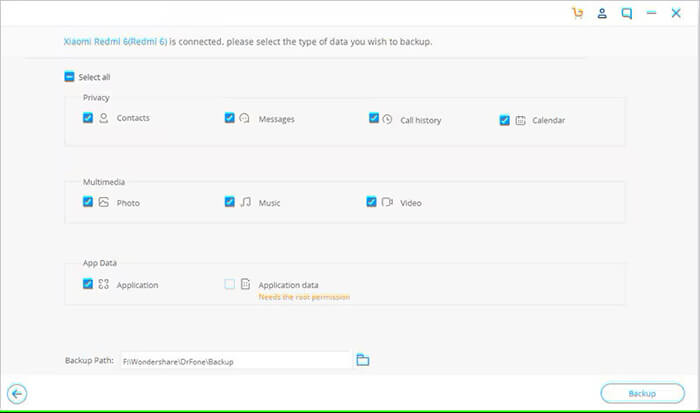
Samsung Smart Switch — официальное приложение от Samsung для переноса календарей, контактов и других файлов с одного телефона Samsung на другой. Если оба телефона Samsung работают под управлением Android 4.3 или более поздней версии, вы можете использовать этот способ для переноса календаря Samsung на новый телефон Samsung .
Чтобы перенести календарь на новый телефон Samsung:
Шаг 1. Поместите оба устройства рядом друг с другом и убедитесь, что на обоих устройствах установлен Samsung Smart Switch.
Шаг 2. Запустите приложение на обоих устройствах. На исходном телефоне Samsung выберите «Беспроводное соединение» > «Отправить» > «Подключиться».
Шаг 3. Затем выберите «Беспроводная связь» > «Получить» > «Подключиться к целевому Samsung» и отметьте старое устройство как Android .

Шаг 4. После подключения вы увидите файлы, которые можно перенести на целевое устройство. Выберите «Календарь» и нажмите кнопку «Перенести», чтобы перенести календарь с Samsung на Samsung.
Вы также можете экспортировать календарь Samsung на другой телефон Android через Bluetooth. Однако он не поддерживает обмен событиями календаря, а лишь некоторыми другими деталями на новом устройстве.
Как экспортировать календарь Android на Android с помощью Bluetooth?
Шаг 1. Включите Bluetooth на обоих устройствах Android и следуйте инструкциям на экране, чтобы выполнить сопряжение и установить соединение между ними.
Шаг 2. Откройте приложение «Календарь» на исходном устройстве Android , нажмите и удерживайте событие, которым хотите поделиться, а затем нажмите значок «Поделиться календарем».
Шаг 3. Выберите «Bluetooth» > имя целевого Android и нажмите «Принять» на новом телефоне Android , чтобы начать процесс передачи.
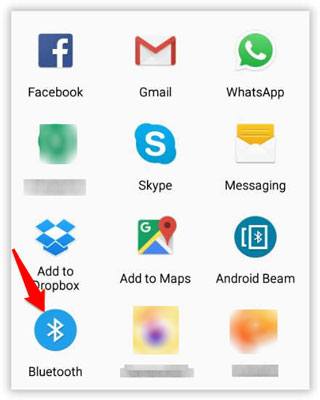
Другой способ обеспечить безопасность данных календаря — экспортировать Календарь Samsung в Календарь Google. Для использования этого метода вам понадобится стороннее приложение под названием iCal Import/Export . Для начала установите приложение из Google Play Store и следуйте следующим инструкциям.
Как импортировать Календарь Samsung в Календарь Google?
Шаг 1. Запустите iCal Import/Export на своем телефоне Samsung.
Шаг 2. Нажмите «Экспорт» > «Электронная почта» и выберите способ получения файла .ics в раскрывающемся меню.
Шаг 3. Введите имя файла и нажмите кнопку «Начать экспорт». Позже вы получите подтверждение и сохраненные номера записей календаря, когда процесс завершится.
Шаг 4. Перенесите файл .ics на свой компьютер с помощью USB-кабеля и откройте google.com/calendar в браузере компьютера.
Шаг 5. Войдите в систему, используя действующую учетную запись Google, и коснитесь стрелки вниз рядом с опцией «Другие календари».
Шаг 6. Нажмите кнопку «Импортировать», выберите файл .ics на своем компьютере и нажмите кнопку «Импортировать», чтобы синхронизировать календари с вашей учетной записью Google.
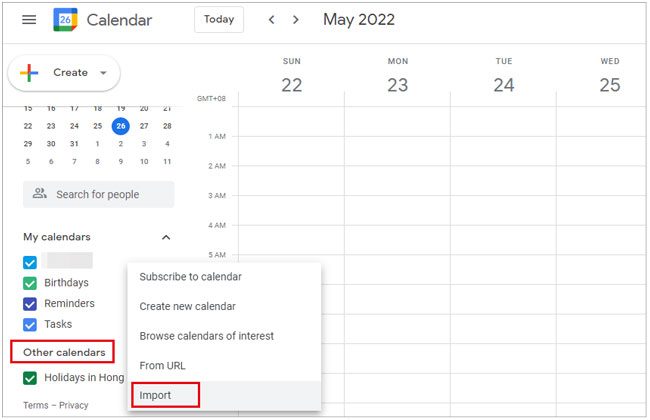
Шаг 7. После завершения вы можете войти в систему с той же учетной записью Google на своем новом телефоне, чтобы свободно синхронизировать с ним Календарь Samsung.
Приведенные ниже шаги показывают, как экспортировать календарь Samsung в Microsoft Outlook. Проверьте эти шаги, если вы заинтересованы в этом способе.
Чтобы экспортировать Календарь Samsung в Outlook:
Шаг 1. Убедитесь, что вы синхронизировали Календарь Samsung с Календарем Google. Обратитесь к части 4, чтобы сначала синхронизировать его, если вы еще этого не сделали.
Шаг 2. Откройте Outlook на своем компьютере или через Интернет. Перейдите в «Настройки» (значок шестеренки) > «Просмотреть все настройки Outlook».
Шаг 3. Перейдите в «Календарь» > «Общие календари».
Шаг 4. В разделе «Опубликовать календарь» выберите Календарь Google, который вы хотите синхронизировать.
Шаг 5. Скопируйте предоставленную ссылку ICS.
Шаг 6. В Outlook выберите «Файл» > «Открыть и экспортировать» > «Импорт/экспорт».
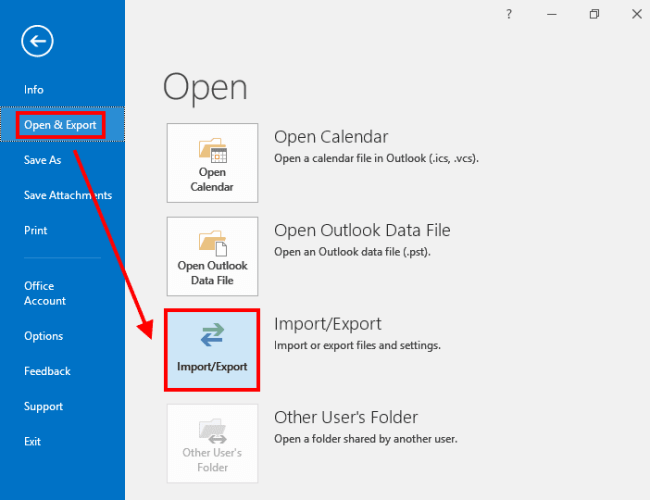
Шаг 7. Выберите «Импортировать файл iCalendar (.ics) или vCalendar (.vcs)» и нажмите «Далее».
Шаг 8. Выберите загруженный файл ICS или вставьте ссылку ICS. Затем следуйте инструкциям для завершения импорта.
1. Как изменить настройки Календаря Samsung?
Настройки календаря Samsung можно выполнить через само приложение календаря. Вот пошаговое руководство, которое поможет вам сориентироваться в настройках:
Шаг 1. Запустите приложение «Календарь Samsung» на своем устройстве.
Шаг 2. В зависимости от вашего устройства и версии приложения вам может потребоваться нажать на значок «меню» (обычно три вертикальные точки или меню-гамбургер ≡) в верхнем левом или верхнем правом углу.
Шаг 3. В меню выберите «Настройки» или аналогичный вариант. Здесь вы можете настроить параметры, связанные с внешним видом календаря, такие как темы, размер текста и цвета событий.
2. Как создавать события в Календаре?
Следуйте инструкциям по созданию событий в календаре:
Шаг 1. Нажмите значок «плюс» в правом нижнем углу.
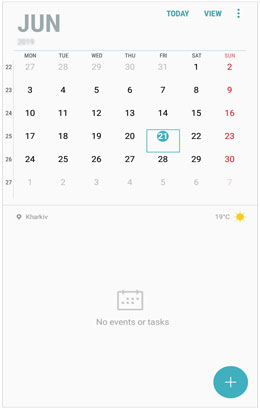
Шаг 2. Отредактируйте понятный заголовок в поле «Заголовок». Убедитесь, что это ясно и в двух-трех словах.
Шаг 3. Выберите «Начало» и «Время окончания» в соответствующих разделах. Обратите внимание, что время окончания будет автоматически указано через час после времени начала.
Шаг 4. Местоположение обычно находится под опциями «Время и данные». Вы можете нажать на поле и ввести место или нажать ссылку в конце текста, чтобы разрешить карте доступ к вашему местоположению и предоставить разрешение.
Шаг 5. Выберите точный календарь для размещения мероприятия.
Шаг 6. Установите оповещение для вашего мероприятия. Вы можете выбрать минуты, дни, недели, месяцы и установить цифры от 0 до 99.
Шаг 7. При необходимости выберите «Не повторять» и настройте параметры в соответствии со своими потребностями.
Шаг 8. Добавьте короткую заметку в цифровой календарь.
Шаг 9. Загрузите файл на мероприятие с телефона.
Шаг 10. Убедитесь, что часовой пояс соответствует месту, куда вы направляетесь.
3. Как поделиться календарями?
Делиться календарями с устройствами Samsung легко:
Шаг 1. Откройте Календарь на телефоне Samsung.
Шаг 2. Прокрутите вниз до раздела «Календари» на странице «Настройки».
Шаг 3. Выберите календарь под импортированным, который имеет маленький синий значок.
Шаг 4. Нажмите «Создать общий календарь» и согласитесь со всеми условиями, чтобы присоединиться к Samsung Social.
Шаг 5. Введите адрес электронной почты контакта, чтобы поделиться календарями с другими участниками Samsung.
Теперь вы узнаете пять способов экспорта Календаря Samsung и сможете соответственно выбрать нужный метод. Поскольку резервная копия календаря Samsung позволяет экспортировать календарь Samsung на компьютер или другой телефон за несколько кликов, настоятельно рекомендуется попробовать. Кроме того, если вам есть что нам сказать, пожалуйста, оставьте комментарий ниже.
Похожие статьи:
Как перенести календарь с Android на Android
Как перенести календарь с iPhone на Android [100% безопасно]
Как восстановить события календаря на телефоне Android (уровень успеха 98%)
[Пошаговый] Как синхронизировать календарь iCloud с календарем Google?





