
Как перенести данные с iPad на iPad: 5 основных методов, которые вам нужно знать

«Сложно ли переключать iPad? Как мне перенести все с одного iPad на другой?»
- с Реддита
Перенос данных с одного iPad на другой iPad может оказаться утомительной задачей, особенно если вы не разбираетесь в технологиях. Независимо от того, переходите ли вы на новый iPad или просто хотите перенести некоторые файлы на устройство друга, есть несколько способов сделать это. В этом отрывке мы рассмотрим некоторые из основных методов, которые вам нужно знать о переносе данных с iPad на iPad. К концу этого отрывка вы сможете беспрепятственно и эффективно передавать свои данные.
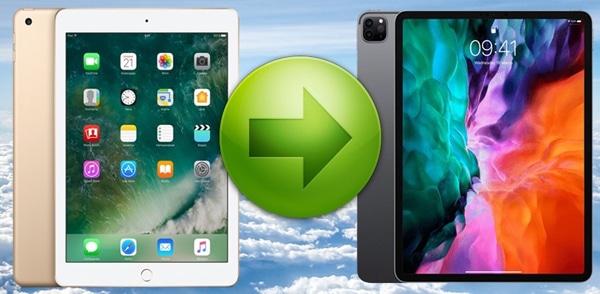
Coolmuster Mobile Transfer — идеальный выбор для вас, если вы ищете простой и надежный способ передачи данных между двумя iPad. Coolmuster Mobile Transfer — мощный инструмент, который может передавать различные типы данных, такие как контакты, фотографии, видео и т. д., между устройствами iOS . Кроме того, он также поддерживает передачу данных между устройствами в разных системах, например, между iPhone и Android , а также между Android и Android .
Посмотрите некоторые фантастические возможности этого инструмента:
Вот шаги для переноса с iPad на iPad с помощью Coolmuster Mobile Transfer :
01 Загрузите и установите Coolmuster Mobile Transfer на свой компьютер.

02 Подключите оба iPad к компьютеру с помощью USB-кабелей. Программа их обнаружит и отобразит в интерфейсе. Убедитесь, что исходный iPad находится слева, а целевой iPad — справа. Вы можете нажать «Перевернуть», чтобы изменить их положение, если это необходимо.

03 Выберите типы данных, которые необходимо перенести с исходного iPad на целевой iPad. Вы можете выбрать все или некоторые из них в соответствии с вашими потребностями. Затем нажмите «Начать копирование», чтобы начать процесс передачи.

С помощью Finder на вашем Mac вы можете легко перенести все свои данные с одного iPad на другой. Вот как осуществить передачу с iPad на iPad с помощью Finder:
Шаг 1. Подключите оба iPad к Mac с помощью соответствующих кабелей Lightning-USB. Как только они будут подключены, откройте Finder на своем Mac .
Шаг 2. В Finder вы увидите оба iPad в разделе «Местоположения». Выберите iPad, содержащий данные, которые вы хотите перенести.
Шаг 3. После того, как вы выбрали исходный iPad, вы увидите список опций в окне Finder. Вы можете выбрать, какие типы данных вы хотите передать. Вы можете переносить фотографии , видео, музыку, контакты и т. д.
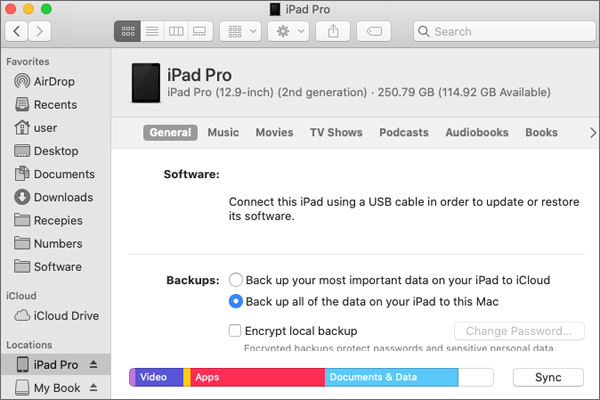
Шаг 4. Чтобы перенести данные, просто перетащите файлы с исходного iPad на целевой iPad. Вы можете перетаскивать отдельные файлы или целые папки.
Шаг 5. После того, как вы выбрали данные, которые хотите перенести, и перетащили их на iPad назначения, дождитесь завершения передачи. Скорость передачи будет зависеть от объема передаваемых данных и скорости вашего Mac .
Вы также можете использовать компьютер с установленным iTunes для переноса информации с одного iPad на другой. Этот метод включает в себя резервное копирование старого iPad в iTunes, а затем восстановление резервной копии на новом iPad.
Вот шаги, которые необходимо выполнить:
Шаг 1. Подключите старый iPad к компьютеру с помощью USB-кабеля и запустите iTunes. Если у вас нет iTunes , вы можете бесплатно загрузить его с сайта Apple.
Шаг 2. Нажмите значок устройства в левом верхнем углу iTunes и выберите свой старый iPad на боковой панели.
Шаг 3. Перейдите на вкладку «Сводка», а затем нажмите «Создать резервную копию сейчас». Дождитесь завершения процесса резервного копирования. Вы можете проверить прогресс в строке состояния в верхней части iTunes.
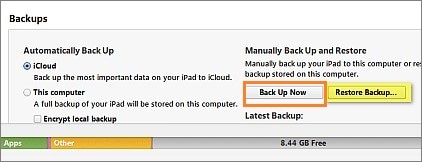
Шаг 4. Когда резервное копирование будет завершено, отключите старый iPad и подключите новый iPad к компьютеру с помощью USB-кабеля. Затем нажмите значок устройства в левом верхнем углу iTunes и выберите новый iPad на боковой панели.
Шаг 5. Нажмите вкладку «Сводка», а затем нажмите «Восстановить резервную копию». Выберите только что созданную резервную копию из раскрывающегося меню и нажмите «Восстановить». Дождитесь завершения процесса восстановления. Вы можете проверить прогресс в строке состояния в верхней части iTunes.
Шаг 6. Когда восстановление будет завершено, ваш новый iPad перезагрузится и отобразит экран приветствия. Следуйте инструкциям на экране, чтобы настроить новый iPad и активировать его.
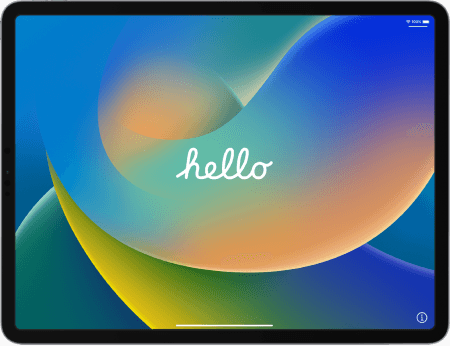
Примечание. Этот метод сотрет все существующие данные на вашем новом iPad и заменит их данными со старого iPad, поэтому сделайте резервную копию вашего iPad . Если вы хотите сохранить некоторые данные на своем новом iPad, вы можете использовать другие методы, например iCloud или стороннее программное обеспечение.
Вы также можете осуществить передачу данных с iPad на iPad с помощью iCloud. Просто убедитесь, что оба устройства подключены к Wi-Fi и имеют достаточный заряд аккумулятора. Кстати, что делать, если у вас недостаточно места в iCloud ? Решите ее с помощью этих трюков.
Вот шаги, которым вам следует следовать:
Шаг 1. На старом iPad перейдите в «Настройки» > «[ваше имя]» > «iCloud» > «Резервное копирование iCloud» и нажмите «Создать резервную копию сейчас». Подождите, пока резервное копирование не будет завершено.

Шаг 2. Включите новый iPad и следуйте инструкциям на экране, пока не дойдете до экрана «Приложения и данные». Нажмите «Восстановить из резервной копии iCloud» и войдите в систему, используя свой Apple ID и пароль.

Шаг 3. Выберите резервную копию, сделанную на старом iPad. Вы можете проверить дату и размер каждого файла, чтобы найти правильный.
Шаг 4. Дождитесь завершения процесса восстановления. Ваш новый iPad загрузит ваши приложения, фотографии, музыку и другие данные из iCloud.
С появлением Quick Start от Apple перенос файлов со старого iPad на новый стал проще, чем когда-либо прежде. Быстрый запуск — это функция, представленная в iOS 11, которая позволяет легко переносить данные с одного iPad на другой без iCloud или компьютера.
Вот как перейти на новый iPad:
Шаг 1. Включите новый iPad и поместите его рядом со старым iPad. Убедитесь, что оба устройства подключены к источнику питания и Wi-Fi.

Шаг 2. На новом iPad вы должны увидеть экран с надписью «Настроить новый iPad». Нажмите «Продолжить» и дождитесь появления анимации на новом iPad.
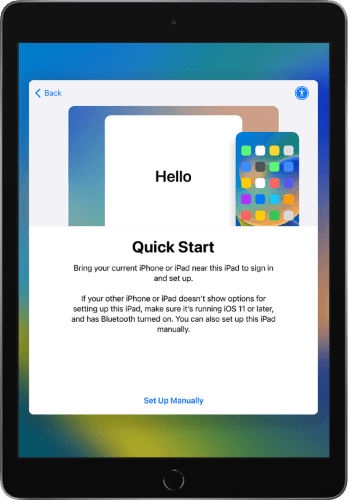
Шаг 3. На старом iPad вы должны увидеть подсказку «Используйте свой Apple ID для настройки нового iPad». Нажмите «Продолжить», а затем поднесите старый iPad к новому iPad, чтобы анимация оказалась по центру видоискателя. Когда вы увидите сообщение «Завершить на новом iPad», введите пароль старого iPad на новом iPad.
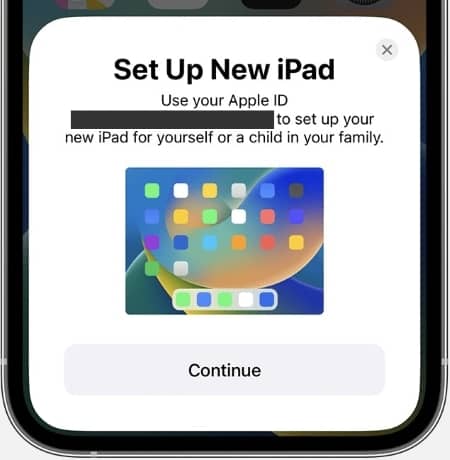
Шаг 4. Следуйте инструкциям на новом iPad, чтобы настроить Face ID или Touch ID, а затем выберите, хотите ли вы восстановить данные из резервной копии или перенести данные непосредственно со старого iPad. Если вы решите перенести свои данные напрямую, вы можете выбрать, хотите ли вы также перенести некоторые настройки, такие как Apple Pay и Siri, со старого iPad на новый iPad.
Примечание. Требования для быстрого запуска:
В этой статье мы обсудили пять основных приемов передачи данных с одного iPad на другой. От использования Coolmuster Mobile Transfer (самый простой способ) до быстрого запуска — существует несколько вариантов беспрепятственной передачи ваших данных. Вы можете выбрать любой метод в соответствии с вашим удобством и потребностями. Если вы хотите перенести фотографии, музыку или документы, эти методы помогут вам сделать это с легкостью. Если у вас возникнут какие-либо проблемы, оставьте комментарий ниже!
Похожие статьи:
Как перенести приложения со старого iPad на новый? Умные советы предоставлены
Как перенести фотографии с iPad на iPad
Как перенести музыку с одного iPad на другой? 5 полезных способов

 Перевод с телефона на телефон
Перевод с телефона на телефон
 Как перенести данные с iPad на iPad: 5 основных методов, которые вам нужно знать
Как перенести данные с iPad на iPad: 5 основных методов, которые вам нужно знать





