
[3 надежных способа] Как перенести музыку с одного Apple ID на другой?

«Мне нужно перенести свою учетную запись Apple Music на другой Apple ID, сохранив при этом все мои песни, плейлист, историю прослушивания и т. д. Есть ли способ сделать это?»
- с Реддита
При смене Apple ID или покупке новых устройств многие люди сталкиваются с вопросом, как перенести музыку с одного Apple ID на другой. В этой статье подробно описано несколько методов, которые помогут вам легко выполнить передачу музыки.
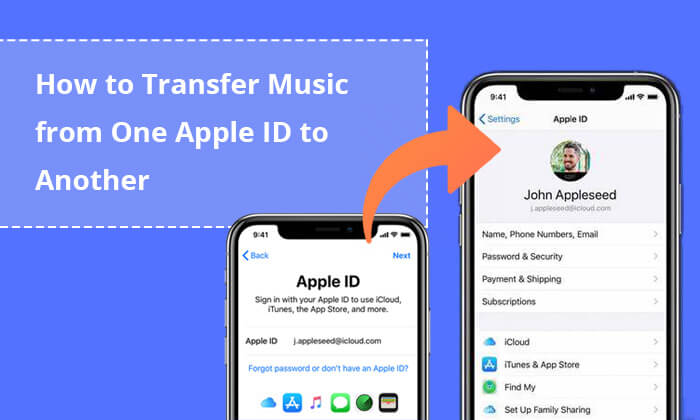
К счастью, это возможно. В настоящее время Apple не предоставляет прямого способа передачи контента с одного Apple ID на другой в Apple Music. Подписки и контент в Apple Music привязаны к каждому Apple ID, что затрудняет перенос между разными Apple ID. Однако пользователи могут добиться аналогичных результатов с помощью некоторых альтернативных методов.
Когда дело доходит до переноса музыки на другой Apple ID, вы можете использовать для этого iTunes. Вот несколько возможных способов перенести музыку Apple на новый Apple ID.
Перенос вашей музыкальной библиотеки и плейлистов на новый Apple ID — относительно простой метод. Вы можете легко сделать это через iTunes или приложение Apple Music. Вот как перенести музыку из одной учетной записи iTunes в другую на том же компьютере:
Шаг 1. Откройте приложение «Музыка» или iTunes на своем Mac или ПК Windows .
Шаг 2. Войдите в систему, используя свой исходный Apple ID, и нажмите «Учетная запись», чтобы просмотреть всю информацию о вашей учетной записи.
Шаг 3. Вы можете экспортировать отдельные плейлисты или всю свою библиотеку. Чтобы экспортировать всю библиотеку, нажмите «Файл» > «Библиотека» > «Экспортировать библиотеку» и сохраните ее как XML-файл с именем «Library.xml». Чтобы экспортировать один список воспроизведения, выберите его на боковой панели, нажмите «Файл» > «Библиотека» > «Экспорт списка воспроизведения» и сохраните его как файл XML.
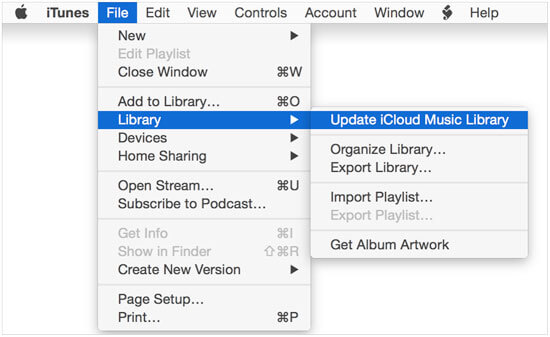
Шаг 4. Теперь ваш плейлист экспортирован на ваш ПК или Mac .
Шаг 5. Выйдите из своего исходного Apple ID и войдите в iTunes с новым Apple ID.
Шаг 6. Чтобы импортировать XML-файл в библиотеку нового Apple ID, нажмите «Файл» > «Библиотека» > «Импортировать список воспроизведения», затем выберите XML-файл для открытия.
Шаг 7. Вы можете найти свои музыкальные файлы на вкладке «Библиотека» или «Плейлисты».
Если вы ищете, как перенести музыку с вашего iPhone на другой iPhone, вот пошаговое руководство.
7 простых способов перенести музыку с iPhone на iPhoneЧто касается музыки, купленной в iTunes, вы можете попробовать загрузить купленную музыку на свой ПК/ Mac , а затем перенести ее на свой новый Apple ID или использовать функцию «Семейный доступ» для выполнения передачи.
Вот как перенести купленную музыку с одного Apple ID на другой:
Шаг 1. Откройте iTunes или приложение «Музыка» и войдите в систему, используя свой исходный Apple ID.
Шаг 2. Перейдите в раздел «Библиотека» или «Плейлисты» на боковой панели, чтобы найти купленную музыку.
Шаг 3. Выберите песни или альбомы, которые вы хотите загрузить. Удерживайте клавишу «Ctrl» ( Windows ) или «Command» (macOS), чтобы выбрать несколько элементов.
Шаг 4. Щелкните правой кнопкой мыши (или щелкните, удерживая клавишу Control) выбранные песни/альбомы и выберите «Загрузить» в контекстном меню. Выбранные элементы будут загружены на ваш компьютер.
Шаг 5. Откройте Finder ( Mac ) или Проводник Windows ( Windows ) и перейдите к папке, в которой сохранена ваша музыка. Найдите файлы .aac в этой папке.
Шаг 6. Откройте iTunes или приложение «Музыка» и войдите в систему, используя свой новый Apple ID.
Шаг 7. Чтобы добавить музыкальные файлы в приложение «Музыка» или iTunes, нажмите «Файл» > «Добавить файл/папку в библиотеку» ( Windows ) или «Файл» > «Импорт» ( Mac ), затем найдите и откройте загруженные файлы. .
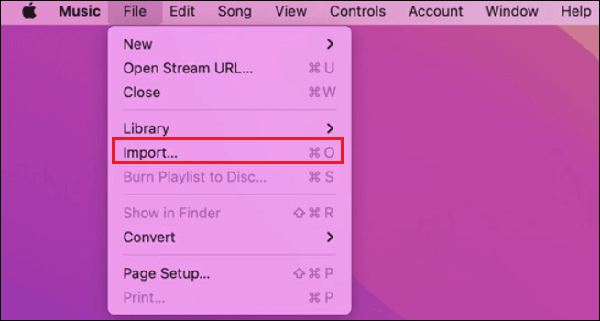
Функция семейного доступа Apple позволяет шести членам семьи делиться приобретенным контентом, включая музыку. Таким образом, вы можете делиться музыкой с другим Apple ID, не передавая файлы. Для этого выполните следующие действия:
Шаг 1. Откройте приложение «Настройки».
Шаг 2. Нажмите свое имя, затем выберите «Семейный доступ».
Шаг 3. Нажмите «Начать» и следуйте инструкциям на экране, чтобы настроить «Семейный доступ».
Шаг 4. Выберите «Apple Music» в качестве одного из вариантов общего контента.
Шаг 5. Пригласите членов семьи присоединиться к вашей группе «Семейный доступ», введя данные своего Apple ID.
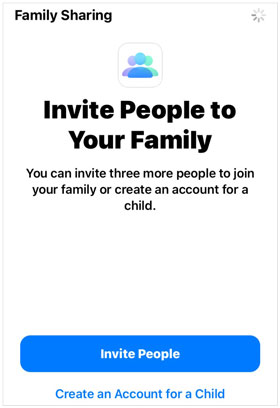
Благодаря функции «Семейный доступ» пользователи с другими идентификаторами Apple ID смогут получить доступ к купленной вами музыке.
Помимо музыки, вы также хотите перенести контакты с одного Apple ID на другой. Вы можете проверить эту статью, чтобы узнать, как это сделать.
Как без проблем перенести контакты с одного Apple ID на другойМы много говорили о том, как перенести музыку на другой Apple ID. Если вам также необходимо перенести другие данные с одного iPhone на другой, Coolmuster Mobile Transfer — хороший выбор. Он поддерживает передачу данных, таких как фотографии, видео, музыка, контакты, SMS, календарь, заметки и многое другое, между iPhone на iPhone, с iPhone на Android , Android на iPhone и Android на Android .
Ключевые особенности Coolmuster Mobile Transfer :
Выполните следующие действия, чтобы перенести данные с iPhone на iPhone :
01 Загрузите, установите и запустите Mobile Transfer на своем компьютере. Затем подключите два iPhone к компьютеру через USB. Доверяйте своему устройству, если вас спросят.
02 Перед передачей убедитесь, что устройства «Источник» и «Назначение» расположены правильно. Если нет, нажмите кнопку «Перевернуть», чтобы поменять их позиции. После успешного подключения к программе двух устройств iOS вы можете увидеть следующий интерфейс.

03 Выберите типы данных, которые вы хотите перенести, затем нажмите кнопку «Начать копирование», чтобы начать.

Видеоурок:
Перенос музыки с одного Apple ID на другой может потребовать некоторого времени и терпения, но с помощью описанных выше способов вы легко справитесь с этой задачей. Если вам нужно перенести другие типы данных с вашего iPhone на другой, Coolmuster Mobile Transfer — очень практичный инструмент, который поможет вам эффективно выполнить передачу данных.
Я надеюсь, что эта статья предоставит полезную информацию, которая сделает вашу музыку и передачу данных более плавной.
Похожие статьи:
[Решено] Как легко перенести данные с одного Apple ID на другой?
Как перенести музыку с одного iPad на другой? 5 полезных способов
Как изменить Apple ID без потери данных [Проверенное руководство]
Как долго переносить данные с iPhone на iPhone 15/15 Pro? Узнайте здесь

 Перевод с телефона на телефон
Перевод с телефона на телефон
 [3 надежных способа] Как перенести музыку с одного Apple ID на другой?
[3 надежных способа] Как перенести музыку с одного Apple ID на другой?





