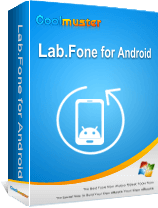Как восстановить данные с SD-карты Lexar: полное руководство, 2025 г.

Потеря данных с SD-карты Lexar может быть неприятной, будь то из-за случайного удаления, форматирования или повреждения. К счастью, есть несколько эффективных способов восстановить ваши драгоценные файлы. Это руководство расскажет вам о причинах потери данных, а также о лучших инструментах и методах восстановления данных с SD-карты Lexar. Давайте погрузимся.
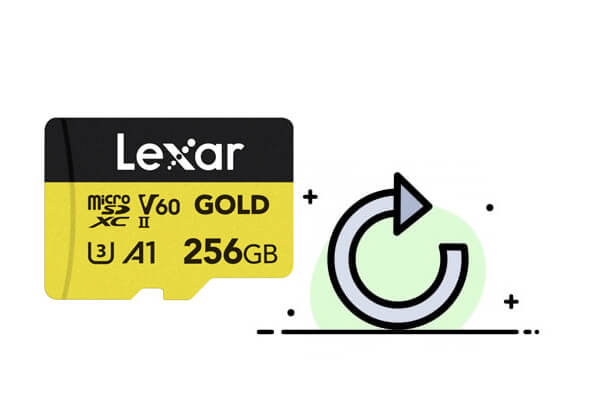
Понимание причин потери данных может помочь вам предотвратить будущие неудачи. Общие причины включают в себя:
Случайное удаление: ошибочное удаление файлов при управлении данными.
Форматирование. При непреднамеренном форматировании SD-карты все сохраненные файлы удаляются.
Повреждение: SD-карты могут быть повреждены из-за неправильного обращения или вредоносного ПО.
Повреждение оборудования. Физическое повреждение SD-карты может привести к недоступности данных.
Ошибки файловой системы. Ошибки во время передачи файлов могут нарушить структуру файла, что сделает данные нечитаемыми.
Можно ли восстановить данные с SD-карты ? Ответ: да. Вот лучшие методы восстановления данных с вашей SD-карты Lexar, независимо от причины потери.
Coolmuster Lab.Fone for Android — профессиональное приложение для восстановления данных с SD-карты . Всего несколькими щелчками мыши вы можете восстановить удаленные фотографии , видео, документы и музыку с внешнего хранилища. Программное обеспечение отображает ваши конкретные файлы в интерфейсе, что позволяет вам просмотреть удаленные файлы перед восстановлением. Более того, он легко извлекает удаленные файлы из внутренней памяти Android .
Ключевые особенности Coolmuster Lab.Fone for Android :
Как использовать этот инструмент восстановления данных Lexar для восстановления данных с SD-карты Lexar?
01 Установите и запустите программу на своем компьютере (выберите версию Windows или Mac в зависимости от вашего ПК).
02 Выберите режим «Восстановление SD-карты» в верхнем меню, и вы увидите интерфейс, как показано ниже. На этом этапе вам необходимо подключить SD-карту Lexar к компьютеру с помощью устройства чтения SD-карт.
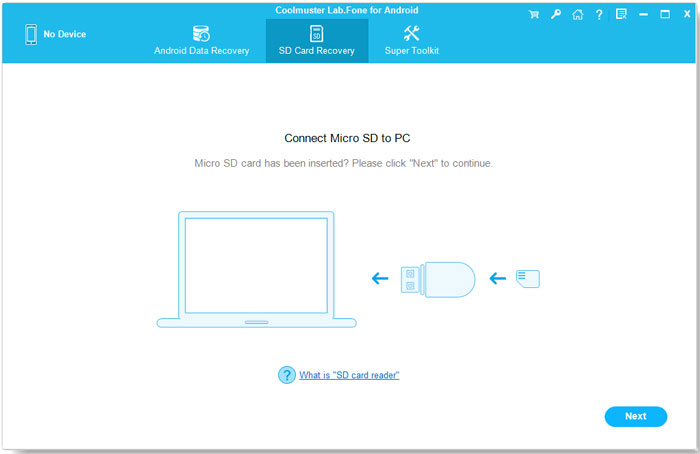
03 Нажмите «Далее», и вы увидите список всех вставленных SD-карт на вашем компьютере. Просто отметьте диск, который хотите просканировать, и нажмите «Далее», чтобы начать процесс сканирования.
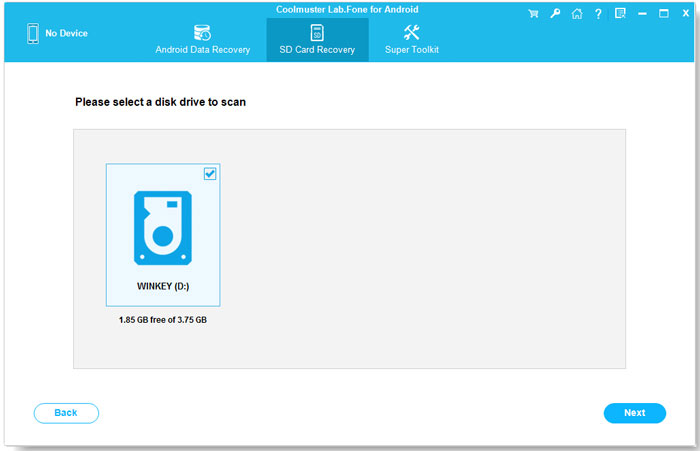
04 После завершения сканирования отобразится список типов файлов, которые можно восстановить. Вы можете просмотреть файлы и выбрать те, которые хотите восстановить. После этого нажмите кнопку «Восстановить», чтобы сохранить выбранные файлы на вашем компьютере.
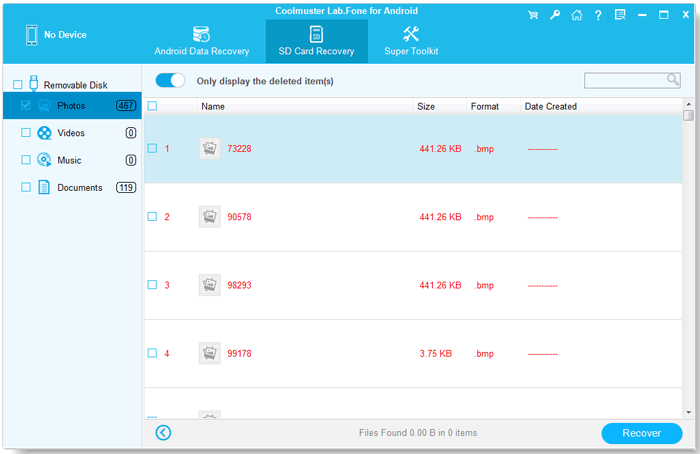
Видеогид
Coolmuster Data Recovery , еще один продукт под эгидой Coolmuster , также может помочь вам легко восстановить данные с SD-карты Lexar. Этот продукт, созданный для того, чтобы помочь пользователям восстанавливать удаленные, отформатированные или недоступные файлы с внутренних и внешних жестких дисков, USB-накопителей, цифровых камер, карт памяти, iPod, медиаплееров MP3/MP4 и других портативных устройств и съемных запоминающих устройств, позволяет решить все проблемы. решить ваши проблемы всего за несколько простых шагов, что делает его доступным как для новичков, так и для профессионалов.
Почему Coolmuster Data Recovery так примечателен?
Как восстановить удаленные файлы с флешки Lexar?
01 Сначала запустите программу восстановления данных, чтобы получить доступ к интерфейсу, и подключите SD-карту Lexar к компьютеру.
02 Слева выберите режим «Удаленное восстановление», выберите раздел, который хотите восстановить, и нажмите «Начать сканирование», чтобы продолжить.
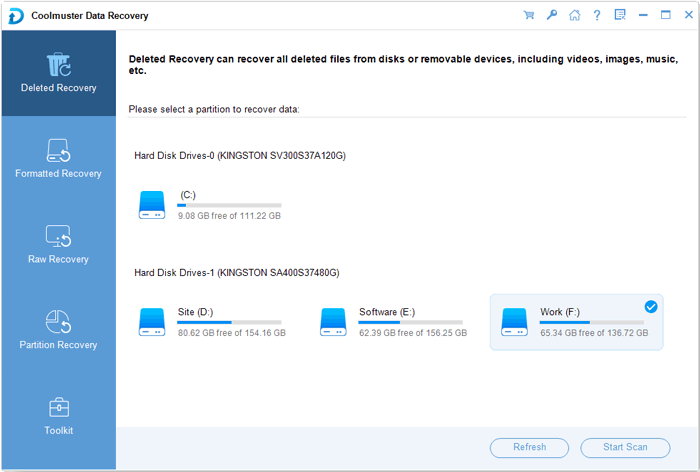
03 После завершения сканирования все данные с SD-карты Lexar отобразятся на вашем компьютере. Вы можете проверить файлы по типу или местоположению файла.
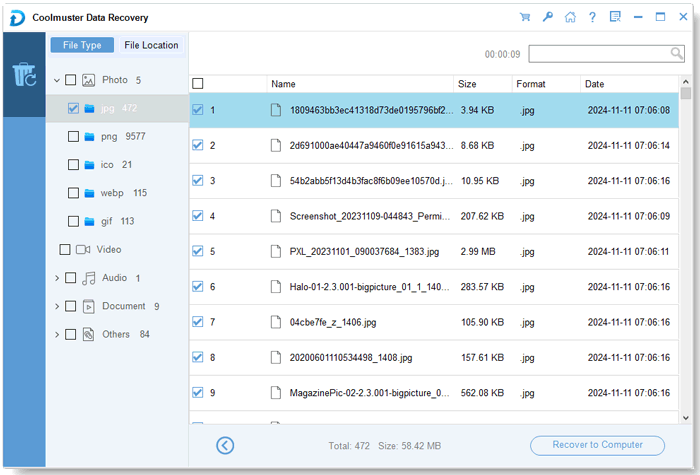
04 После выбора файлов, которые вы хотите восстановить, нажмите кнопку «Восстановить на компьютер», чтобы начать восстановление утерянных данных. Затем появится диалоговое окно, в котором вы сможете определить выходную папку для сохранения восстановленных данных. Просто настройте папку и нажмите «ОК», чтобы автоматически начать процесс восстановления.
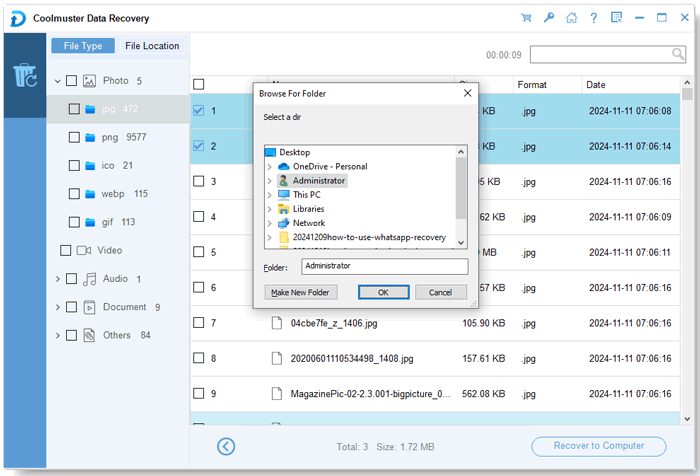
Lexar фактически предоставляет собственный инструмент восстановления данных для своих SD-карт, и это программное обеспечение является бесплатным. Однако есть некоторые проблемы: этот инструмент предлагает только базовое сканирование. Это означает, что вы не сможете восстановить файловую систему или файлы, сохранив их исходные имена. Ему также сложно восстановить менее распространенные профессиональные типы файлов, такие как фотографии или видео в формате RAW, файлы .psd, файлы .lrcat и т. д. Кроме того, его нельзя загрузить в США. Если вы не возражаете против этих ограничений, вы можете выполнить следующие шаги для завершения восстановления данных Lexar:
Шаг 1. Прежде всего загрузите инструмент восстановления Lexar с официального сайта Lexar.
Шаг 2. Разархивируйте zip-файл. Затем подключите карту памяти Lexar к компьютеру и откройте инструмент восстановления Lexar.
Шаг 3. Далее выберите диск, с которого вы хотите восстановить файлы, и выберите место, куда вы хотите сохранить восстановленные данные.
Шаг 4. После этого выберите типы файлов, которые вы хотите восстановить, или нажмите «Все типы», чтобы приложение могло сканировать все типы файлов. Затем нажмите «Далее».
Шаг 5. После завершения сканирования выберите файлы, которые хотите восстановить, и нажмите «Восстановить».
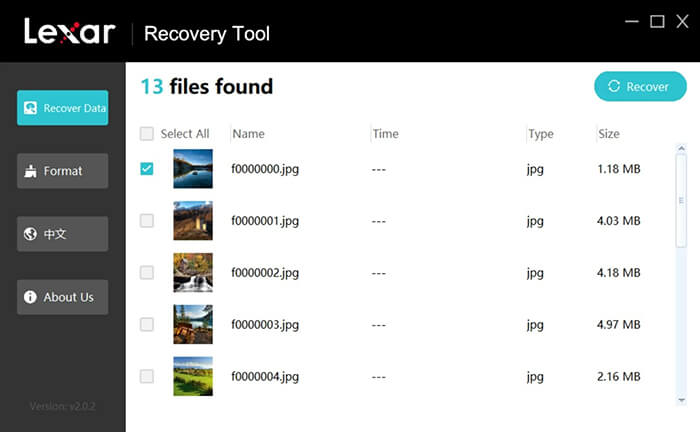
Шаг 6. Наберитесь терпения и дождитесь завершения процесса восстановления. Вы получите всплывающее уведомление о том, что все файлы восстановлены. Нажмите «ОК», чтобы закрыть всплывающее окно и продолжить восстановление файлов, или перейдите в указанное вами место для проверки файлов.
История файлов — это встроенная функция Windows , которая позволяет пользователям восстанавливать потерянные файлы, если ранее было включено резервное копирование. Если вы ранее создавали резервные копии своих файлов , вы можете использовать историю файлов Windows для восстановления файлов с SD-карты Lexar. Вот как вы можете это сделать:
Шаг 1. Вставьте SD-карту Lexar в компьютер Windows .
Шаг 2. Перейдите в «Настройки» > «Обновление и безопасность» > «Резервное копирование» > «Дополнительные параметры».
Шаг 3. Нажмите «Восстановить файлы из текущей резервной копии».
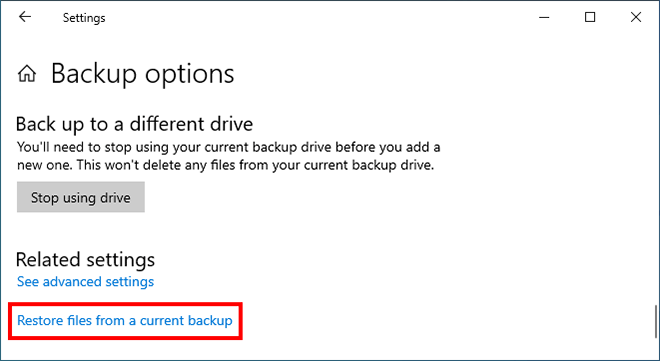
Шаг 4. Выберите нужные элементы, перейдите к «Настройки (значок шестеренки)» > «Восстановить в» и выберите место назначения. Кроме того, вы можете нажать зеленую кнопку «Восстановить», чтобы восстановить файлы в исходное местоположение на SD-карте Lexar.
Если вы являетесь пользователем Mac и ранее выполняли резервное копирование файлов с помощью Time Mac hine, вы также можете выполнить следующие действия для восстановления данных с SD-карты Lexar с помощью Time Mac hine:
Шаг 1. Подключите SD-карту Lexar к Mac .
Шаг 2. Перейдите в «Меню Apple» > «Системные настройки» (macOS Ventura или более поздняя версия) или «Системные настройки» > «Time Mac hine» и установите флажок «Показывать Time Mac hine в строке меню».
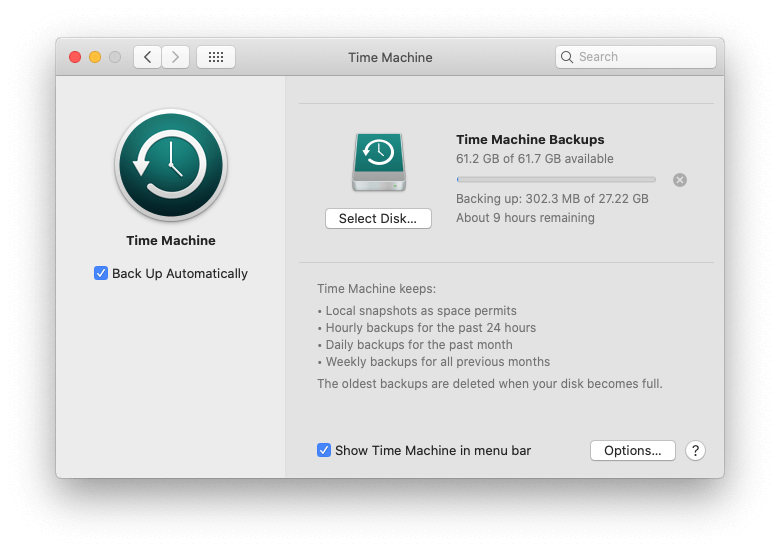
Шаг 3. Нажмите значок «Time Mac hine» (часы со стрелкой против часовой стрелки) в строке меню, а затем нажмите «Enter Time Mac hine».
Шаг 4. Откройте папку на SD-карте Lexar, содержащую потерянные файлы, и используйте стрелки временной шкалы справа для просмотра предыдущих резервных копий. Выберите нужные элементы и нажмите «Восстановить».
Теперь восстановление данных с SD-карты Lexar не должно быть сложной задачей. И Lexar Recovery Tool, Windows File History и Mac Time Mac могут служить этой цели, но все они имеют определенные ограничения. Поэтому мы рекомендуем вместо этого использовать Coolmuster Lab.Fone for Android и Coolmuster Data Recovery . Оба инструмента предлагают расширенные функции и удобный интерфейс, что делает их надежным выбором для пользователей всех уровней. Кроме того, принятие профилактических мер, таких как регулярное резервное копирование и правильное обращение с SD-картой, может помочь вам избежать подобных проблем в будущем.
Похожие статьи:
Восстановление данных с SD-карты Samsung: как восстановить данные с SD-карты Samsung
Как восстановить удаленные видео с SD-карты: Восстановление видео с SD-карты (проверено)
Как восстановить файлы с отформатированной SD-карты на Android [решено]