
[Полное руководство] Как решить проблему сбоя проверки стирания iPhone?

«Привет, я получил новый телефон и пытаюсь восстановить заводские настройки моего 4S. Для этого мне нужно отключить функцию поиска iPhone и/или удалить учетную запись iCloud с телефона. Каждый раз, когда я пытаюсь чтобы отключить поиск iPhone или удалить iCloud, я получаю сообщение об ошибке проверки, в котором говорится, что я не могу подключиться к серверу. Мой пароль правильный, и я сбросил настройки сети. Или мне просто включить удаление iPhone после 10 неудачных попыток? логины? Спасибо."
- из сообщества Apple
При удалении данных iPhone многие пользователи могут столкнуться с распространенной проблемой: «Ошибка стирания проверки iPhone». Эта проблема обычно не позволяет пользователям должным образом очистить данные устройства, будь то в целях защиты конфиденциальности или подготовки устройства к продаже, что может быть весьма неприятно. Эта статья поможет вам понять причину этой ошибки и предоставит подробные решения по ее устранению.
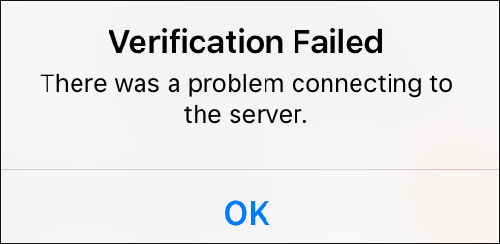
В процессе стирания данных iPhone серверам Apple необходимо аутентифицировать устройство, чтобы гарантировать, что действие выполняется владельцем устройства. Однако, если в процессе проверки возникнут проблемы, система отобразит ошибку «Стереть проверку iPhone не удалось». Причинами данной проблемы могут быть следующие:
Теперь, когда мы понимаем возможные причины, вот несколько эффективных методов, которые помогут вам успешно решить проблему «Ошибка стирания проверки iPhone».
Стабильное сетевое соединение является ключом к завершению процесса проверки удаления. Если сеть нестабильна, устройству может не удаться связаться с серверами Apple, что приведет к сбою проверки. Чтобы обеспечить стабильное соединение, вы можете зайти в «Настройки», нажать «Wi-Fi» и подтвердить, что вы подключены к надежной сети Wi-Fi. Если сигнал Wi-Fi слабый или соединение нестабильное, попробуйте переключиться на другую сеть.

Иногда проблемы с сетевым кэшем или другими сетевыми настройками могут привести к нестабильному соединению, что может повлиять на проверку Apple ID. Сброс настроек сети может очистить кэш и восстановить настройки по умолчанию, помогая решить потенциальные проблемы с сетью. Выполните следующие действия:
Шаг 1. Перейдите в «Настройки» и нажмите «Общие».
Шаг 2. Прокрутите вниз до «Сброс» и выберите «Сбросить настройки сети».

Шаг 3. Введите пароль вашего устройства для подтверждения, затем нажмите «Сбросить» для подтверждения.
После завершения сброса повторно подключитесь к Wi-Fi и убедитесь, что соединение стабильно. После этого попробуйте еще раз стереть данные с iPhone, чтобы проверить, прошла ли проверка успешно.
Серверы Apple могут время от времени подвергаться техническому обслуживанию или возникать проблемы, которые могут привести к сбоям при проверке Apple ID. Вы можете проверить страницу состояния системы Apple , чтобы определить, нормально ли работают серверы.

Вы также можете попробовать выйти из своего Apple ID, чтобы стереть данные с iPhone без необходимости проходить процедуру проверки. Когда вы выйдете из системы, любые данные, хранящиеся в iCloud, по-прежнему будут доступны в iCloud, но они будут удалены с вашего устройства, если у вас нет их локальной копии на iPhone.
Для этого выполните следующие действия:
Шаг 1. Перейдите в «Настройки» и нажмите на свой профиль.
Шаг 2. Прокрутите вниз и найдите опцию «Выйти». Коснитесь его, затем введите пароль Apple ID для подтверждения. ( Не можете выйти из своего Apple ID ?)

Если функция «Найти iPhone» включена, она активирует блокировку активации на вашем устройстве, для чего требуется ваш Apple ID и пароль для стирания данных на устройстве. Любые проблемы со службой «Найти iPhone» могут помешать успешной проверке и удалению. Чтобы избежать этого, обязательно отключите функцию «Найти iPhone», прежде чем пытаться стереть данные с устройства.
Вот как отключить функцию «Найти iPhone» :
Шаг 1. Откройте «Настройки», нажмите на свой профиль «Apple ID», затем выберите «Найти мой».
Шаг 2. Нажмите «Найти мой iPhone» и выключите его.
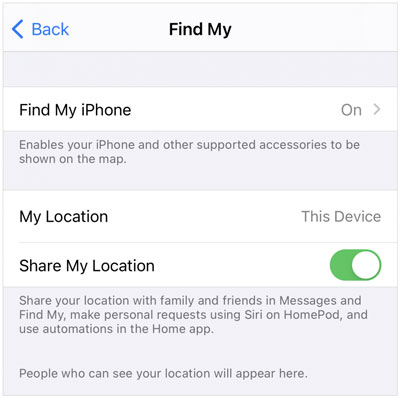
Шаг 3. Система предложит ввести пароль Apple ID; введите его и подтвердите, чтобы отключить эту функцию.
Иногда устройство может не выполнять действия из-за длительного времени безотказной работы системы или проблем с кэшем. Простой перезапуск может обновить системные процессы устройства и устранить мелкие сбои.
Вот как принудительно перезагрузить iPhone:
Для iPhone 8 и новее:
Для iPhone 7 и 7 Plus:
Для iPhone 6s и более ранних версий:

Иногда, если версия iOS устройства слишком устарела, она может быть несовместима с последними серверами проверки Apple, что приводит к сбоям проверки. Рекомендуется убедиться, что на вашем устройстве установлена последняя версия iOS . Выполните следующие действия, чтобы обновить iOS :
Шаг 1. Откройте «Настройки» и нажмите «Общие».
Шаг 2. Выберите «Обновление программного обеспечения», чтобы проверить наличие доступных обновлений. ( iPhone завис на обновлении программного обеспечения ?)
Шаг 3. Если обновление доступно, нажмите «Загрузить и установить», затем дождитесь завершения обновления.

Если вышеуказанные методы не решили проблему, рекомендуется использовать iPhone Unlocker , профессиональный инструмент разблокировки iPhone , который помогает пользователям обойти проверку Apple ID и легко стереть данные с iPhone.
Ключевые особенности iPhone Unlocker:
Вот как исправить проблему «Ошибка стирания iPhone при проверке» с помощью iPhone Unlocker:
01 Запустите iPhone Unlocker на своем компьютере и выберите режим «Удалить Apple ID».
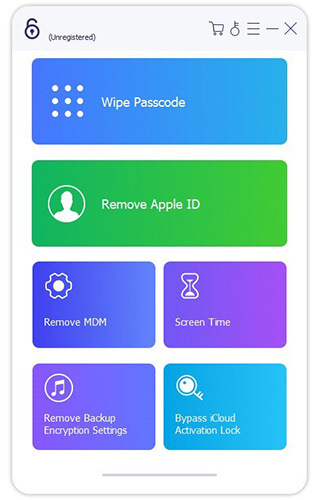
02 Подключите устройство iOS к компьютеру с помощью USB-кабеля. Как только ваше устройство будет обнаружено, вам будет предложено нажать «Доверять» на вашем устройстве. Затем нажмите кнопку «Пуск», чтобы начать процесс.
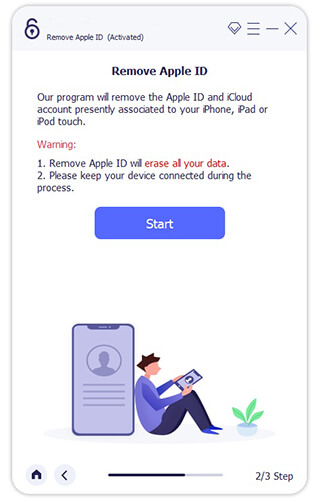
03 iPhone Unlocker удалит Apple ID без пароля, если функция «Найти меня» отключена. В противном случае вам необходимо сначала выполнить сброс настроек на вашем iPhone или iPad через «Настройки».
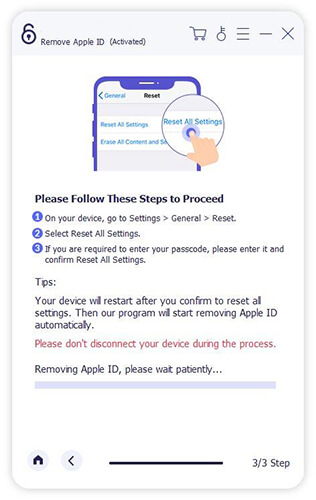
04 Следуйте инструкциям на экране, чтобы продолжить процесс удаления. Программное обеспечение загрузит соответствующий пакет прошивки в зависимости от модели вашего устройства и версии iOS . После загрузки он автоматически удалит Apple ID и связанный с ним пароль.
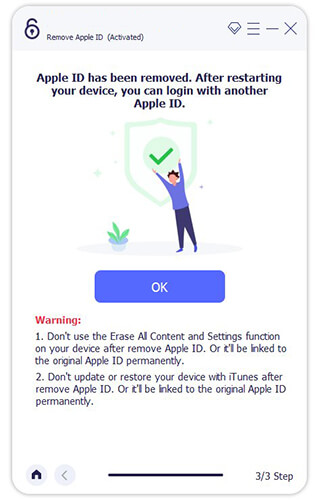
Если вы хотите полностью стереть данные с iPhone и гарантировать невозможность восстановления данных, рекомендуется использовать Coolmuster iOS Eraser . Этот инструмент может полностью стереть все данные с вашего iPhone, защитив вашу конфиденциальность, без возможности восстановления данных.
Основные особенности Coolmuster iOS Eraser :
Вот как стереть данные с iPhone с помощью iOS Eraser:
01 Запустите iOS Eraser и подключите iPhone к компьютеру через USB. При появлении запроса доверьтесь компьютеру. После подключения появится основной интерфейс, позволяющий стереть данные с вашего iPhone.

02 В главном интерфейсе нажмите «Стереть», выберите предпочитаемый уровень безопасности (Низкий, Средний или Высокий) и подтвердите свой выбор. После этого нажмите «ОК», чтобы продолжить.

03 Введите «удалить» в соответствующем поле, чтобы подтвердить свое действие, затем нажмите кнопку «Стереть». При появлении запроса подтвердите полное удаление данных вашего iPhone, нажав «ОК». Программа может выполнить краткое сканирование перед началом стирания.

04 После завершения удаления ваш iPhone автоматически перезагрузится. Программа немедленно начнет перезаписывать данные вашего iPhone. После завершения процесса все данные на вашем iPhone будут окончательно и безвозвратно удалены без возможности восстановления.

Видеоурок:
Проблему «Сбой проверки iPhone» обычно можно решить, проверив сетевое соединение, сбросив настройки сети, обновив iOS и т. д. Если проблема не устранена, iPhone Unlocker — это удобный и эффективный инструмент, который поможет вам обойти проверку и легко завершить проверку. процесс стирания.
Похожие статьи:
Удалить весь контент и настройки не работают: 6 способов исправить, что iPhone не стирается
Продолжаете видеть уведомление «Ошибка резервного копирования iPhone»? Вот причины и решения
Как исправить зависание iPhone при проверке обновления? 15 исправлений в 2024 году
Сбросить все настройки или стереть весь контент [Информативное сравнение]