
Как избавиться от уведомления о сбое резервного копирования iPhone: 7 лучших способов решения

Резервное копирование iPhone крайне важно для защиты ваших данных. С помощью резервной копии вы можете легко восстановить свой iPhone , независимо от того, переходите ли вы на новое устройство или восстанавливаетесь после системной ошибки. Однако иногда всё идёт не по плану, и вы можете получить уведомление «Сбой резервного копирования iPhone». Почему это происходит и как отключить эти уведомления?
Если вы столкнулись с этой проблемой, вы попали по адресу. В этой статье мы расскажем, как избавиться от уведомления «Сбой резервного копирования iPhone» и восстановить работоспособность резервного копирования. Давайте разберёмся.
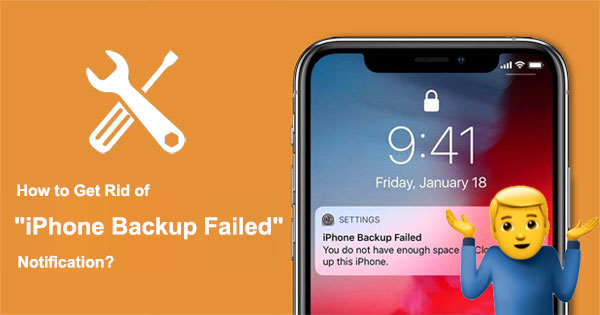
Прежде чем мы рассмотрим, как отключить уведомление о сбое резервного копирования iPhone, важно понять, почему уведомление об этой ошибке не исчезает. Уведомление об сбое резервного копирования iPhone обычно возникает по следующим причинам:
Теперь мы знаем, почему уведомление о сбое резервного копирования на iPhone не исчезает; решить эту проблему легко. Попробуйте следующие методы решения проблемы.
Для резервного копирования данных iPhone требуется стабильная и быстрая сеть Wi-Fi. При плохом сетевом подключении вы можете получить уведомление о сбое резервного копирования. Поэтому убедитесь, что ваше устройство подключено к стабильной сети Wi-Fi, а скорость сети достаточна для резервного копирования.
Если ваша сеть Wi-Fi работает нормально, но резервное копирование всё равно не удаётся, попробуйте сбросить настройки сети. Это очистит кэш и настройки сети, что может решить некоторые проблемы, связанные с сетью. Вот как избавиться от уведомления о сбое резервного копирования iPhone, сбросив настройки сети:
Шаг 1. Откройте «Настройки» на вашем iPhone, выберите «Основные», а затем выберите «Сброс».
Шаг 2. Выберите «Сброс настроек сети», введите пароль и подтвердите сброс.

Шаг 3. После завершения сброса ваш iPhone автоматически перезагрузится. Подключитесь к сети Wi-Fi и повторите попытку резервного копирования. ( iPhone не подключается к интернету ?)
Если в хранилище iCloud недостаточно места, вы также получите уведомление об ошибке резервного копирования. Вы можете проверить объём хранилища iCloud, выполнив следующие действия:
Шаг 1. Откройте «Настройки» на вашем iPhone, нажмите на свой «Apple ID», а затем выберите «iCloud».
Шаг 2. Проверьте использование места в хранилище iCloud. Если доступного места меньше, чем объём резервной копии, необходимо освободить часть места.

Освободить место в хранилище iCloud можно следующими способами:


Иногда могут возникнуть проблемы с вашим Apple ID, из-за которых вы не можете подтвердить свою личность или синхронизировать данные. Чтобы решить эту проблему, попробуйте повторно войти в свой Apple ID. Вот как отключить уведомление о сбое резервного копирования iPhone, повторно выполнив вход в систему:
Шаг 1. Откройте «Настройки», затем нажмите «Ваше имя». Прокрутите вниз и нажмите «Выйти».

Шаг 2. Введите пароль Apple ID, затем нажмите «Выключить». ( Забыли пароль Apple ID ?)
Шаг 3. Снова откройте «Настройки» и нажмите «Войти в свой iPhone».

Шаг 4. Введите свой Apple ID и пароль, затем нажмите «Войти».
Чтобы избавиться от сообщений о сбоях резервного копирования iPhone, просто отключите функцию «Резервное копирование iCloud». Таким образом, когда ваш iPhone заблокирован, подключен к Wi-Fi и источнику питания, iCloud не будет пытаться создать резервную копию. Вот как убрать уведомление о сбое резервного копирования iPhone:
Шаг 1. Перейдите в «Настройки» и нажмите на свое имя.
Шаг 2. Перейдите к опции «iCloud» и выберите «Резервное копирование iCloud».
Шаг 3. В этом меню отключите опцию «Резервное копирование iCloud».

Примечание: Крайне важно регулярно создавать резервные копии данных на вашем iPhone, чтобы снизить риск потери важной информации, такой как фотографии, видео и контакты. Даже если вы отключите автоматическое резервное копирование в iCloud, вы всё равно сможете использовать iTunes для резервного копирования данных iPhone или на компьютер .
Если ваша версия iOS слишком старая, это может привести к проблемам совместимости или стабильности. Попробуйте обновить версию iOS , чтобы решить эту проблему. Вот как отключить уведомление о сбое резервного копирования iPhone с помощью обновления:
Шаг 1. Откройте «Настройки», перейдите в «Основные» и выберите «Обновление ПО».
Шаг 2. Проверьте наличие доступных обновлений, и если таковые имеются, нажмите «Загрузить и установить».

Шаг 3. Введите пароль и следуйте инструкциям для завершения обновления.
Иногда сбои резервного копирования iPhone могут возникать из-за незначительных программных сбоев. Перезагрузка или принудительная перезагрузка iPhone может очистить кэш или устранить ошибки, восстановив нормальную работу устройства. Вот как убрать уведомление о сбое резервного копирования iPhone с помощью перезагрузки:
Шаг 1. Нажмите и удерживайте кнопку питания, пока не появится подсказка «Проведите пальцем, чтобы выключить», затем проведите пальцем вправо, чтобы выключить устройство.
Шаг 2. Подождите несколько секунд, затем снова нажмите и удерживайте кнопку питания, пока не появится логотип Apple. Отпустите кнопку питания и дождитесь перезагрузки устройства.

Метод принудительной перезагрузки iPhone различается в зависимости от модели iPhone:
Для iPhone 8 и более поздних моделей:
Для iPhone 7 и 7 Plus:
Для iPhone 6s и более ранних моделей:

Если ни один из перечисленных выше способов не помог решить вашу проблему, возможно, вам потребуется обратиться в службу поддержки Apple за профессиональной помощью. Контактную информацию службы поддержки Apple можно найти в разделе «Настройки» > «Ваше имя» > «Apple ID» > «Поддержка» или на официальном сайте Apple, выбрав соответствующую категорию и канал обслуживания.
Если вы видите сообщение «Сбой резервного копирования iPhone», возможно, стоит отключить резервное копирование iCloud или освободить место в хранилище iCloud. Однако это не лучшие решения.
Итак, есть ли лучший способ резервного копирования данных с iPhone, не беспокоясь об ограничениях хранилища? Хорошая новость: да, есть! Coolmuster iOS Assistant — мощный инструмент для ПК, который упрощает резервное копирование данных с iPhone. В отличие от iCloud, он предлагает несколько ключевых преимуществ, которые могут сделать процесс резервного копирования более плавным и эффективным.
Coolmuster iOS Assistant — надежный инструмент для резервного копирования iPhone:
Установите Coolmuster iOS Assistant на свой компьютер и выберите предпочитаемые вами методы резервного копирования, чтобы начать процесс.
01. Загрузите и установите Coolmuster iOS Assistant на свой компьютер, затем запустите его. Подключите устройство iOS к компьютеру с помощью USB-кабеля и следуйте инструкциям на устройстве, чтобы сделать этот компьютер доверенным.

02 Дождитесь, пока программа распознает ваше устройство. После успешного распознавания вы увидите главный интерфейс, как показано на рисунке ниже, со всеми папками, расположенными на главном экране.

03 Выберите конкретную категорию файлов, для которой вы хотите создать резервную копию, выберите содержимое, которое вы хотите экспортировать, и нажмите кнопку «Экспорт».

01. Когда программа обнаружит ваше устройство, перейдите в раздел «Super Toolkit». Нажмите вкладку «Резервное копирование и восстановление iTunes» в интерфейсе.
02 Нажмите на вкладку «Резервное копирование», затем в раскрывающемся меню выберите устройство, резервную копию которого вы хотите создать.
03. Выберите место сохранения нового файла резервной копии: в папке iTunes по умолчанию или в другом месте на вашем компьютере. Нажмите кнопку «Обзор», чтобы выбрать нужное место, а затем нажмите «ОК», чтобы начать процесс резервного копирования данных iOS .

Видеоурок:
Если вы получили уведомление о сбое резервного копирования iPhone, не паникуйте. В этой статье рассматриваются возможные причины и соответствующие решения, которые помогут вам решить эту проблему. Вы можете следовать пошаговому руководству, приведённому выше. Однако, если вы хотите избежать уведомления о сбое резервного копирования iPhone, вы можете выбрать Coolmuster iOS Assistant в качестве альтернативного метода резервного копирования для вашего iPhone.
Статьи по теме:
[Решено] Как исправить повторяющийся запрос на вход в iCloud на iPhone/iPad?
Не работает кнопка «Назад» на iPhone? 9 эффективных способов решения проблемы
Как освободить место на iPhone/iPad, не удаляя приложения [9 возможных способов]

 iOS Трансфер
iOS Трансфер
 Как избавиться от уведомления о сбое резервного копирования iPhone: 7 лучших способов решения
Как избавиться от уведомления о сбое резервного копирования iPhone: 7 лучших способов решения





