
Как исправить зависание iPhone при проверке обновления? 15 исправлений в 2024 году

Для пользователей Apple нет ничего более волнующего, чем ожидание нового обновления iOS . К сожалению, не все установки проходят гладко. Если вы попытаетесь установить прошивку через OTA (по беспроводной сети), вы можете столкнуться с проблемой, когда «Проверочное обновление» зависает на экране iPhone на неопределенный срок. Если вы впервые столкнулись с этой проблемой, вы можете задаться вопросом, не виноват ли в этом Интернет. Но в большинстве случаев виноват не он.
В заключение: если ваш iPhone зависает на проверке обновления и никогда не прогрессирует, в этом посте будет объяснено, почему возникает эта проблема, и предоставлены все ответы для решения этой насущной дилеммы.
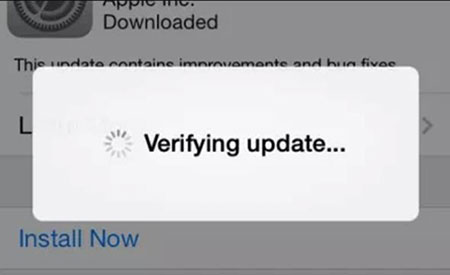
Во всплывающем окне «Проверка обновления» не о чем беспокоиться. Обычно это обычный процесс, который занимает несколько минут и зависит от вашего устройства, скорости интернета или других неизвестных факторов. Все это происходит в фоновом режиме, поэтому вам не о чем беспокоиться.
Как долго на iPhone должно отображаться сообщение «Проверка обновления»? Ну, на этот вопрос нет однозначного ответа. Если ваше устройство работает правильно и имеет стабильное соединение Wi-Fi, этот процесс может занять всего несколько секунд или максимум несколько минут. Если вы ожидаете всплывающего окна «Проверка обновления» более 15 минут, возможно, что-то не так. Чтобы исправить эту ситуацию, мы предоставим вам лучшие решения.
Как правило, ваш iPhone или iPad может зависнуть в процессе проверки при попытке обновления по следующим причинам:
Нет подключения к Интернету. Если вы надеетесь обновить iOS , для этого процесса необходимо, чтобы ваше устройство успешно подключилось к серверу и загрузило пакет перед установкой. Другими словами, если у вашего устройства нет подключения, оно может не получить пакет.
Сбой программного обеспечения. Такие модели iPhone, как 7 и 6, более склонны к сбоям программного обеспечения, которые могут привести к зависанию во время обновления. Итак, ваш iPhone мог зависнуть из -за сбоя системы при попытке установить новые обновления.
Сбой обновления iOS , например зависание загрузки, может доставить вам неудобства. Но мы все уладили за вас.
Подробнее: Как исправить зависание iPhone в аварийном режиме SOS?
Вы застряли в проблеме «Проверка обновления iOS », которая не позволяет обновить ваш iPhone? Не волнуйся; у нас есть быстрые решения, которые помогут вам выбраться из этой неприятности.
Если iPhone зависает на экране «Проверка обновления», попробуйте это простое решение: заблокируйте, а затем выведите его из спящего режима. Нажатие кнопки «Режим сна/Пробуждение» может помочь возобновить процесс обновления после пробуждения. Это может показаться незначительным действием, но в некоторых случаях это именно то, что вам нужно сделать, чтобы дело снова сдвинулось с мертвой точки.
Чтобы заблокировать iPhone, нажмите кнопку «Режим сна» или «Пробуждение». Чтобы снова разблокировать его и продолжить обновление, нажмите кнопку «Домой» или кнопку «Режим сна/Пробуждение».
Убедитесь, что ваш iPhone подключен к более быстрому Wi-Fi. Быстрая и надежная скорость интернета обеспечивает более быстрое соединение и успешную связь с сервером. ( iPhone продолжает выходить из строя ?) Если сеть на вашем iPhone работает медленно, вам следует подключить iPhone к более надежному Wi-Fi-соединению. Если после переключения сетей Wi-Fi по-прежнему наблюдается задержка соединения, попробуйте вместо этого подключиться к мобильной сети передачи данных. Это может быть полезно.
Все еще видите ошибку на экране? Возможно, проблема в соединении. Брандмауэр на базе маршрутизатора может блокировать доступ к серверам проверки. Переключитесь на сотовую связь, чтобы завершить процесс.
Все, что вам нужно сделать, это провести вверх от нижнего края экрана и нажать на значок Wi-Fi, чтобы отключить его. Теперь нажмите «Сотовые данные». Это так просто!

После этого перейдите на экран «Обновление программного обеспечения» и выберите «Установить сейчас». Если это не поможет, попробуйте следующий метод.
Возможно, вы захотите узнать: Как исправить ситуацию, когда iTunes/App Store продолжает запрашивать пароль на iPhone/iPad?
Время от времени на вашем iPhone могут возникать случайные проблемы с подключением к Интернету, что может привести к сбою обновления OTA. Если вы обнаружите, что ваш iPhone 7 зависает при проверке обновления при попытке обновить версию iOS , решение состоит в том, чтобы выключить и снова включить режим полета. Никогда не знаешь; возможно, это просто способ вытащить ваш телефон из затора. Вот как:
Шаг 1. Откройте приложение «Настройки» и нажмите «Режим полета». Включите режим полета. Это гарантирует, что все беспроводные соединения отключены.
Шаг 2. После этого перезагрузите iPhone, когда этот режим включен, перейдите в «Настройки» и выберите опцию «Режим полета».
Шаг 3. Теперь выключите «Режим полета», чтобы активировать настройки устройства.
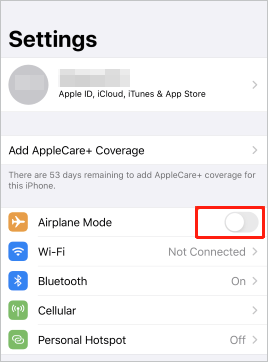
После выполнения этих шагов повторно подключите iPhone к сети Wi-Fi. После успешного подключения загрузите обновление программного обеспечения и посмотрите, появится ли на экране сообщение «Проверка обновления».
Если у вас возникли трудности с проверкой обновления на iPhone и оно зависло, перезагрузка устройства может быть жизнеспособным решением. При перезагрузке вашего iPhone все приложения и программы будут отключены, после чего устройство перезагрузится. Разные модели iPhone имеют разные настройки. См. инструкции ниже в зависимости от модели iPhone:
На iPhone 8 и более новых моделях нажмите и быстро отпустите кнопку увеличения громкости. Затем сделайте то же самое для клавиши уменьшения громкости. Наконец, удерживайте кнопку питания в течение нескольких секунд, пока не появится логотип Apple.

На моделях iPhone 7 и 7 Plus одновременно нажмите клавиши питания и уменьшения громкости на несколько секунд. Вы узнаете, что ваш телефон перезагрузился, когда на экране телефона появится логотип Apple.
Чтобы перезагрузить iPhone 6s и более ранние версии, нажмите, а затем удерживайте клавиши питания и «Домой» в течение нескольких секунд, пока на экране устройства не появится логотип Apple.

Если ваш iPhone зависает на экране «Проверка обновления», попробуйте удалить и снова загрузить обновление iOS и посмотреть, работает ли оно.
Для этого выполните следующие действия для достижения наилучших результатов:
Шаг 1. Перейдите в «Настройки» и выберите «Основные», затем «Хранилище iPhone». В появившемся списке приложений найдите обновление iOS , которое хотите удалить, и нажмите на него. Вы увидите опцию «Удалить обновление»; нажмите на него.
Шаг 2. Теперь, когда вы удалили устаревшую версию iOS , снова обновите свое устройство. Для этого перейдите в «Настройки», «Основные», затем «Обновление программного обеспечения» и выберите последнюю версию iOS .

Проблема «Проверка обновления» может возникнуть, если настройки вашей сети настроены неправильно. К счастью, вы можете быстро это исправить, сбросив настройки сети и вернув их к значениям по умолчанию. Сброс настроек сети на iPhone — это простое решение любых проблем с сетью, которые могут возникнуть на устройстве. Однако не забывайте; после этого вам необходимо повторно ввести пароли Wi-Fi.
Шаг 1. Чтобы сбросить настройки сети, откройте «Настройки» и выберите «Общие». Прокрутите до «Сброс».
Шаг 2. Теперь выберите опцию «Сбросить все настройки сети», чтобы сбросить настройки сети вашего устройства.

Шаг 3. При появлении запроса введите свой пароль и подтвердите, что вы хотите сбросить настройки сети вашего iPhone.
Шаг 4. После завершения автоматической перезагрузки вашего устройства настройте устройство и повторно подключитесь к Wi-Fi.
Вам может понравиться: Как легко решить проблему зависания передачи данных на iPhone? 14 быстрых трюков здесь
Если вы по-прежнему сталкиваетесь с ошибкой проверки обновления iPhone, попробуйте обновить свое устройство через iTunes. Этот подход может оказаться эффективным в решении этой проблемы. Выполните следующие действия, чтобы убедиться, что ваш телефон обновлен:
Шаг 1. Установите последнюю версию iTunes на свой компьютер, затем подключите iPhone к компьютеру с помощью USB-кабеля. Теперь откройте iTunes, выберите свое устройство, перейдите к «Сводка» и выберите «Проверить наличие обновлений».
Шаг 2. Нажмите «Загрузить и обновить», и ваш iPhone мгновенно начнет обновляться.
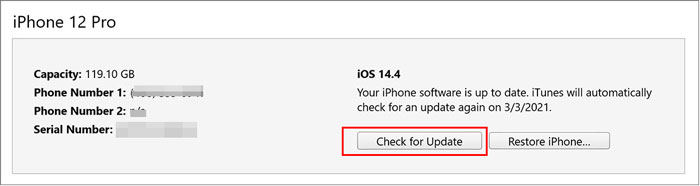
Вы слишком долго застряли во всплывающем окне «Проверка обновления»? Не сдавайтесь еще! Перевод вашего iPhone в режим DFU — эффективный способ решить эту проблему. В мгновение ока ваш телефон выйдет из текущего состояния и будет восстановлен из режима DFU. Выполните следующие действия:
Шаг 1. Начните с подключения iPhone к ПК с помощью USB-кабеля. Затем откройте «iTunes», а затем нажмите кнопку «Домой» вместе с кнопкой «Сон или Пробуждение» примерно на 10 секунд.
Шаг 2. Когда экран станет полностью черным, нажмите и удерживайте кнопку «Режим сна» или «Пробуждение». Продолжайте удерживать ее, пока не появится сообщение «iPhone обнаружен в режиме восстановления».

Если ваше устройство iOS не может проверить свое обновление, возможно, это связано с неизвестной системной проблемой. К счастью, вы можете решить эту проблему, восстановив iPhone из предыдущей резервной копии через iTunes .
Прежде чем начать, рекомендуется всегда использовать хорошее программное обеспечение для резервного копирования для безопасного хранения ваших данных. Это действие приведет к сбросу настроек iPhone и импорту его содержимого из файла резервной копии, тем самым удалив всю существующую информацию на устройстве. Вот как восстановить заводские настройки iPhone:
Шаг 1. Перейдите в «Настройки», выберите «Общие», а затем нажмите на опцию «Сброс». Наконец, нажмите кнопку с надписью «Стереть все содержимое и настройки».
Шаг 2. Введите пароль Apple ID, чтобы продолжить.

Если на вашем устройстве установлен VPN, это может вызвать проблемы с зависанием обновления. Итак, отключите VPN или прокси-соединения. Это поможет вам легко подключиться к iOS и оперативно проверять обновления.
Чтобы быстро пройти проверку обновления iOS , это самое быстрое и эффективное решение. Если вы подумываете о попытке управлять установкой через VPN или прокси, скорее всего, это потерпит неудачу.
Чтобы отключить VPN, зайдите в настройки вашего iPhone, выберите «VPN» и выключите его.
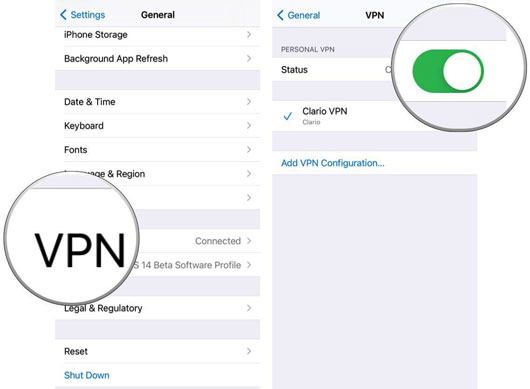
Теперь проверьте, решена ли проблема с невозможностью проверить обновление iOS .
Для обновления iPhone должно быть достаточно места, не менее 5 ГБ. Если он перегружен данными, проверить обновление для iOS 16 может быть невозможно. Чтобы обеспечить успешное обновление, вам следует удалить все ненужные файлы, чтобы освободить больше места для хранения iPhone :
Шаг 1. Перейдите в «Настройки», выберите «Основные» и нажмите «Хранилище iPhone», чтобы увидеть доступное место для хранения.

Шаг 2. Выберите файлы, которые хотите удалить, и нажмите кнопку «Удалить», чтобы освободить место.
Если вы по-прежнему не можете проверить обновления iOS , проверьте правильность настроек даты и времени. Дата и время должны соответствовать дате вашего региона; в противном случае это может помешать нормальному функционированию вашего iPhone.
Чтобы автоматически установить дату и время, перейдите в раздел «Настройки» и выберите «Общие». Найдите «Дата и время» и включите кнопку «Установить автоматически». Перезагрузите iPhone и попробуйте проверить обновление вашего iPhone.

К сожалению, бывали случаи, когда у Apple возникали технические трудности. Итак, если вы боретесь с поломкой Apple, простой поиск «Состояние сервера Apple» предоставит вам необходимую информацию с их официального сайта о том, доступны ли они.
Это самый простой метод, если вы хотите быстро и легко определить, связана ли проблема с серверами Apple. Если проблема связана с серверами Apple, вам придется терпеливо ждать решения проблемы.

Описанные выше методы могут устранить ошибки проверки обновлений iPhone. Иногда iPhone может зависать в режиме «Проверка обновления» на несколько часов или даже на целый день для вашего iPhone. В этом случае вам следует обратиться за помощью к iOS System Recovery — профессиональному решению для ремонта iPhone , которое восстанавливает все устройства iOS на компьютере до нормального состояния. Он прост в использовании даже для начинающих и очень безопасен.
Почему iOS System Recovery — лучший выбор для вас:
Действия по устранению проблемы с проверкой обновления iPhone с помощью iOS System Recovery:
01 Установите и запустите программное обеспечение на компьютере. В основном интерфейсе выберите опцию «Восстановление системы iOS ».

02 Подключите iPhone к компьютеру с помощью USB-кабеля и при появлении запроса нажмите «Доверять этому компьютеру». Это поможет iOS System Recovery успешно распознать ваше устройство.
03 Загрузите iPhone в режим DFU или Recovery, следуя инструкциям в интерфейсе.

04 Проверьте модель вашего телефона и другие сведения, затем нажмите «Восстановить», чтобы загрузить плагин для устранения проблемы. После завершения загрузки проблема с проверкой обновленного программного обеспечения iPhone будет немедленно устранена.

Прежде чем приступить к ремонту «iPhone завис при проверке обновления», вы должны убедиться, что соблюдены несколько важных условий:
Теперь вы знаете, что делать, если ваш iPhone зависает при проверке обновлений. Мы надеемся, что решения, изложенные в этой статье, помогут вам починить ваш iPhone. Если все остальное не помогло, лучше попробовать восстановление системы iOS , которое поможет быстро и без потери данных устранить любую проблему с вашим устройством.
Похожие статьи:
Память вашего iPhone заполнена? Освободите его без промедления [решено]
Как исправить неработающий снимок экрана iPhone / iPad
Как исправить зависание iPhone из-за проблемы с логотипом Apple

 Восстановление iPhone
Восстановление iPhone
 Как исправить зависание iPhone при проверке обновления? 15 исправлений в 2024 году
Как исправить зависание iPhone при проверке обновления? 15 исправлений в 2024 году