
Передача файлов Android - перенос данных Android на компьютер (данные не теряются)

В настоящее время в изменившейся конкурентной среде Apple iOS больше не является чемпионом, потому что ОС Android от Google устанавливается во все больше и больше мобильных телефонов, и все больше и больше людей покупают смартфоны под управлением ОС Android , чем покупают iPhone. Операционная система Android стала известной, и потребность в передаче файлов Android также возрастает из-за интеграции нескольких передовых и особых функций. И главная причина его популярности — открытая мобильная платформа и активное сообщество с открытым исходным кодом, обеспечиваемое ОС Android . И из-за этой открытости нам следует беспокоиться о безопасности наших данных Android и переносить данные Android на компьютер для резервного копирования.
Связанный: Основные причины, по которым вам нужна резервная копия телефона
Различные ситуации приводят к потере или повреждению данных Android
Как и в случае с другими электронными устройствами, неправильные операции и системные ошибки могут повредить ваши файлы Android и даже привести к их потере. Существуют различные ситуации, которые могут привести к повреждению, потере или повреждению данных телефона/планшета Android :
* Вирусы и вредоносные программы атакуют ваше устройство Android
* Падение или попадание воды повредили ваш телефон или планшет Android Android
* Коррупция в операционной системе Android
* Сброс устройства Android до заводских настроек.
* Случайно удалены некоторые важные файлы с устройства Android .
Чтобы предотвратить потерю или повреждение данных вашего Android , важно принять некоторые меры предосторожности, прежде чем вы столкнетесь с этой неприятной ситуацией. Ниже мы представим несколько различных решений, которые помогут вам сделать резервную копию вашего Android на компьютер.
Решение 1. Перенесите файлы Android на компьютер с помощью Android Assistant
Решение 2. Экспорт данных Android на компьютер с помощью Android Data Recovery
Решение 3. Перенос файлов с Android на компьютер с помощью USB-кабеля
Другие советы по переносу файлов с Android на ПК Windows
Резервное копирование данных Android на компьютере считается лучшим и наиболее эффективным решением для защиты ваших файлов Android . Поэтому всякий раз, когда вам нужно перенести файлы Android на компьютер, вы можете выбрать лучший инструмент для передачи файлов Android — Coolmuster Android Assistant , который поможет вам перенести все с вашего телефона Android и планшета Android на ПК или компьютер Mac , например контакты, текстовые сообщения, фотографии, видео, музыка, приложения и многое другое. Следующее руководство покажет вам, как легко это сделать с помощью Android Assistant. Он совместим со всеми устройствами Android , такими как Samsung, HTC, LG, Sony, Motorola и т. д.
Узнать больше:
* Как перенести данные Android через Wi-Fi
* Как синхронизировать телефон Android с iCloud
Шаг 1. Запустите Android File Transfer и подключите Android к ПК.
Используйте эффективный USB-кабель для подключения вашего Android устройства к компьютеру (здесь в качестве примера мы приводим ПК Windows ), запустите Android Assistant после его загрузки и установки. Затем он автоматически обнаружит подключенное устройство Android и попросит вас открыть отладку по USB на телефоне, если вы не сделали этого раньше.

Следуйте инструкциям в статье, чтобы узнать , как включить отладку по USB на устройстве Android . Если вы делали это раньше, вы можете перейти к следующему шагу.
После завершения отладки по USB вы можете перейти на экран устройства и нажать опцию «Разрешить». Затем в главном интерфейсе отобразится информация о параметрах вашего устройства, включая модель телефона, версию системы и размер памяти.

Шаг 2. Перенесите файлы с телефона/планшета Android на ПК.
После включения отладки USB на вашем устройстве Android инструмент передачи файлов Android начнет сканировать устройство и отображать все данные на вашем Android по категориям, включая видео, музыку, книги, контакты, SMS, журналы вызовов, приложения и т. д. Нажмите типы файлов. Просто откройте каждую вкладку, чтобы просмотреть содержащиеся в ней файлы в деталях. Отметьте файлы, которые хотите перенести на свой компьютер, и нажмите кнопку «Экспорт».

Доступна функция резервного копирования в один клик: вы также можете использовать новую функцию резервного копирования и восстановления в один клик Coolmuster Android Assistant для резервного копирования данных Android на компьютер. Все, что вам нужно сделать, это просто запустить Android Assistant и подключить Android устройство к тому же компьютеру. Выберите «Super Toolkit» в верхнем меню и нажмите «Резервное копирование», чтобы начать процесс резервного копирования в один клик. Кроме того, вы можете нажать «Восстановить», чтобы программа могла выполнить процесс восстановления в один клик.
Резервное копирование в один клик:

Восстановление в один клик:

Видеоурок
Вы думаете, что Android Data Recovery — это просто программа для восстановления данных? Вы неправы! Он также может помочь вам экспортировать восстановленные, а также существующие файлы на вашем телефоне Android на компьютер для резервного копирования. Coolmuster Lab.Fone for Android (для Windows / Mac ) — одно из лучших программ для восстановления данных Android которое мы хотим вам порекомендовать. Он способен восстанавливать потерянные и удаленные контакты, SMS, фотографии, видео, музыку, журналы вызовов и многое другое с мобильного телефона и планшета Android , а также экспортировать эти восстановленные данные и существующие данные на вашем телефоне Android на компьютер для будущего использования.
1. Загрузите, установите и запустите Coolmuster Lab.Fone for Android ;
2. Используйте USB-кабель для подключения телефона Android к компьютеру;
3. Все обнаруживаемые типы файлов отображаются слева, где вы можете открыть каждую категорию, чтобы просмотреть больше содержащихся в ней файлов;
4. Файлы, отмеченные красным цветом – потерянные, черным цветом – существующие. Просмотрите и выберите файлы, резервные копии которых хотите создать, и нажмите кнопку «Восстановить», чтобы сохранить их все на своем компьютере.
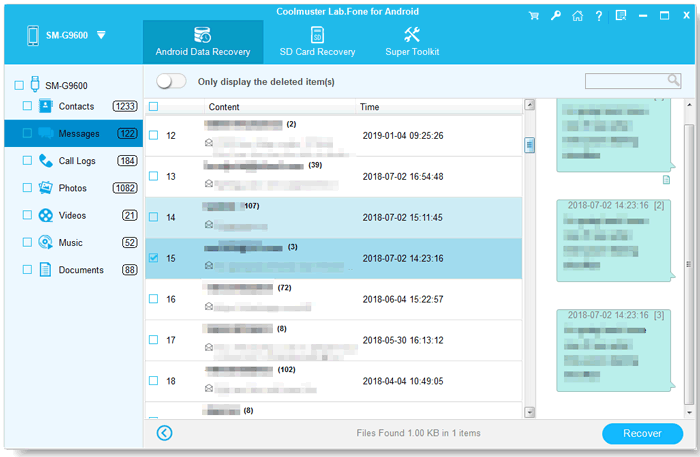
У вас есть только телефон Android , компьютер и оригинальный USB-кабель, входящий в комплект поставки телефона? Это также позволяет вам передавать файлы с вашего устройства Android на компьютер. Этот метод эффективен, хотя он может быть не таким простым, как использование приложения, подобного описанному выше. Выполните следующие действия, чтобы узнать, как перенести данные с Android на компьютер с помощью USB-кабеля.

Шаги : Подключите устройство Android к компьютеру с помощью USB-кабеля, перейдите в «Настройки» телефона > «Модем и портативная точка доступа» и выберите параметр «USB-модем». Затем перейдите к компьютеру Windows , откройте проводник Windows и найдите свое устройство Android . Теперь вы можете дважды щелкнуть мышью, чтобы открыть свое устройство, найти все файлы и папки в памяти телефона и перетащить их на свой компьютер.
Здесь следует отметить, что если вы впервые подключаете свой телефон Android к компьютеру, Windows попросит вас установить соответствующие драйверы, и для этого может потребоваться установка специального программного обеспечения для синхронизации данных.
Советы 1. Используйте Bluetooth для передачи данных Android на ПК
Ваш компьютер оснащен Bluetooth? Если да, то вы можете отправлять данные с Android на ПК Windows через Bluetooth, хотя и на очень медленной скорости!
Действия: сначала включите Bluetooth на телефоне Android и компьютере, а затем соедините их. Как только соединение будет установлено, выберите файл, который вы хотите передать на телефоне Android , затем нажмите кнопку «Поделиться» и выберите «Поделиться через Bluetooth». Затем выберите сопряженный компьютер в появившемся списке. Перейдите на свой ПК Windows , согласитесь на получение файла, затем нажмите «Далее», чтобы начать передачу. После завершения передачи данных вы должны получить уведомление о том, что передача файлов завершилась успешно. Эти данные будут сохранены в общей папке вашего компьютера Windows .
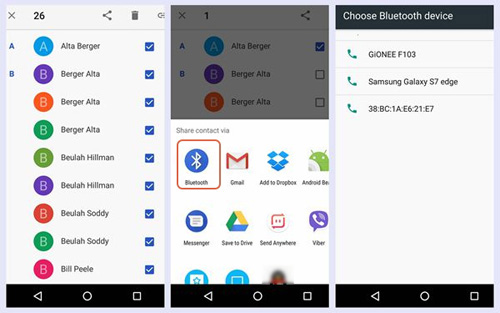
Советы 2. Используйте Wi-Fi Direct для передачи файлов Android на компьютер.
Производители устройств Android добавили поддержку WiFi Direct для некоторых устройств. Это работает аналогично концепции отправки данных через Bluetooth, но WiFi Direct работает намного быстрее.
Действия: После установки WiFi Direct на Android вам необходимо загрузить и установить сопутствующее приложение Windows (также поддерживает Linux и Mac OS X), для которого требуется запуск среды выполнения Java. После завершения установки запустите ее, выберите получение и использование камеры вашего ПК для считывания QR-кода или введите ключ. После выполнения вышеуказанных действий передача данных начнется автоматически. WiFi Direct немного сложен в использовании и поддерживается не всеми устройствами Android .
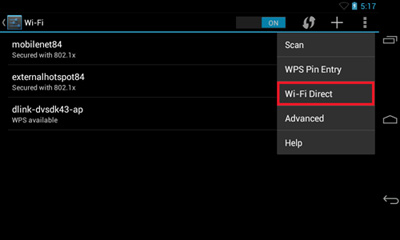
Независимо от того, используете ли вы USB-кабель, Bluetooth или Wi-Fi Direct, процесс передачи данных будет нестабильным. Из соображений безопасности вашего устройства и данных мы напоминаем вам использовать профессиональное программное обеспечение для настольных компьютеров для переноса данных телефона Android на ваш компьютер. Android Assistant , я считаю, самый удобный и надежный инструмент для передачи файлов Android .
Похожие статьи:
Копирование SMS с телефона Motorola на компьютер





