
Как переместить изображения на SD-карту на Samsung [4 проверенных метода]

«Может кто-нибудь сказать мне, как переместить фотографии и т. д. из внутренней памяти на SD-карту и как сделать SD-карту хранилищем по умолчанию? Заранее спасибо. Кстати, мой телефон — Galaxy S24».
- из сообщества Samsung
SD-карта — это мощное и универсальное запоминающее устройство, которое мы часто используем для расширения памяти телефона. Однако некоторые данные, например изображения, не сохраняются непосредственно на SD-карте. Если нам нужно переместить изображения на SD-карту на устройстве Samsung, как нам это сделать? В этой статье будут представлены четыре распространенных метода. Давайте посмотрим.
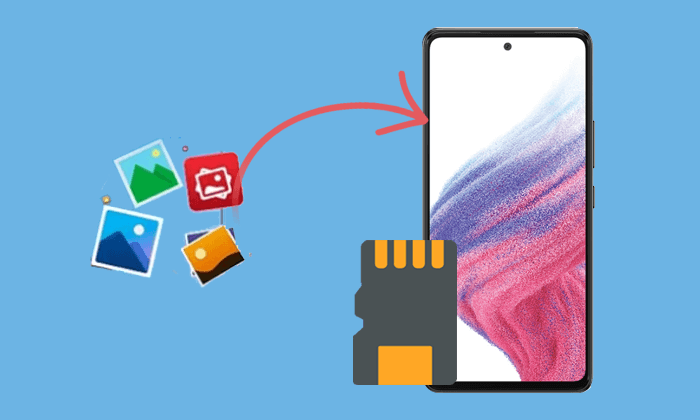
Как перенести фотографии с внутренней памяти на SD-карту Samsung S10/S20/S21/S22/S23/S24? Телефоны Samsung часто поставляются с приложением «Мои файлы», которое помогает нам легко управлять файлами и перемещать их. Чтобы сделать это, вы можете выполнить следующие шаги:
Шаг 1. На телефоне Samsung откройте приложение «Мои файлы» и выберите «Внутренняя память».
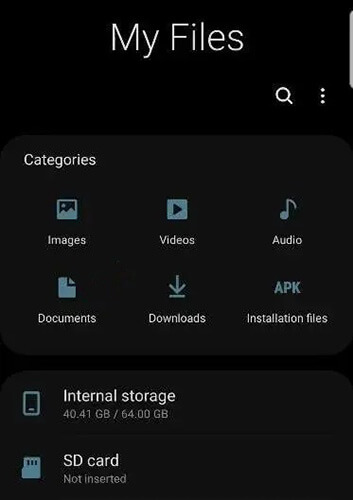
Шаг 2. Найдите и щелкните папку «DCIM», которая является местом хранения фотографий по умолчанию.
Шаг 3. Выберите фотографию, которую хотите переместить. Вы можете нажать и удерживать фотографию, а затем выбрать несколько фотографий.
Шаг 4. Нажмите кнопку «Дополнительные параметры» в правом верхнем углу (обычно три точки). Выберите «Переместить».
Шаг 5. Вернитесь в основной интерфейс и выберите «SD-карта». Выберите целевую папку и нажмите «Переместить сюда».
Примечание. Если у вас телефон Android другой марки, вы можете обратиться к этой статье, чтобы узнать, как переместить изображения на SD-карту на Android .
Другой способ переместить изображения на SD-карту на Samsung — через приложение «Камера». Вот руководство о том, как переместить изображения на SD-карту Samsung из приложения «Камера»:
Шаг 1. Сначала запустите приложение «Камера» на своем телефоне.
Шаг 2. Выберите фотографию, которую хотите переместить, и нажмите кнопку «Еще».
Шаг 3. Во всплывающем меню выберите «Переместить» > «SD-карта».
Если вы хотите сохранять будущие фотографии прямо на SD-карту, вы можете изменить место хранения в настройках приложения «Камера». В интерфейсе приложения «Камера» коснитесь значка «Настройки», выберите параметр «Место хранения» и выберите «SD-карта» в качестве места хранения по умолчанию.
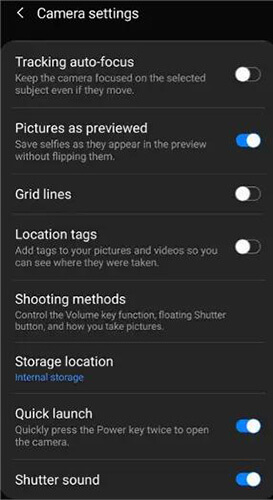
Если вы не возражаете против дополнительных действий, вы также можете перенести фотографии из внутренней памяти телефона на SD-карту, подключив телефон к компьютеру. Хотя этот метод немного сложнее, он позволяет более эффективно перемещать большие пакеты файлов.
Шаг 1. Подключите телефон Samsung к компьютеру с помощью USB-кабеля.
Шаг 2. На вашем устройстве Samsung выберите режим «Передача файлов».

Шаг 3. Откройте файловый менеджер на своем компьютере и найдите хранилище телефона Samsung.
Шаг 4. Найдите изображения в папке «DCIM» в разделе «Внутреннее хранилище» и скопируйте их.
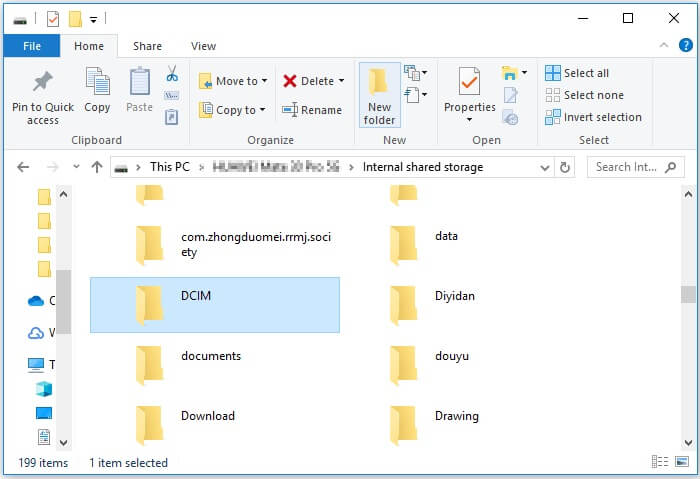
Шаг 5. Вернитесь в основной каталог, выберите SD-карту и вставьте скопированные фотографии в нужную папку на SD-карте.
Если вы обеспокоены тем, что описанные выше методы не могут успешно перенести изображения на SD-карту устройства Samsung, вы можете попробовать Coolmuster Android Assistant . Coolmuster Android Assistant — профессиональная программа для управления данными Android . Оно не только позволяет перемещать изображения с телефона Samsung на SD-карту, но также позволяет управлять фотографиями непосредственно на компьютере, например удалять или переносить их. Помимо фотографий, он также поддерживает другие типы данных, включая контакты, музыку, сообщения, видео и многое другое. Он совместим с большинством марок и моделей телефонов Android , представленных на рынке, включая новейшую модель Samsung S24.
Чем Coolmuster Android Assistant может вам помочь?
Следуйте пошаговому руководству, чтобы узнать, как переместить изображения на SD-карту на устройстве Samsung с помощью Coolmuster Android Assistant :
01 Загрузите, установите и откройте Coolmuster Android Assistant на своем компьютере. После запуска выберите « Android Assistant» из опций, доступных в интерфейсе.

02 Чтобы подключить телефон Samsung к компьютеру, у вас есть два варианта: USB или Wi-Fi.

03 Как только соединение будет установлено, все ваши данные Samsung будут доступны. Чтобы перенести изображения на SD-карту, вы можете перейти в «Фотографии» > отметить изображения, которые хотите переместить > выбрать «Экспорт» в верхнем меню и выбрать SD-карту для хранения изображений.

Видеоурок
Чтобы помочь вам быстрее освоить перенос фотографий на SD-карту с помощью Coolmuster Android Assistant , мы подготовили для вас видеоурок:
Перемещение фотографий на SD-карту не только освобождает больше места на телефоне , но и повышает безопасность данных. В этой статье вам представлены в общей сложности 4 метода. Теперь мы предоставим краткое описание каждого метода, чтобы помочь вам лучше выбрать тот, который подходит именно вам:
Похожие статьи:
Как сделать резервную копию фотографий на Samsung [7 лучших решений, которые стоит попробовать]
Получение фотографий из Samsung Cloud: руководство, которое вы никогда не должны пропустить
Как удалить фотографии с Samsung Galaxy навсегда — 3 способа!





