
Как распечатать текстовые сообщения с телефона Motorola: 4 основных способа

«Привет, ребята. У меня телефон Motorola. Я много переписываюсь, и в моем телефоне тысячи сообщений. Теперь мне нужно распечатать несколько тредов. Как проще всего распечатать текстовые сообщения с телефона Motorola?»
- из Дома сообщества Verizon
Текстовые сообщения стали неотъемлемой частью нашей повседневной жизни. Однако могут возникнуть случаи, когда нам потребуется распечатать эти сообщения для безопасного хранения или для других целей. В этой статье мы познакомим вас с четырьмя способами печати текстовых сообщений с телефона Motorola. Предпочитаете ли вы распечатывать сообщения с помощью снимков экрана, электронной почты, учетной записи Google или стороннего программного обеспечения, вы найдете для себя подходящий метод.
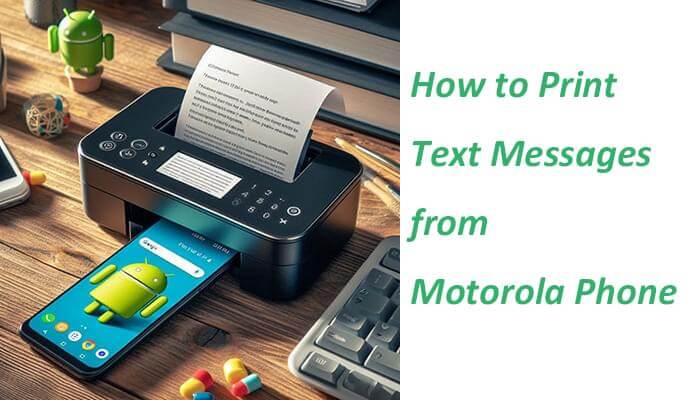
Сначала давайте проведем простое сравнение четырех методов, упомянутых в этой статье, с помощью таблицы.
| Метод | Преимущества | Недостатки |
| Скриншот | Удобный доступ в режиме реального времени | Ограниченная целостность информации, ограничения формата и качество печати могут различаться. |
| Coolmuster Android Assistant | Мощные функции, поддержка целостности данных, широкая совместимость | Требуется дополнительное программное обеспечение |
| Электронная почта | Гибкость, простота обмена | Ограничения формата |
| Аккаунт Google | Автоматическое резервное копирование, доступное на всех устройствах | Зависимость от учетной записи Google, потенциальные риски безопасности данных |
Создание снимков экрана — один из самых прямых и простых методов. Сделав снимок экрана вашего разговора, а затем распечатав его, вы можете легко распечатать текстовые сообщения. Вот подробные шаги:
Шаг 1. Сначала включите телефон Motorola и найдите SMS, которое хотите распечатать. Убедитесь, что содержимое сообщения полностью отображается на экране, или вы можете прокрутить экран, чтобы просмотреть весь разговор.
Шаг 2. Одновременно нажмите и удерживайте кнопку «Питание» и кнопку «Уменьшение громкости», чтобы вызвать снимок экрана. После того как снимок экрана будет сделан, экран кратковременно мигнет или отобразится уведомление о том, что снимок экрана сохранен.
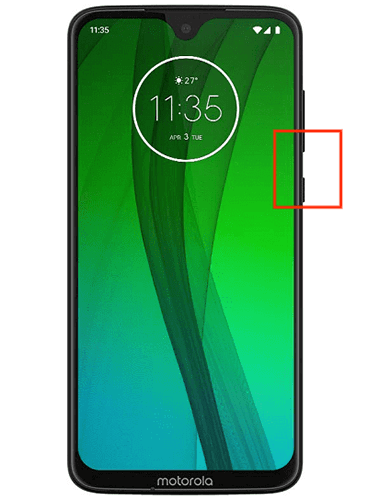
Шаг 3. Сохраните скриншот в галерее или файловом менеджере вашего телефона. После этого вы можете использовать USB-кабель, Bluetooth, электронную почту или облачные сервисы дляпередачи изображения с телефона на компьютер .
Шаг 4. Откройте файл снимка экрана на своем компьютере, используя программу просмотра изображений или программное обеспечение для редактирования, чтобы просмотреть и настроить его (например, обрезать, повернуть и т. д.). Наконец, подключите принтер, выберите правильные настройки принтера и распечатайте снимок экрана.
Ниже приведены дополнительные способы создания снимков экрана на телефонах Motorola.
Сохранение моментов: как сделать снимок экрана на MotorolaКонечно, вы также можете экспортировать текстовые сообщения на свой компьютер для печати. Coolmuster Android Assistant — мощное программное обеспечение для управления мобильным телефоном. Он может помочь вамперенести сообщения Android на ваш компьютер , после чего вы сможете легко открыть файл и распечатать текстовые сообщения на своем компьютере. Кстати, с помощью этого программного обеспечения вы также можете просматривать, отправлять, отвечать на текстовые сообщения и удалять их прямо на своем компьютере.
Ключевые особенности Coolmuster Android Assistant :
Как распечатать текстовые сообщения с телефона Motorola на компьютер с помощью Coolmuster Android Assistant ?
01 Загрузите и установите Coolmuster Android Assistant на свой компьютер.
02 Подключите телефон Motorola к компьютеру с помощью USB-кабеля, убедившись, что включен режим отладки USB. Информация на вашем телефоне будет автоматически обнаружена и отображена программным обеспечением.

03 В интерфейсе программного обеспечения выберите опцию «SMS», затем выберите конкретные текстовые сообщения, которые вы хотите распечатать. Нажмите кнопку «Экспорт», чтобы сохранить их в формате для печати, например в файле TXT или HTML.

04 Откройте экспортированный файл на своем компьютере и распечатайте его на принтере.
Если у вас всего несколько текстовых сообщений, вы также можете отправить их по электронной почте на свой компьютер для печати. Вот как это сделать на телефоне Motorola:
Шаг 1. На телефоне Motorola откройте SMS-сообщение, которое хотите распечатать. У вас есть возможность скопировать контент или напрямую поделиться им на свой адрес электронной почты.
Вариант 1. Скопируйте контент
Нажмите и удерживайте текст SMS. Выберите «Копировать» из вариантов.
Вариант 2. Поделитесь напрямую
Выберите SMS, которые хотите распечатать. Нажмите «Поделиться» и выберите «Электронная почта» в качестве способа обмена.
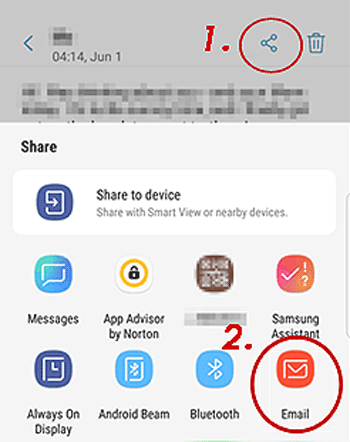
Шаг 2. Запустите приложение электронной почты и создайте новое электронное письмо. Вставьте скопированное содержимое SMS в тело электронного письма или прикрепите его в виде файла (если ваше почтовое приложение поддерживает вложение текста).
Шаг 3. Отправьте электронное письмо на свою учетную запись электронной почты.
Шаг 4. Откройте свой компьютер и войдите в свою учетную запись электронной почты. Откройте только что отправленное письмо.
Шаг 5. Возьмите копию текста из письма и вставьте ее в текстовый редактор вашего компьютера.
Альтернативно, если вы прикрепили SMS в виде файла, просто откройте файл в подходящем текстовом редакторе. Затем воспользуйтесь принтером, чтобы распечатать содержимое SMS из текстового редактора.
Если вы создали резервную копию своих сообщений с помощью своей учетной записи Google, вы можете экспортировать и распечатать их через нее. Ниже приведено руководство по печати текстовых сообщений с телефонов Motorola через Google:
Шаг 1. Сначала убедитесь, что ваша учетная запись Google используется для резервного копирования сообщений на вашем телефоне Motorola. Перейдите в «Настройки» и выберите «Резервное копирование», чтобы подтвердить, что «Резервное копирование на Google Диск» включено.

Шаг 2. Откройте веб-браузер на своем компьютере и войдите в систему, используя учетную запись Google, связанную с вашим телефоном.
Шаг 3. Найдите резервную копию SMS в своей учетной записи Google и экспортируйте их в формат для печати.
Шаг 4. Откройте экспортированный файл на своем компьютере и распечатайте его на принтере.
Выше приведены несколько способов печати текстовых сообщений с телефонов Motorola, каждый из которых имеет свои преимущества и применимые сценарии. В частности, Coolmuster Android Assistant с его лаконичным интерфейсом и мощными функциями стал для многих пользователей предпочтительным инструментом для печати SMS. Он может не только быстро создавать резервные копии и экспортировать содержимое нескольких SMS-сообщений, но также поддерживает различные форматы данных и параметры экспорта, что обеспечивает пользователям большое удобство. Мы надеемся, что эта статья предоставит вам полезную информацию и поможет вам успешно печатать сообщения с телефона Motorola.
Похожие статьи:
Как перенести текстовые сообщения с телефона Motorola на компьютер (4 способа)
Полное руководство по печати текстовых сообщений с Android [5 способов]
Motorola SMS Recovery - Как восстановить удаленные текстовые сообщения от Motorola





