
Как синхронизировать POCO с ПК: 4 проверенных метода простой передачи файлов

«Как перенести файлы с телефона (Poco) на ПК? Обязательно ли использовать кабель, который был в комплекте с телефоном, или правильный кабель?»
- Из Реддита
Хотите перенести файлы, фотографии или контакты с телефона POCO на ПК? Независимо от того, делаете ли вы резервную копию данных или освобождаете место , синхронизация POCO с ПК проще, чем вы думаете. В этом руководстве мы рассмотрим 4 эффективных метода: от профессиональных инструментов до встроенных функций, таких как Xiaomi Cloud и USB-подключение. Давайте найдем лучший способ, который соответствует вашим потребностям.
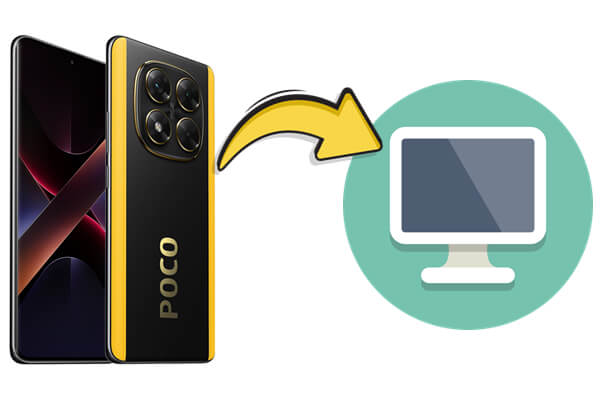
Если вы ищете стабильное и комплексное решение для синхронизации всего, от сообщений и контактов до медиафайлов, Coolmuster Android Assistant — ваш выбор. Это настольное программное обеспечение предлагает плавное и гибкое решение для синхронизации вашего устройства POCO с вашим ПК. Независимо от того, хотите ли вы выборочно перенести файлы или создать полную резервную копию, этот инструмент создан для того, чтобы с легкостью справиться со всем этим.
Вот что делает его выдающимся:
Как выборочно синхронизировать POCO с ПК
Если вы хотите экспортировать только определенные типы данных, например, пакет фотографий, некоторые контакты или сообщения, вы можете сделать это, выполнив всего несколько простых шагов:
01 Загрузите и установите Coolmuster Android Assistant на свой компьютер.
02 Подключите телефон POCO с помощью USB-кабеля (в некоторых случаях также поддерживается подключение по Wi-Fi), затем включите отладку по USB при появлении соответствующего запроса.

03 После обнаружения устройства вы увидите все ваши данные, отсортированные по категориям на левой панели. Выберите нужный тип данных, например, Контакты, Фотографии или SMS, просмотрите их и нажмите «Экспорт», чтобы сохранить файлы на ПК.

Как выполнить полное резервное копирование в один клик с POCO на ПК
Если ваша цель — создать резервную копию всех данных на вашем телефоне POCO за один раз, функция резервного копирования в один клик сэкономит вам время:
01 После подключения телефона POCO перейдите на вкладку «Super Toolkit».
02 Выберите «Резервное копирование», отметьте флажками все типы данных, которые вы хотите включить, и укажите предпочтительную папку назначения на вашем ПК.

03 Нажмите «Резервное копирование», и весь выбранный контент будет немедленно перенесен и надежно сохранен на вашем компьютере.

Хотите увидеть, как это работает в действии? Вы можете обратиться к официальному видеоуроку продукта для пошагового руководства.
Для тех, кто предпочитает прямой и знакомый метод, подключение телефона POCO к ПК с помощью кабеля USB является простым и эффективным, особенно при передаче фотографий , видео и документов. Хотя этот метод не поддерживает данные системного уровня, такие как контакты или сообщения, он отлично подходит для быстрой и беспроблемной передачи медиафайлов.
Ниже приведено руководство по переносу POCO на ПК с помощью USB-кабеля:
Шаг 1. Подключите устройство POCO к ПК с помощью USB-кабеля.
Шаг 2. На телефоне выберите режим «Передача файлов (MTP)».

Шаг 3. Откройте проводник на компьютере и найдите свой телефон POCO в разделе «Этот компьютер».
Шаг 4. Перейдите в такие папки, как DCIM, Загрузки или Музыка, и скопируйте файлы на свой компьютер.
Если вы предпочитаете беспроводную синхронизацию и уже используете учетную запись Mi, Xiaomi Cloud предлагает удобный способ доступа к важным данным, таким как контакты, сообщения и фотографии, непосредственно с вашего ПК через браузер. Это облачное решение особенно полезно, если вы ищете автоматическое резервное копирование и удаленный доступ к своим данным без необходимости использования кабелей или настольных приложений.
Вот как это работает:
Шаг 1. На телефоне POCO перейдите в «Настройки» > «Учетная запись Mi» > «Xiaomi Cloud».
Шаг 2. Включите параметры синхронизации для файлов, к которым вы хотите получить доступ на своем ПК (например, «Фотографии», «Контакты»).
Шаг 3. Откройте браузер на ПК и зайдите на сайт https://i.mi.com .
Шаг 4. Войдите в свою учетную запись Mi и получите доступ к синхронизированным файлам.
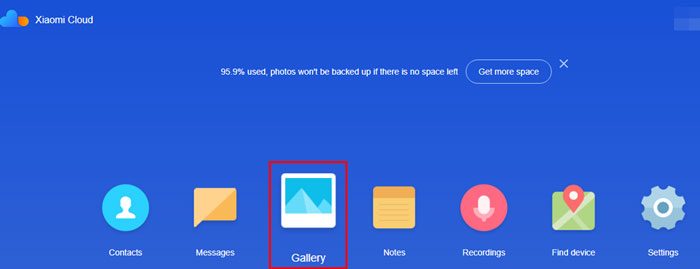
Когда вы просто хотите отправить несколько файлов, например, документ, фото или песню, на свой ПК без каких-либо кабелей, Bluetooth может справиться с этой задачей. Это хороший выбор для случайных передач, когда скорость и объем не являются критически важными. Хотя этот метод медленнее и лучше всего подходит для легких файлов, он все равно полезен, когда Wi-Fi или USB недоступны.
Чтобы синхронизировать POCO с ПК через Bluetooth, выполните следующие действия:
Шаг 1. Включите Bluetooth на вашем телефоне POCO и на вашем ПК.

Шаг 2. Подключите оба устройства через настройки Bluetooth.
Шаг 3. Выберите файл(ы) на вашем POCO, нажмите «Поделиться» > «Bluetooth» и выберите свой ПК из доступных устройств.
Шаг 4. Примите запрос на передачу на своем ПК и дождитесь его завершения.
Независимо от ваших предпочтений — быстрое и полное резервное копирование, автономные передачи или беспроводная синхронизация — есть подходящий способ синхронизации вашего POCO с ПК. Вот краткое сравнение, которое поможет вам выбрать наиболее подходящий вариант:
| Метод | Скорость | Поддерживает | Требуется Интернет | Рекомендуется для |
| Coolmuster Android Assistant | ★★★★★ | Все основные типы данных | ❌ | Полное резервное копирование и управление файлами |
| Передача файлов через USB | ★★★☆☆ | Фотографии, видео, документы | ❌ | Быстрая ручная передача медиафайлов |
| Облако Xiaomi | ★★★☆☆ | Фотографии, контакты, сообщения | ✅ | Автоматическая синхронизация основных данных |
| Bluetooth | ★★☆☆☆ | Только небольшие файлы | ❌ | Периодическая легкая беспроводная передача данных |
Для пользователей, которым требуется комплексное и простое решение, Coolmuster Android Assistant выделяется как самый мощный и удобный инструмент для синхронизации POCO с ПК с полным контролем над данными.
Похожие статьи:
Как восстановить удаленные текстовые сообщения на POCO | 4 проверенных решения
Как перенести данные с iPhone на POCO: 4 простых метода, которые стоит попробовать
Как перенести контакты с Android на компьютер? (6 лучших способов)





