Многие люди сохраняют свои фотографии, документы, видео, музыку и другие файлы на своих флэш-накопителях. Правильно говорят, что сохранять данные на флешке безопаснее, чем сохранять на телефоне Android . Это связано с тем, что данные, хранящиеся на телефоне Android , могут быть потеряны в любой момент по разным неожиданным причинам и ситуациям. Вот почему каждый должен знать, как передавать файлы между телефоном Android и флэш-накопителем. Иногда вам может потребоваться использовать изображение, хранящееся на флэш-накопителе, в качестве обоев телефона или использовать песню в качестве мелодии звонка телефона.

В этой статье мы покажем вам, как передавать файлы через OTG, чтобы вы могли легко и быстро переносить данные с Android на флэш-накопитель и наоборот. Кроме того, мы также расскажем, как перенести данные между Android и компьютером. Если вы заинтересованы в содержании, продолжайте читать.
Как перенести файлы между Android и флешкой через OTG
Советы: как перенести данные между Android и компьютером
Практически каждый пользователь Android знает, как перенести файлы с телефона на компьютер и наоборот с помощью USB-кабеля. Однако процесс передачи становится более сложным, когда приходится использовать флэш-накопитель или кабель OTG, особенно для тех, кто впервые пользуется компьютером. Когда мы говорим о кабеле On the Go (OTG), мы имеем в виду устройство, которое обеспечивает связь между устройствами мобильных телефонов и флэш-накопителями и устройствами чтения SD-карт. Передача файлов через OTG требует большой осторожности и внимания. Некоторые люди теряли файлы или дублировали их, просто совершая простые ошибки.
Прежде чем начать процесс передачи, убедитесь в конкретном местоположении файлов, подключите флэш-накопитель на Android , а затем выполните следующую процедуру для передачи файлов между телефоном Android и флэш-накопителем.
Шаг 1. Подтвердите подключение телефона.
Убедитесь, что к телефону можно подключить кабель OTG или флэш-накопитель. Это можно сделать, подключив флешку к телефону с помощью кабеля OTG. Кроме того, вы можете напрямую подключить флэш-накопитель micro USB к телефону. Емкость подключения также можно определить с помощью таких приложений, как «Проверка USB OTG». Новые версии телефонов Android могут легко обнаружить подключенное устройство, и пользователям нужны только адаптеры «папа» и «мама» и флэш-накопитель. Разница между охватывающим и охватывающим концами заключается в том, что охватываемый конец является выступающей стороной, а охватывающий конец — полой.

Шаг 2: Подключите флешку к телефону через OTG
На этом этапе вам нужно научиться использовать кабель OTG и флэш-накопитель USB, а также как использовать микро-USB или флэш-накопитель Type-C. Все, что вам нужно сделать, это подключить гнездовой конец кабеля OTG к флэш-накопителю. Подсоедините телефон к штекерному концу провода после того, как вставите флэш-накопитель в адаптер. В другом методе вы просто вставляете флэш-накопитель micro USB непосредственно в USB-порт вашего телефона.
Шаг 3. Разрешите доступ
Вы узнаете, было ли соединение успешным, если появится уведомление с просьбой разрешить доступ. Хотя некоторые устройства отображают это уведомление напрямую, другие требуют, чтобы пользователь получил его вручную. После того, как вы разрешили доступ, нажмите на папку, содержащую файлы, чтобы выбрать и открыть ее.
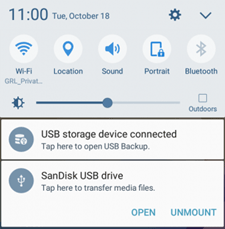
Шаг 4. Перенесите файлы
Поскольку папка уже открыта, определите конкретные данные, которые вам нужны, нажмите и удерживайте их для успешного выбора. Скопируйте или импортируйте их, а затем щелкните новое место, куда вы хотите их переместить. Процесс начнется немедленно, и вы сможете увидеть скорость его выполнения на другой панели уведомлений.
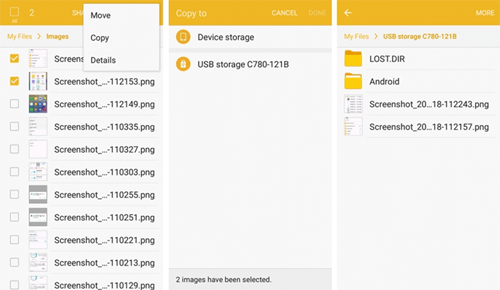
Шаг 5: Отсоедините кабель
Отсоединить кабель можно только после успешной передачи всех файлов. Если вы хотите убедиться, что все файлы были перемещены, вы можете открыть новую папку и проверить новые файлы. Перед отсоединением кабеля желательно дать телефону команду на завершение соединения.
Не пропустите:
Перенос файлов Android на внешний жесткий диск
Перенос фотографий между Galaxy и компьютером
Помимо использования USB-кабеля, передача файлов, фотографий, видео, контактов и текстовых сообщений между устройствами Android и компьютерами стала проще благодаря лучшему инструменту передачи файлов Android под названием Coolmuster Android Assistant . Передача данных будет завершена всего несколькими щелчками мыши. С помощью этого инструмента вы также можете управлять и редактировать данные своего телефона на компьютере. Сначала вам необходимо загрузить бесплатную пробную версию помощника Android , а затем выполнить следующую процедуру:
Шаг 1. Установите и запустите инструмент на своем компьютере.
После завершения загрузки подключите устройство Android к компьютеру с помощью USB-кабеля. В интерфейсе программы отобразятся некоторые инструкции, которым необходимо следовать, чтобы открыть отладку по USB на вашем телефоне Android и позволить программе распознать ее.

Шаг 2. Сканирование и предварительный просмотр данных Android
После этого все данные в телефоне будут автоматически просканированы и отображены в верхнем меню в четких категориях. Вам придется открыть каждую категорию, чтобы узнать данные в ней.

Шаг 3. Перенесите файлы
Выберите все файлы, которые вам нужно скопировать с вашего Android устройства на компьютер. Нажмите кнопку «Экспорт», чтобы переместить их. Если вы хотите переместить файлы приложений, музыку, видео и другие файлы с компьютера на устройство Android , нажмите кнопку «Импортировать».
Похожие статьи:
Как перенести контакты с одного iPhone на другой





