
Как перенести фотографии из iCloud на USB-флешку: 4 полезных способа

iCloud — это облачное хранилище Apple, позволяющее пользователям создавать резервные копии и хранить такие файлы, как фотографии, видео и документы. Однако, поскольку доступно всего 5 ГБ бесплатного хранилища, многим пользователям требуется больше места. В результате они часто ищут способы перенести фотографии из iCloud на USB-накопитель для безопасного хранения или освобождения места в облачном хранилище . В этой статье мы расскажем вам о простом пошаговом руководстве по переносу фотографий из iCloud на USB-накопитель.
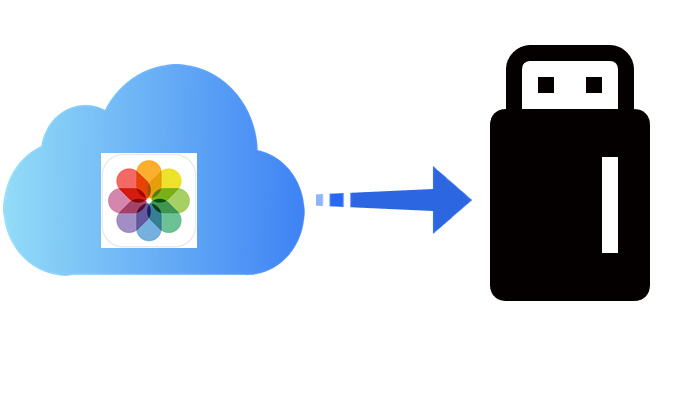
Это распространённый способ переноса фотографий из iCloud на USB-накопитель. Мы можем зайти на сайт iCloud, загрузить фотографии на компьютер, а затем перенести их на USB-накопитель.
Вот как перенести фотографии из iCloud на USB-флеш-накопитель через iCloud.com:
Шаг 1. Откройте браузер вашего компьютера, посетите сайт iCloud.com и войдите в свою учетную запись iCloud, используя свой Apple ID.
Шаг 2. После входа в систему нажмите значок «Фотографии», чтобы получить доступ к фотографиям iCloud и просматривать/ управлять своими фотографиями iCloud .

Шаг 3. Выберите фотографии для загрузки. Чтобы выбрать несколько фотографий, удерживайте клавишу «Ctrl» ( Windows ) или «Command» ( Mac ).
Шаг 4. Нажмите значок «Загрузить» в правом верхнем углу страницы, чтобы сохранить выбранные фотографии в папке «Загрузки» на вашем компьютере.

Шаг 5. Вставьте USB-накопитель и скопируйте загруженные файлы фотографий с компьютера на USB-накопитель.
Для пользователей Windows Apple предлагает приложение iCloud для Windows , которое обеспечивает прямой доступ к данным iCloud и их загрузку в системе Windows .
Вот как перенести фотографии из iCloud на USB-флеш-накопитель с помощью iCloud для Windows :
Шаг 1. Загрузите и установите приложениеiCloud для Windows на свой компьютер, затем подключите USB-накопитель.
Шаг 2. Войдите в свою учетную запись iCloud, затем нажмите «Фотографии» и выберите «Параметры».
Шаг 3. Установите флажок «Загружать новые фотографии и видео на мой ПК», нажмите «Изменить...», чтобы выбрать папку на USB-накопителе в качестве места назначения, а затем нажмите «Готово».

Шаг 4. В проводнике нажмите «Фотографии iCloud» на боковой панели, чтобы получить доступ к синхронизированным фотографиям. Если вы используете Windows 11, откройте «Фотографии Microsoft» и перейдите в раздел «Фотографии iCloud».
Шаг 5. Выберите все фотографии, которые вы хотите перенести на USB-накопитель, и нажмите «Загрузить».
Если вы пользователь Mac , вам не нужно загружать настольную версию iCloud. Чтобы перенести фотографии из iCloud на компьютер, а затем на USB-накопитель, выполните следующие действия:
Шаг 1. Откройте «Фотографии» на Mac и выберите «Настройки» в строке меню в верхней части экрана.
Шаг 2. Нажмите «Фотографии iCloud» и выберите «Загрузить оригиналы на этот Mac ». Все ваши фотографии будут перенесены на ваш Mac .

Шаг 3. Подключите USB-накопитель к компьютеру и скопируйте все фотографии на USB-накопитель.
Если вы используете iPhone или iPad, вы можете подключить USB-накопитель к устройству с помощью адаптера OTG, а затем загрузить фотографии напрямую из iCloud и сохранить их на USB-накопитель.
Вот шаги:
Шаг 1. Вставьте OTG-адаптер в ваш iPhone или iPad и подключите USB-флеш-накопитель.
Шаг 2. Откройте приложение «Фотографии», перейдите в раздел «Альбомы» и найдите фотографии, которые вы хотите загрузить.
Шаг 3. Нажмите кнопку «Поделиться» на фотографиях, выберите «Сохранить в файлы» и выберите USB-накопитель в качестве места хранения.
Шаг 4. После завершения фотографии будут сохранены на USB-накопитель.

Хотя вы можете загрузить фотографии из iCloud на USB-накопитель, этот многоэтапный процесс может занять много времени и места. Если вам нужен более удобный способ управления фотографиями и их резервного копирования, Coolmuster iOS Assistant — более гибкий выбор. Эта программа позволяет напрямую экспортировать фотографии с iPhone или iPad на компьютер или USB-накопитель, минуя iCloud, что делает процесс простым и быстрым.
Что может сделать для вас Coolmuster iOS Assistant?
Вот как использовать iOS Assistant для резервного копирования фотографий с iPhone на компьютер:
01. Загрузите нужную версию приложения и запустите её. Когда откроется главный интерфейс, подключите iPhone к ПК с помощью USB-кабеля и нажмите «Доверять» при появлении запроса. Нажмите «Продолжить», чтобы продолжить.

02 После обнаружения устройства все данные iPhone будут отображены в папках на левой панели.

03. Выберите папку «Фотографии» для предварительного просмотра изображений и выберите те, которые хотите экспортировать на компьютер. После этого нажмите кнопку «Экспорт», чтобы перенести изображения на компьютер.

Видеоурок:
Упомянутые выше методы позволяют переносить фотографии из iCloud на USB-накопитель, что позволяет пользователям выбрать наиболее подходящий вариант в зависимости от их устройства. Если вы ищете более удобное решение для резервного копирования, Coolmuster iOS Assistant — отличная альтернатива, поскольку он не имеет ограничений по объёму хранилища и поддерживает различные типы файлов, поэтому его стоит попробовать.
Статьи по теме:
Как перенести фотографии с USB на iPhone с помощью компьютера или без него?
Как перенести фотографии с Android на флешку [Решено 5 способами]
Как перенести видео с iPhone на USB-накопитель с помощью компьютера или без него?
Перенос музыки с iPhone на флеш-накопитель (гибкое и надежное руководство)





