Если у вас есть необходимые навыки и методы, процесс переноса изображений с телефона Android на ноутбук станет легкой прогулкой. Вот как переместить фотографии с Android на ноутбук:
Способ 1: как перенести фотографии с Android на ноутбук с помощью Android Assistant
Способ 2: как перенести изображения с Android на ноутбук с помощью проводника
Способ 3: как перенести фотографии с телефона Android на ноутбук с помощью Google Photos
Способ 4: как переместить изображения с Android на ноутбук с помощью Google Диска
Способ 1: как перенести фотографии с Android на ноутбук с помощью Android Assistant
Когда дело доходит до переноса фотографий с телефона на ноутбук, лучшим приложением является Coolmuster Android Assistant ( Windows / Mac ). Основные функции приложения описаны ниже:
Ключевые особенности
* Одним щелчком мыши вы можете создать резервную копию и восстановить все данные на вашем устройстве Android .
* Резервные копии или восстановленные данные сохраняют свое 100% качество.
* Он передает фотографии, видео, контакты и журналы вызовов между вашим ноутбуком и телефоном.
* Он может устанавливать и удалять приложения.
* Он может редактировать, удалять или добавлять контакты на ноутбуке.
* Это позволяет отправлять текстовые сообщения и отвечать на них прямо с ноутбука.
* Он поддерживает все телефоны Android от Android , включая Samsung Galaxy S23/S22/S21/S20/S20+/S20 Ultra/S10/S10+/S10e/S9/S9+/S8/S8+, Huawei P80/P60/P50/P40/P40 Pro. /P30/Mate X/Mate 20/Mate 10 Pro/Mate 10/В20/В10 и более.
3 шага, как перенести фотографии с Android на ноутбук:
-> Во-первых, после открытия программы подключите телефон Android к ноутбуку с помощью USB-кабеля или через Wi-Fi .

-> Чтобы перенести фотографии с телефона на ноутбук, вы можете нажать значок « Фото » в левом меню и просмотреть изображения на своем телефоне Android . Отобразятся все фотографии на вашем телефоне.

-> Выберите файлы изображений, которые хотите перенести, а затем нажмите кнопку « Экспорт », чтобы немедленно переместить их на свой ноутбук.

Кроме того, вы можете в полной мере воспользоваться функцией резервного копирования и восстановления в один клик в Coolmuster Android Assistant чтобы создать резервную копию всех фотографий Android на ноутбуке одним простым щелчком мыши. Просто перейдите в « Super Toolkit » > « Резервное копирование » > « Фотографии » > « Резервное копирование ». Сделанный!

Вам может понравиться:
Как перенести фотографии с Android на Mac
10 лучших вариантов редактора MOV — легко редактируйте файлы MOV [Обновленное руководство]
Способ 2: как перенести изображения с Android на ноутбук с помощью проводника
Если вы все еще беспокоитесь о том, как перенести фотографии с телефона Android на ноутбук, не беспокойтесь больше! Вы все еще можете использовать файловый менеджер. Это основной метод, который можно использовать, если вы хотите иметь как можно больший контроль над организацией ваших изображений. Этот процесс позволяет импортировать все вручную. Чтобы перенести фотографии этим методом, выполните следующие действия:
-> Подключите телефон к ноутбуку через работающий USB. Откройте проводник Windows и перейдите в раздел «Мой компьютер» или «Этот компьютер».
-> Ваш телефон Android должен быть указан в качестве устройства в открывшемся окне. В зависимости от того, как настроена передача через USB, значок может выглядеть как портативный медиаплеер, камера или просто другой диск. Значок не имеет принципиального значения, поэтому обратите внимание на название.
-> После открытия устройства вы увидите диск с надписью «телефон». Откройте этот диск.
-> Найдите папку с именем «DCIM», чтобы найти свои фотографии.
-> Откройте папку «Камера» в папке «DCIM».

-> Выберите все фотографии, которые хотите переместить. Вы также можете выбрать все, если хотите переместить все файлы.
-> После выбора нужных фотографий щелкните правой кнопкой мыши выбранные изображения и выберите команду «копировать». Вы также можете выбрать команду «вырезать», если хотите навсегда удалить их со своего телефона.
-> На своем ноутбуке перейдите в папку, в которую вы хотите перенести фотографии. Щелкните правой кнопкой мыши любое пустое место внутри папки и выберите команду «Вставить».
-> Дождитесь завершения процесса.
-> Кроме того, вместо выполнения описанных выше команд вы можете просто «перетащить» свои фотографии с телефона на ноутбук.

Способ 3: как перенести фотографии с телефона Android на ноутбук с помощью Google Photos
-> На телефоне Android откройте Google Photos. Открыв это приложение, вы получите доступ к своим фотографиям, хранящимся в Google Фото. Возможно, вам придется войти в приложение, если вы еще этого не сделали.
-> Нажмите на значок «три полоски» в левом меню.
-> Нажмите «Настройки» в появившемся всплывающем окне.
-> В верхней части меню «Настройки» нажмите «Резервное копирование и синхронизация».
-> Убедитесь, что переключатель установлен в положение «ВКЛ», чтобы фотографии Android загружались в Google Фото.

-> На своем ноутбуке откройте официальный сайт Google Фото ( https://photos.google.com/ ). На сайте откроется страница с фотографиями вашего резервного телефона.
-> Возможно, вам потребуется войти в свою учетную запись Gmail, если вы впервые заходите в Google Фото.
-> Выберите изображения для загрузки. Вы можете нажать галочку в верхнем левом углу каждого изображения, которое хотите выбрать, или нажать отдельное изображение, если вы хотите загрузить только одно.
-> Нажмите кнопку «Загрузить», чтобы перенести изображения на свой ноутбук.
-> Подождите, пока фотографии загрузятся.
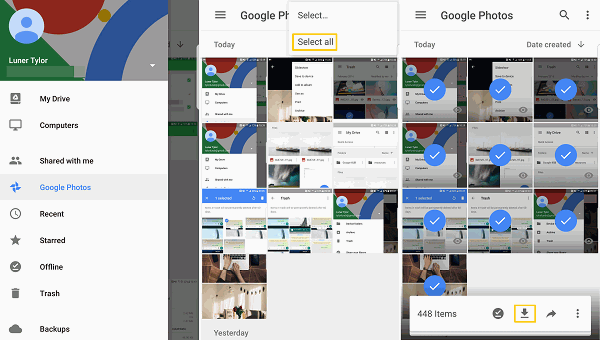
Способ 4: как переместить изображения с Android на ноутбук с помощью Google Диска
Google Диск — еще один метод переноса фотографий с Android на ноутбук. Google Диск — лучший вариант для резервного копирования ваших фотографий и последующего их удаления с телефона. Приложение загружает фотографии на Диск для быстрого доступа к ним на других платформах. Синхронизированные фотографии хранятся в частном месте и, следовательно, не могут быть доступны постороннему персоналу.
Вам необходимо сначала создать резервную копию своих фотографий на Google Диске, чтобы загрузить их на свой ноутбук.
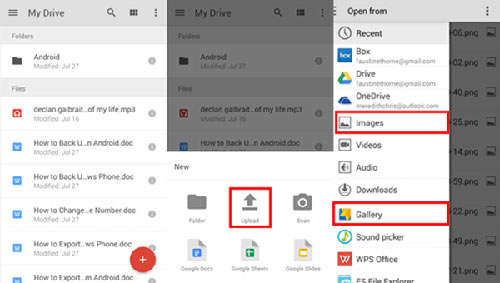
После загрузки фотографий на Google Диск загрузите и установите настольную версию Google Диска на свой ноутбук. Кроме того, вы можете получить доступ к Google Диску из браузера. Перейдите в папку, где хранятся ваши изображения, и загрузите их на свой ноутбук.
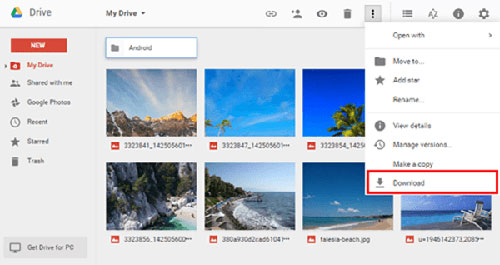
Похожие статьи:
Как восстановить удаленные фотографии с iPhone 14
Любимые методы передачи видео с Android на Mac без проблем
8 лучших способов перенести фотографии с Android на ПК
Как сделать резервную копию фотографий на Android в облаке
Как восстановить удаленные фотографии с мобильного телефона Android ?












 Загрузить для ПК
Загрузить для ПК
 Загрузить для Mac
Загрузить для Mac
