
5 способов эффективного переноса изображений с Samsung S9/S9+ на компьютер

Смартфон Samsung Galaxy S9/S9+ — мощный смартфон, оснащенный революционной телефонной камерой с двойной диафрагмой. Я уверен, что вы сделали много красивых фотографий с помощью этой выдающейся камеры. Хотите перенести эти фотографии с S9/S9+ на компьютер для резервного копирования или редактирования? Теперь читайте, как перенести изображения с Samsung S9 на компьютер 5 способами.
И независимо от того, перешли ли вы на Samsung S23/S22 или все еще используете Samsung S21/S20/S11/S10/S5/S6/S7/S8, вы можете обратиться к этой статье, чтобы перенести изображения или видео. с Samsung на компьютер.
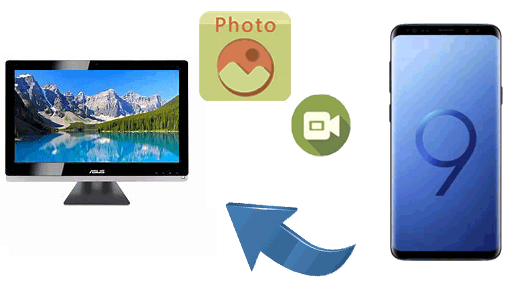
Способ 1: как перенести изображения с Samsung S9/S9+ на компьютер с помощью Coolmuster Android Assistant
1.1 Как перенести фотографии с Samsung S9/S9+ на компьютер в один клик
1.2 Как выборочно загрузить изображения с Samsung Galaxy S9/S9+ на компьютер
Способ 2. Как перенести фотографии с Galaxy S9/S9+ на компьютер через Coolmuster Android Backup Manager
Способ 3: как извлечь фотографии из Galaxy S9/S9+/S20 на компьютер через USB через USB
Способ 4: как загрузить фотографии с Samsung S9/S9+ на компьютер по беспроводной сети через Dropbox
Способ 5: как перенести фотографии с S9 на компьютер через Bluetooth
Самый простой и прямой способ перенести фотографии и видео с Samsung S9/S9+ на компьютер — использовать стороннее программное обеспечение Coolmuster Android Assistant . Это программное обеспечение совместимо с компьютерными системами Windows и Mac . Он позволяет передавать общие типы файлов, включая контакты, SMS, журналы вызовов, музыку, видео, фотографии и т. д. с Samsung на компьютер без потери качества. Вы также можете использовать этот инструмент для передачи файлов с компьютера на устройство Samsung.
С помощью Coolmuster Android Assistant вы можете выбрать нужные фотографии или видео и перенести их с Samsung Galaxy S9/S9+/S10/S20/S2S/23/S22/S1 Ultra на свой компьютер, и вы даже можете получить их все резервное копирование на компьютер всего одним щелчком мыши.
Загрузите программное обеспечение на свой ПК Windows или Mac :
Советы . Если вы используете Mac , вот руководство « Как перенести фотографии с Samsung на Mac для резервного копирования» .
Ниже приведено пошаговое руководство, демонстрирующее два варианта использования Coolmuster Android Assistant :
Шаг 1. Установите Coolmuster Android Assistant на свой компьютер.
Выберите подходящую версию Coolmuster Android Assistant и установите ее на свой компьютер. Запустите программу и подключите Samsung Galaxy S9/S9+ к компьютеру с помощью USB-кабеля. Убедитесь, что на вашем Samsung включена опция отладки по USB, и тогда она будет обнаружена Coolmuster Android Assistant .

Шаг 2: Выберите опцию «Super Toolkit».
В верхней части интерфейса перейдите в « Super Toolkit », и вы увидите, что здесь представлены параметры « Резервное копирование » и « Восстановление ». Выберите опцию « Резервное копирование », и программа просканирует ваше устройство и отобразит все файлы, которые можно перенести с вашего Samsung на компьютер.

Шаг 3. Перенесите фотографии или видео с Samsung S9/S9+ на компьютер.
Выберите вкладку « Фото » или « Видео » в флажках. Затем выберите место на вашем компьютере для экспортированных файлов и нажмите кнопку « Резервное копирование ». После этого все ваши файлы будут автоматически перенесены с вашего Samsung на компьютер.

Видеоурок:
Посмотрите видеоруководство о том, как перенести изображения с Samsung S9 на компьютер одним щелчком мыши с помощью Coolmuster Android Assistant .
Если вы используете другой телефон Android , вы можете обратиться к руководству по резервному копированию и восстановлению Android , чтобы получить дополнительную информацию здесь.
Что касается такого использования, вам необходимо сначала выполнить шаг 1 из приведенных выше рекомендаций. Если вы уже это сделали, следуйте новым шагам ниже.
Шаг 1. Выберите изображения или видео, которые вы хотите перенести с Samsung на компьютер.
После того, как Coolmuster Android Assistant обнаружит ваш телефон Samsung, вам будут представлены все ваши файлы, которые можно перенести с Samsung на компьютер. Нажмите « Фото » или « Видео » в меню слева, затем выберите, какие фотографии или видео вы хотите перенести.

Шаг 2. Перенесите выбранные файлы с Samsung на компьютер.
После выбора нажмите кнопку « Экспорт », и ваши фотографии и видео будут перенесены с вашего Samsung S9/S9+ на ваш компьютер.
Видеоурок:
Для получения дополнительной информации о том, как выборочно импортировать фотографии с Samsung на ПК с помощью Coolmuster Android Assistant , вы можете просмотреть следующее видеоруководство.
Для людей, которые хотят только перенести фотографии, вы также можете проверить 6 способов переноса фотографий с Samsung на ПК здесь.
Coolmuster Android Backup Manager — это простой в использовании инструмент резервного копирования, который позволяет создавать резервные копии файлов с Samsung на компьютер за один раз. Он охватывает широкий спектр файлов, включая фотографии, видео, контакты, сообщения, журналы вызовов, музыку, документы и приложения. С помощью этого инструмента вы можете выборочно выбрать нужный тип файлов и переместить их на ПК одним щелчком мыши. Это отличный инструмент для переноса изображений с Samsung S9 на компьютер.
Coolmuster Android Backup Manager также поддерживает все основные телефоны Android , такие как Samsung S23/S22/S21/S20/S20+/S20 Ultra/S10/S9/S9+, HTC, LG, Sony, Xiaomi, Huawei, Motorola и т. д.
Как перенести фотографии с телефона Samsung на компьютер?
Шаг 1. Запустите Coolmuster Android Backup Manager на своем ПК, затем подключите телефон Samsung S9/S9+ к ПК через USB-кабель. После того, как ваш телефон Samsung обнаружен, выберите опцию « Резервное копирование ».

Шаг 2. Установите флажок « Фотографии », а затем настройте место на своем компьютере для хранения резервных копий. После этого нажмите « Резервное копирование », чтобы скопировать фотографии с Samsung S9/S9+ на компьютер.

Также читайте : 8 лучших простых способов резервного копирования фотографий для Android
Другой способ перенести фотографии или видео с Samsung S9/S9+/S20 на компьютер — использовать USB-кабель. Это эффективный метод, если вы знаете, как обращаться с сетью папок вашего устройства.
Как извлечь фотографии с моего Galaxy S9/S9+/S20 на компьютер через USB:
Шаг 1. Подключите Samsung S9/S9+/S20 к компьютеру с помощью USB-кабеля.
Шаг 2: На экране телефона вы увидите список опций, из которого вам следует выбрать, как вы хотите установить соединение. Здесь вам следует выбрать « MTP » для передачи всех медиафайлов.

Шаг 3. Откройте проводник на своем компьютере и выберите « Этот компьютер » > имя вашего устройства, а затем выберите « SD-карта » или « Хранилище телефона », в зависимости от того, где сохранены ваши файлы.
Шаг 4. Перейдите в папку DCIM и откройте ее, и вы увидите здесь все фотографии и видео.
Шаг 5: Скопируйте нужные файлы и вставьте их на свой компьютер. Вы можете заранее создать новую папку на своем компьютере для хранения фотографий и видео.

Третий способ — перенести фотографии и видео с Samsung S9/S9+ на ПК или компьютер Mac через Dropbox. Это платформа облачного хранения, которая позволяет создавать резервные копии ваших данных по беспроводной сети.
Как перенести фотографии или видео с S9/S9+ на компьютер с помощью Dropbox:
Шаг 1. Загрузите и установите приложение Dropbox на свой Samsung Galaxy S9/S9+.
Шаг 2. Запустите приложение и войдите в свою учетную запись.
Шаг 3. Перейдите в приложение «Галерея» и выберите фотографии, которые вы хотите перенести с Samsung S9/S9+ на ПК или Mac . Затем нажмите кнопку «Поделиться» и синхронизируйте выбранные фотографии или видео со своей учетной записью Dropbox.
Шаг 4. Посетите веб-сайт Dropbox и войдите на него под своей учетной записью.
Шаг 5. Здесь вы можете увидеть все фотографии и видео, которые вы синхронизировали ранее. Выберите те, которые хотите перенести на свой компьютер, и нажмите « Загрузить ». Затем вы можете выбрать, в какой папке на вашем компьютере сохранять фотографии и видео.

Использование Bluetooth для передачи фотографий и видео с Samsung S9/S9+ на компьютер — еще один беспроводной способ. Это может быть устаревшим, но это легко и полезно. Если вам нужно перенести всего несколько фотографий, вы можете попробовать этот метод.
Узнайте, как перенести фотографии с S9 на компьютер с помощью Bluetooth:
Шаг 1. Включите Bluetooth на Samsung S9 и компьютере.
Установите Windows 10 в качестве примера. Bluetooth можно найти в « Настройки » > « Устройства ». На Samsung S9/S9+ перейдите в « Настройки » > « Беспроводные сети » > « Bluetooth ».

Шаг 2. Выполните сопряжение устройств Bluetooth.
Инициируйте запрос на сопряжение Bluetooth на Samsung и подтвердите сопряжение Bluetooth на компьютере.
Шаг 3. Выберите фотографии и видео, которые вы хотите перенести с Samsung S9/S9+ на компьютер.
Перейдите в Галерею на своем Samsung S9/S9+, выберите нужные фотографии или видео, нажмите значок «Поделиться» , а затем выберите «Поделиться через Bluetooth».
Шаг 4. Получите фотографии и видео на компьютер.
Вам потребуется выбрать папку загрузки, чтобы получить фотографии и видео, импортированные из Samsung S9/S9+.
Выше приведены методы, которыми я хочу с вами поделиться. Как видите, существует множество различных решений, которые помогут перенести данные, такие как фотографии и видео, с Samsung Galaxy S9, S9 Plus, S10, S20 на компьютер. Все эти методы могут быть полезны. Среди них Coolmuster Android Assistant может легко выполнить процесс переноса благодаря простоте в использовании, пробному периоду и полным функциям. Сначала попробуйте бесплатную пробную версию программы.
Похожие статьи:
Как перенести фотографии между устройством Samsung и компьютером?
Как перенести фотографии с Android на ПК Windows 10
Копирование контактов с Samsung Galaxy на компьютер
3 способа передачи данных с Samsung на Huawei P20/Mate 20
Передача файлов Android - перенос данных Android на компьютер
5 лучших приложений Samsung Device Manager, которые вы должны знать





