
Советы о том, как использовать Dropbox на устройствах Android ?

Dropbox — один из самых популярных облачных сервисов хранения данных для конечных пользователей. Он прост в использовании и, что наиболее важно, помогает вам работать, автоматически создавая резервные копии вашей работы. Чтобы использовать Dropbox на своем телефоне Android , загрузите и установите Dropbox из Google Play Store. Вам понадобится ваш адрес электронной почты, чтобы зарегистрировать учетную запись Dropbox во время процесса установки. В аккаунте предоставляется как минимум 2 ГБ бесплатного хранилища. После того, как у вас появится учетная запись, вы можете следовать приведенным ниже советам, чтобы узнать, как использовать Dropbox на устройстве Android и получить от него максимальную пользу.
> Советы по использованию Dropbox на Android : общий доступ к файлам и папкам
> Советы по использованию Dropbox на Android : резервное копирование приложений Android , фотографий и документов
> Советы по использованию Dropbox на Android : доступ к файлам онлайн или оффлайн
> Советы по использованию Dropbox на Android : защитите личные файлы с помощью пароля
Независимо от того, являетесь ли вы студентом, рабочим или деловым человеком, вам захочется время от времени обмениваться файлами. Он позволяет вам обмениваться файлами и папками, что значительно упрощает совместную работу. Чтобы поделиться своими файлами и папками в Dropbox, вы можете выполнить одно из следующих действий:
1. Обмен через ссылки
Это один из самых популярных способов поделиться файлами и папками Dropbox на различных платформах. Вы можете обмениваться файлами, используя ссылки на другие приложения, такие как Skype, Facebook, Twitter, WhatsApp, Viber и Line. Все, что вам нужно, это установить приложения на свой смартфон, а Dropbox сделает все остальное.
Шаг 1. Найдите файлы, которыми хотите поделиться.
Найдя файлы или папки, которыми хотите поделиться, нажмите стрелку вниз . Это откроет несколько опций, в том числе опцию « Поделиться ». Выберите опцию «Поделиться», и появится всплывающее окно.
Шаг 2: Создайте ссылку
В появившемся всплывающем окне выберите вариант создания ссылки , затем выберите приложение, которому вы хотите отправить ссылку. Приложения для обмена сообщениями на вашем телефоне будут перечислены, и вы сможете выбрать одно из них. Вы также можете скопировать созданную ссылку.
Шаг 3. Отправьте как сообщение.
Если вы решите использовать обычное приложение для обмена сообщениями на своем телефоне, ссылка будет автоматически вставлена в окно сообщения. Затем вам нужно будет ввести получателя или получателей ссылки. После того, как вы нажмете «Отправить», получатель сможет просмотреть файл, нажав на ссылку.
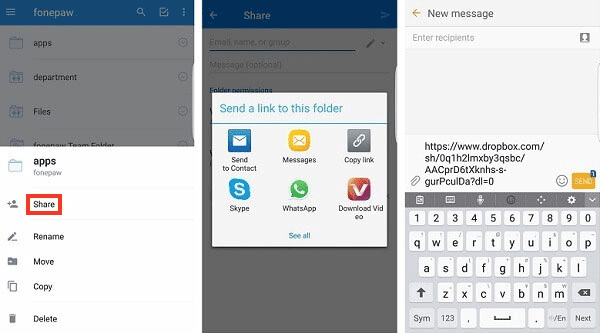
2. Поделитесь файлом или папкой с участниками через приглашения.
Вторая по популярности альтернатива — приглашение участников в общий файл или папку. Вы можете либо разрешить им просматривать и редактировать файл, либо просто просмотреть его. Участники, которых вы пригласите, смогут оставить комментарий, который будет доступен для просмотра всем.
Шаг 1. Перейдите к файлу или папке, которыми вы хотите поделиться.
Найдя его, нажмите стрелку вниз и выберите опцию « Поделиться ».
Шаг 2. Выберите получатель
Затем вам нужно будет ввести имя получателя, и появится список возможных контактов. Выберите правильный контакт, которого вы хотите пригласить.
Шаг 3. Измените разрешения
Следующим шагом будет тот, который позволит вам выбрать, будет ли получатель просто просматривать или сможет редактировать содержимое файла или папки.
Выбирайте «Редактировать», только если у вас есть копия того же файла в другом месте. В противном случае сначала сделайте копию, чтобы избежать разочарований в дальнейшем.
Шаг 4: Отправьте файл.
Последний вариант — отправить приглашение получателю.
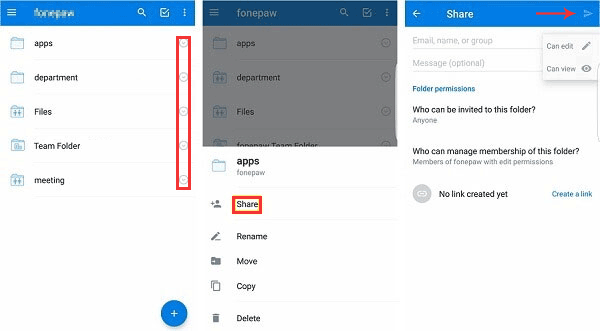
Вышеуказанный вариант работает, только если вы используете контакт, который получатель использует для доступа к своему Dropbox. Если у вас его нет, то лучше всего использовать первый вариант обмена.
См. также:
Альтернатива передаче файлов Android для Mac
Всегда полезно создавать резервные копии важных файлов в Dropbox. Это позволяет вам восстановить их в случае потери телефона ( Coolmuster Lab.Fone for Android может восстановить удаленные файлы на вашем телефоне Android ). Вы можете даже случайно удалить свои файлы, и резервная копия спасет ситуацию в такие моменты.
Шаг 1. Откройте Dropbox.
Первый шаг — открыть Dropbox и перейти к пункту « Файлы » в меню.
Шаг 2. Загрузите файлы или папки
Следующий шаг — нажать значок «+», чтобы добавить папки или файлы, резервную копию которых вы хотите создать. Вы увидите опцию « загрузить видео или фотографии » или « загрузить файлы ».
Шаг 3. Выберите тип файла для загрузки.
Вам нужно будет выбрать тип файлов для загрузки. Это могут быть аудио, документы, видео или даже файлы .apk. Вы выберете файл .apk, если хотите создать резервную копию своих приложений.
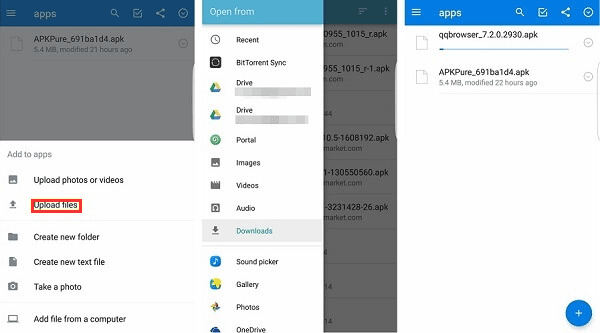
После резервного копирования файлов вы можете удалить их со своего устройства, чтобы сэкономить место. В случае с приложениями удалите их. Вы можете переустановить его из файла .apk, сохраненного в Dropbox.
Dropbox позволяет просматривать файлы как онлайн, так и офлайн. Эта функция пригодится, когда вы находитесь в автономном режиме, но все равно хотите получить доступ к рабочим файлам. Эта функция поддерживает только файлы, расположенные в папке « Офлайн ».
Шаг 1. Определите файл, который вы хотите сделать доступным в автономном режиме.
Шаг 2. Включите функцию « Автономно », щелкнув значок со стрелкой вниз , и переключите доступную кнопку «Автономно» .
Шаг 3. Теперь перейдите в автономную папку , и вы сможете увидеть файл.
Альтернативный вариант — выбрать опцию « Сохранить на устройстве », и вы также сможете получить доступ к этому файлу, когда находитесь в автономном режиме.
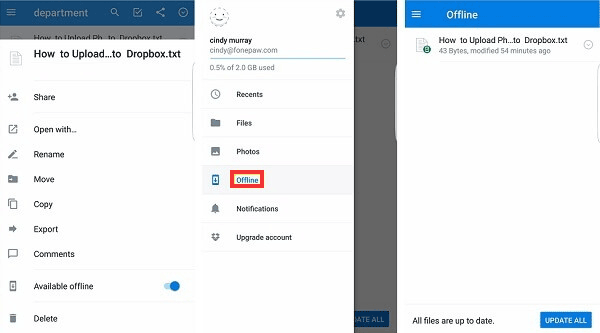
Раньше конфиденциальность была серьезной проблемой, когда люди делились своими файлами в Dropbox. Чтобы решить эти проблемы, Dropbox теперь предоставляет функцию пароля для защиты ваших общих файлов. Выполните следующие действия, чтобы активировать эту функцию.
Шаг 1: Перейдите к расширенным функциям, нажав « Настройки » и выбрав « Дополнительные функции ».
Шаг 2. Выберите « Включить пароль » и введите четыре цифры, которые вы будете использовать в качестве пароля. Вам необходимо ввести пароль два раза.
Шаг 3. Защитите свои файлы, включив функцию « Стереть данные », чтобы гарантировать, что ваши данные будут удалены после ввода неправильного пароля более 10 раз.
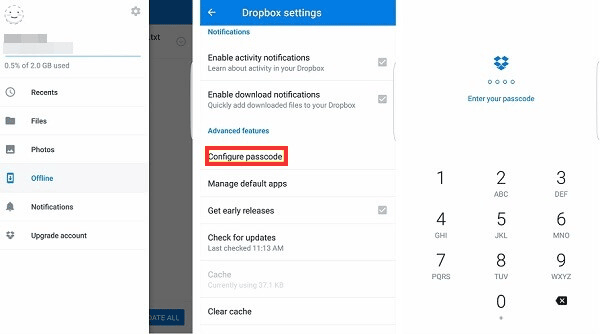
В целом Dropbox стал популярным, потому что он прост в использовании и предлагает множество функций. Вы можете создавать резервные копии своих файлов, делиться ими и контролировать доступ к ним в любое время на своих устройствах Android . Мы надеемся, что это руководство по использованию Dropbox на Android оказалось для вас информативным и вы воспользуетесь им с пользой.
Похожие статьи:
Альтернатива Wondershare Dr.Fone для Android
Android SMS Manager — управление текстовыми сообщениями Android
5 лучших менеджеров хранилища Android для освобождения места
Восстановить удаленные текстовые сообщения от Motorola
Удалите дубликаты песен с телефона Android без особых усилий